
在使用Word文档办公时,很多时候我们也都经常会在文章中插入想要的图片进行解释说明,尤其是作为案例演示时,会截取相关图片做演示。那么当图片截取完成后,相信很多人也都会发现文档中的图片大小不统一,有的大,有的小,影响版面的排版和美观性。那么对于这种现象来说,又该如何统一文档中图片的大小呢?下面WPSJC网就为大家介绍下,具体操作步骤如下:

1、打开Word文档,点击左上方的【文件】,在下拉菜单栏中,依次选择【工具】【选项】。
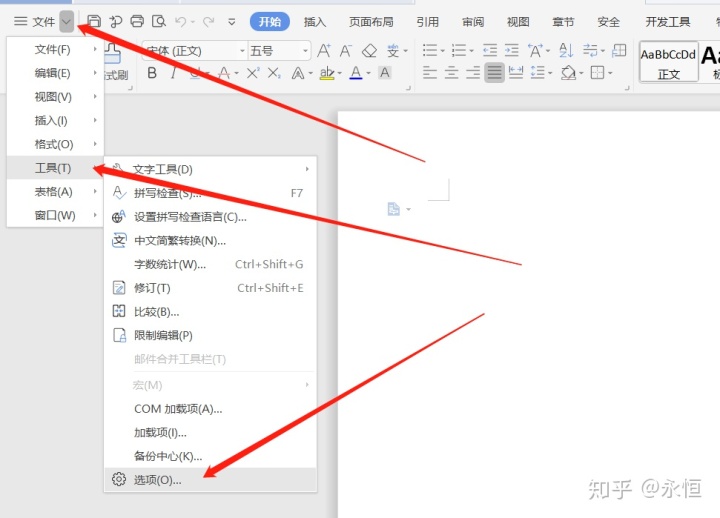
2、在【选项】弹出的对话框中,选择【编辑】选项,并在右侧菜单栏中的【插入类型】修改为【四周型】。默认情况下一般为嵌套型
3、单击菜单栏上方的【插入】选项,在对应功能取区中选择【图片】,并点击【本地图片】进行插入。
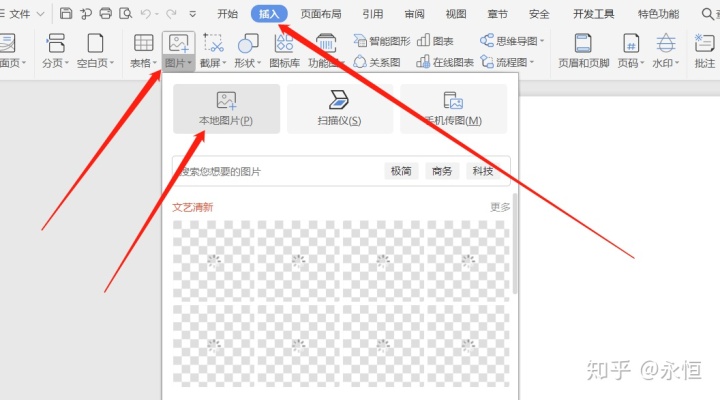
4、找到所需要添加图片的路径,并选择对应图片进行打开。
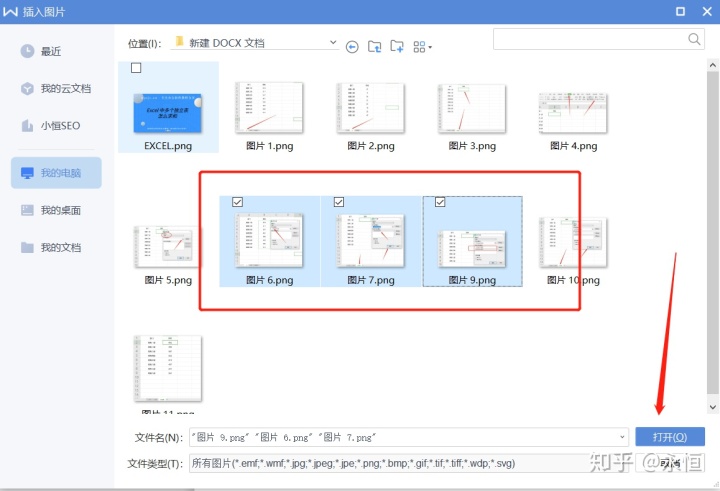
5、图片插入完成后,按Ctrl键选中所有的图片,并在菜单栏上方的【图片工具】选项中,找到【重设大小】下方的小三角。
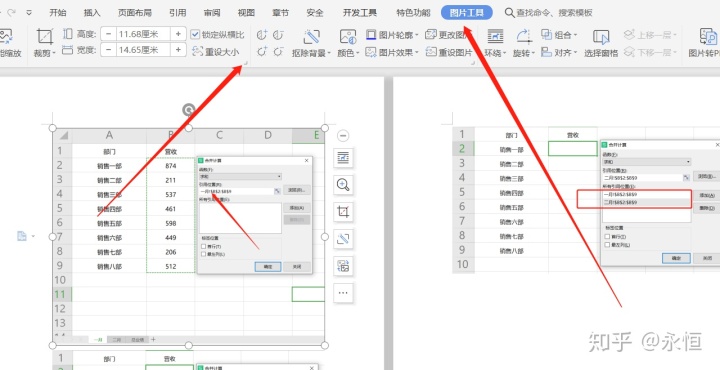
6、在弹出的对话框中,去除“锁定纵横比”和“相对原始图片大小”前面的勾选,并将对应高度和宽度按照一定比例进行设置,比如高度可设置为3,宽度设置为6。
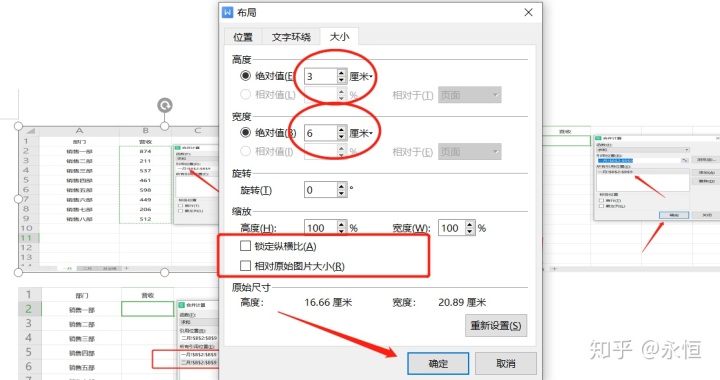
7、点击【确定】即可看到所有图片大小全部统一。
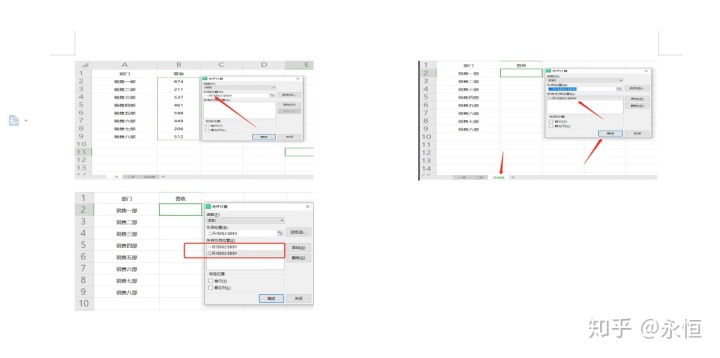
以上就是关于【Word文档中如何快速统一图片大小】的方法介绍,相信大家也都有了一定的了解。





















 2608
2608

 被折叠的 条评论
为什么被折叠?
被折叠的 条评论
为什么被折叠?








