简介:《VideoStudio 2018 用户指南》为用户提供了全面的指导,帮助中国用户深入理解和掌握这一专业级视频编辑软件。本指南详细介绍了软件的安装、界面布局、基本操作、转场特效、音频编辑、动画标题制作以及导出分享等关键知识点,还包括进阶技巧如多摄像机编辑和3D视频制作。《VideoStudio 2018 用户指南》旨在通过详细的说明和实例,提高用户的视频制作专业能力,无论新手还是有经验的用户都能从中受益。 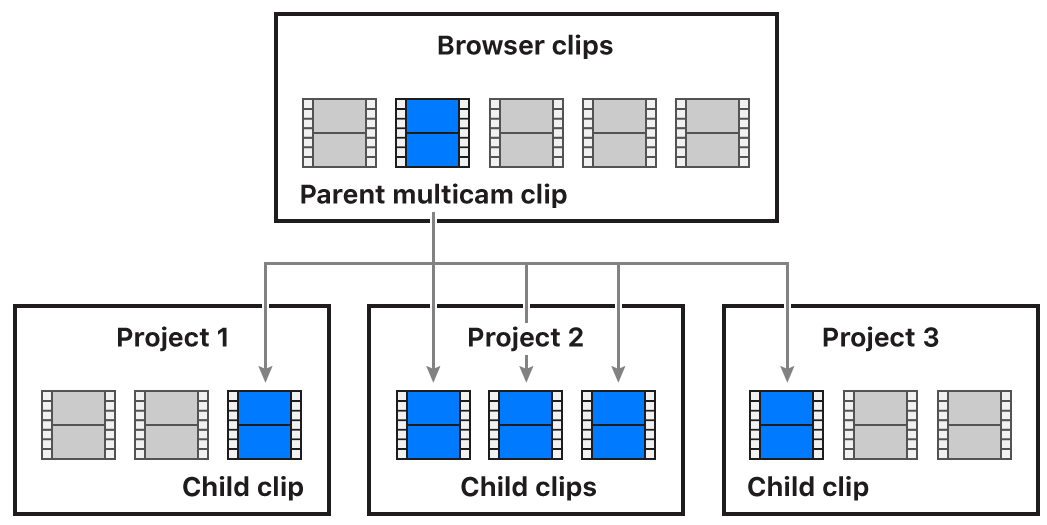
1. 软件安装与界面布局介绍
安装videostudio-2018
安装videostudio-2018是一个简单的过程,但需要确保满足最低系统要求,包括操作系统版本、处理器速度和内存容量。请按照以下步骤操作:
- 访问官方下载页面,下载最新版的安装程序。
- 运行安装程序,并遵循屏幕上的指示完成安装向导。
- 安装过程中可能会提示您选择安装组件和功能,根据需要进行选择。
- 安装完成后,启动软件进行初始设置。
界面布局
熟悉videostudio-2018的界面布局对于提高编辑效率至关重要。下面是几个关键区域的简要介绍:
- 项目媒体库 :此区域是您导入和管理视频、音频和图片素材的地方。
- 时间轴 :这是编辑视频的主要区域,您将在这里进行剪辑、添加效果和音频。
- 预览窗口 :用于实时查看您编辑的视频和特效效果。
- 效果控制面板 :在这里您能找到调整视频和音频效果的选项。
请花些时间逐步熟悉这些界面元素,以便您可以更顺利地开始编辑。
2. 基本视频剪辑操作
2.1 素材的导入与管理
2.1.1 理解素材格式和兼容性
在开始视频剪辑之前,素材的导入和管理是至关重要的一步。不同的视频编辑软件对素材格式的兼容性各异,VideoStudio 2018 支持常见的视频、音频和图片格式,如 MP4、AVI、MOV 和常见的图片格式如 JPEG、PNG。
素材格式的选择和兼容性影响到剪辑过程中的流畅度以及最终视频的输出质量。对于高清视频编辑,推荐使用无损或高比特率的视频格式。软件本身提供了内置的转码工具,可以将不兼容的格式转换为编辑过程中的支持格式。
2.1.2 实践操作:导入素材到项目库
导入素材的过程是简单的,但也有需要注意的细节。首先,打开 VideoStudio 2018,创建或打开一个新项目。点击 "文件" -> "导入媒体文件",选择需要的文件类型,然后浏览到您的视频、音频或图片所在的位置,选中文件并点击 "打开"。
导入过程会将素材自动加载到 "媒体库" 中,这是管理所有素材的区域。在这里,你可以对素材进行预览、分类和标签管理等操作。视频和音频文件可以被拖拽到时间线上进行剪辑。
2.1.3 素材的分类与标签管理
合理地管理和组织素材是提高编辑效率的关键。VideoStudio 提供了分类和标签管理的功能,这有助于快速定位和选择所需的素材。在 "媒体库" 中,你可以通过右键点击素材选择 "新建文件夹" 来创建文件夹分类素材。
你可以为素材添加自定义标签,这样在搜索素材时更加方便。例如,右键点击素材,选择 "属性",在弹出的属性窗口中可以输入标签。使用标签和搜索功能,即便是在大量的素材库中,也可以快速找到所需的素材。
接下来,我们将深入探讨视频的裁剪与拼接技巧,进一步提升视频编辑的专业度。
2.2 视频的裁剪与拼接
2.2.1 理解视频帧的概念和应用
视频是由连续的帧组成的,每秒钟通常有24到30帧。在 VideoStudio 中,理解帧的概念对于精确裁剪和拼接视频至关重要。掌握视频帧的应用可以帮助编辑者实现更平滑的过渡和更高的编辑精度。
比如,在删除不需要的部分或者合并视频片段时,如果裁剪不精确,可能会导致视频卡顿或者不自然的过渡。因此,编辑者需要熟悉时间线上的帧定位,以及如何使用标记来精确定位关键帧。
2.2.2 实践操作:视频的精确裁剪技巧
在 VideoStudio 中进行视频裁剪,可以遵循以下步骤:
- 在时间线上选择要裁剪的视频片段。
- 点击工具栏中的 "裁剪" 工具,或者右键点击视频片段选择 "裁剪"。
- 使用时间线上的滑块来精确调整裁剪的起始和结束点。确保观察预览窗口以获得最佳的裁剪效果。
- 点击 "应用" 完成裁剪。
当需要进行更复杂的编辑时,如去除视频中的某个具体帧或对象,可以使用 VideoStudio 的高级功能,如遮罩或关键帧动画。
2.2.3 合并与分割视频的基本方法
视频合并和分割是视频编辑的基础操作之一。
合并视频:
- 在时间线上,将需要合并的视频片段顺序排列。
- 选中第一个视频片段的末尾和第二个视频片段的开头,确保两个片段的播放路径对齐。
- 右键点击第一个视频片段的末尾,选择 "连接" 功能。
- 如有必要,通过拖动第二个片段的左侧调整它们之间的过渡。
分割视频:
- 在时间线上选中要分割的视频片段。
- 移动播放指针到需要分割的位置。
- 使用时间线上提供的分割工具(可能是一个剪刀图标),点击该位置进行分割。
- 可以删除不需要的部分或者对片段进行进一步的编辑。
视频合并与分割是视频编辑过程中的重要步骤,熟练掌握这些基本方法可以大大提高工作效率。接下来的章节我们将继续探讨视频转场和特效应用,为视频作品增添更多魅力。
3. 视频转场和特效应用
3.1 转场效果的选择与应用
3.1.1 理解转场效果的原理和分类
视频转场是指在视频剪辑中,一个镜头(场景)过渡到另一个镜头(场景)时所应用的视觉效果。转场效果对于保持视频流畅性、增强视觉冲击力和表达视频故事的连贯性至关重要。理解不同转场效果的原理,有助于选择适合内容的转场,而不至于过度使用或错误应用,影响观感。
转场可以大致分为以下几类:
- 剪辑转场(Cut) :最基本的转场形式,两个镜头直接切换,没有过渡效果。
- 淡入淡出(Fade) :一个镜头逐渐变暗直至完全黑屏(淡出),随后另一个镜头从黑屏逐渐亮起(淡入)。
- 交叉溶解(Cross Dissolve) :两个镜头在切换时部分重叠,前一个镜头逐渐消失,同时后一个镜头逐渐显现。
- 擦除(Wipe) :一个镜头被另一个镜头从边缘推开或卷起等方向性动作取代。
- 特效转场(Effects) :使用各种视觉效果来平滑或戏剧性地完成镜头转换,如星门、卷页等。
3.1.2 实践操作:应用常见转场效果
在 VideoStudio 2018 中,应用常见转场效果是一个简单而直观的过程。用户可以通过预设的转场效果库来快速应用各种转场。下面是一个具体操作步骤:
- 在时间线上选择需要添加转场的两个相邻的视频轨道。
- 寻找“转场效果”面板,通常在界面的右侧。
- 从效果列表中挑选一个合适的转场效果。例如选择“Cross Dissolve”作为两个视频片段间的过渡。
- 拖动选中的转场效果至时间线上的两个视频片段之间,系统会自动应用。
- 调整转场的持续时间,使得过渡更加自然。可以通过鼠标拖动转场图标两端的边缘来调整。
- 预览效果,确保转场与视频内容匹配。
3.1.3 高级技巧:自定义转场效果
高级用户可能希望更进一步控制转场的每一个细节。VideoStudio 2018 提供了调整和自定义转场选项的能力,允许用户微调转场的参数,如颜色、方向和速度等。下面展示如何进行自定义转场效果:
- 选择一个视频片段之间的转场效果。
- 找到转场效果属性面板,通常在时间线的下方。
- 点击“自定义”按钮,打开转场参数编辑器。
- 根据需要调整参数,如:
- 过渡方向 :根据视频内容选择水平、垂直或圆形等过渡方向。
- 过渡速度 :调整转场的快慢,使转场更加符合视频的整体节奏。
- 边框和阴影 :添加边框或阴影效果,提供更多的视觉层次。
- 颜色叠加 :应用不同的颜色或渐变,为视频增添特定的情绪或风格。
通过以上步骤,用户可以灵活地控制视频的视觉流动性,创造出独特的观影体验。
3.2 特效的添加和调整
3.2.1 理解视频特效的作用
视频特效是增强视频视觉吸引力的关键工具,它们能够改变视频片段的外观,添加动态元素,甚至改变场景的现实感。通过使用特效,视频制作人可以:
- 创建视觉焦点 :使用高亮或模糊效果集中观众注意力。
- 模拟现实 :通过光线、阴影和颜色的调整,模拟现实世界中的视觉效果。
- 增强情感表达 :使用滤镜、颜色校正和动态图形来传递特定的情感或气氛。
- 创造幻想效果 :通过使用光晕、星爆等特效创造超现实或未来主义的视觉风格。
3.2.2 实践操作:使用内置特效库
VideoStudio 2018内置了一个丰富的特效库,包括各种过渡效果、视觉滤镜和动态图形。这些特效可以简单地通过拖放添加到视频片段中。
- 导航到“特效”面板,查找需要的视频特效。
- 通过预览窗观看特效效果,选择适合视频内容的特效。
- 将特效拖放到时间线上的视频片段上。
- 在特效属性面板中微调特效的各项参数。
- 观看时间线预览,确保特效与视频片段的融合自然。
- 对需要的特效进行微调,如调整不透明度、颜色和运动方向等,来达到理想效果。
3.2.3 高级特效的创建与应用
对于一些专业的视频编辑工作,内置特效可能无法完全满足要求。VideoStudio 2018允许用户创建和应用自定义特效,以达到更具创意和个性化的视觉效果。
- 创建自定义特效 :
- 使用视频编辑软件中的关键帧动画功能,来创建动态的视觉效果。
- 结合多个特效和滤镜,制作出独特的组合特效。
-
使用“运动跟踪”功能,使特效跟随视频中的特定元素移动。
-
高级特效的应用 :
- 在视频片段上叠加自定义特效。
- 对特效的动画、颜色、透明度等进行详细调整。
- 使用“预设管理器”保存并管理自定义的特效,便于未来的项目使用。
通过创建和应用高级特效,用户能够实现更多元化的视频表现手法,使视频作品在视觉效果上更加突出和个性化。
graph TB
A[选择视频片段] --> B[打开特效面板]
B --> C[预览和选择特效]
C --> D[拖放特效至时间线]
D --> E[调整特效参数]
E --> F[时间线预览特效效果]
F --> G[调整确保自然融合]
G --> H[保存并应用高级特效]
在应用特效时,始终要注意特效的使用要服务于视频的内容和主题,避免过度装饰导致的视觉干扰。高级特效应基于视频的整体风格和叙述方向进行创造性的调整和应用。通过深入理解特效的作用并实践操作,用户将能够为视频作品带来更加丰富和专业的视觉体验。
4. 音频编辑和处理
音频编辑是提升视频质量不可或缺的一部分,它能增强观众的沉浸感并传达情感。本章内容将引领读者了解音频编辑的基础知识,并通过实践操作掌握音频效果的添加、调整,以及音频与视频的同步技术。
4.1 音频剪辑基础
音频剪辑是构建视频音频部分的基石。正确地剪辑音频,可以去除不需要的噪音,插入适合的背景音乐和语音解说,从而提升整个视频的观看体验。
4.1.1 理解音频格式和采样率
音频数据可以采用不同的格式存储,每种格式都有其特定的用途和优缺点。常见的音频格式有WAV、MP3、AAC等。WAV格式通常为未压缩的音频文件,提供了较高的音质,适合于专业音频处理。MP3则是一种有损压缩格式,适合在保证较高音质的同时减少文件大小,非常适用于网络流媒体。AAC是另一种常见的压缩格式,提供了比MP3更好的音质,同时保持了较小的文件大小。
采样率是表示每秒钟音频信号被采样的次数,常见的有44.1kHz、48kHz等。44.1kHz的采样率是CD音质的标杆,而48kHz则被广泛应用于视频制作,因为它能很好地与24、25、30帧每秒的视频帧率同步。
音频编辑软件,如Videostudio-2018,支持多种音频格式和采样率,这为我们提供了灵活性来选择最适合我们视频项目的音频设置。
4.1.2 实践操作:剪辑音频文件
使用Videostudio-2018进行音频剪辑操作非常直观。首先,将音频文件导入到音频轨道,然后可以通过拖拽音频轨道上的边缘来调整音频的长度,或使用时间线上的剪刀工具来进行精确的剪辑。
- 打开Videostudio-2018,拖拽音频文件到音频轨道上。
- 在需要剪辑的位置,点击时间线上的剪刀图标进行切割。
- 删除不需要的音频片段,重新排列和拼接剩余的音频部分。
- 使用音频淡入淡出功能,平滑地过渡音频段落,避免突然的声音变化。
4.1.3 音频的淡入淡出技术
音频的淡入和淡出是基本的音频编辑技巧,用于平滑开始和结束的音频段,避免突兀的音量变化。通过渐变的音量变化,可以更自然地将观众引入场景或平静地过渡到下一个场景。
在Videostudio-2018中,可以很容易地为音频添加淡入淡出效果。用户只需选择需要应用效果的音频段,然后选择“音频效果”菜单中的淡入或淡出选项。也可以通过拖动音频段的边缘来控制淡入淡出的长度。
4.2 音频效果的添加与调整
为了丰富音频的表现力,编辑者常常需要对音频文件进行进一步的调整,包括添加各种音效以及调整音频参数以匹配视频的节奏和氛围。
4.2.1 理解各种音频效果的作用
音效和音频效果对于视频的情感传递至关重要。例如,一个低沉的回声效果可以增加音频的深度和神秘感,而高音的提升和低音的削减可以清晰地突出对话内容。音频效果还可以用于强化特定的动作或环境音效,比如风声或雨声,使视频内容更具吸引力。
4.2.2 实践操作:应用和调整音效
Videostudio-2018提供了一个内置的音频效果库,其中包含了各种预设效果,如回声、混响、均衡器调整等。
- 选择需要添加音效的音频轨道。
- 在“音频效果”菜单下选择合适的预设效果,点击应用。
- 通过效果控制条,用户可以实时调整音效的强度,例如回声的延迟时间和混响的深度。
- 利用均衡器滑块调整特定频段的音量,强化或减少某些音频内容。
4.2.3 音频与视频同步编辑技巧
音频与视频的同步对于维持观众的沉浸感非常关键。视频编辑者需要确保音频的节奏与视觉内容相匹配,包括对白、音效和背景音乐的同步。
Videostudio-2018允许用户通过视频轨道和音频轨道之间的对齐工具来同步音频和视频。如果音频和视频之间有延迟或超前,可以使用时间线的微调功能来同步它们。
- 在时间线中,将音频和视频轨道的起始点对齐。
- 播放视频并仔细听是否有延迟或超前的声音。
- 如果发现不同步,通过移动音频文件来调整,或使用微调功能进行精细调整。
- 定期检查音频的同步情况,确保在视频的任何部分音频都与动作和场景完全匹配。
通过这些章节的介绍,你将具备使用Videostudio-2018进行基本和进阶音频编辑的能力。无论你的项目是家庭视频还是专业短片,合理编辑和处理音频将大大提升最终作品的专业度和观赏性。
5. 动态标题和动画制作
动态标题和动画是视频内容中不可或缺的部分,它们能够有效地吸引观众的注意力,传递关键信息,并增加视频的趣味性和专业感。在videostudio-2018中,用户可以利用丰富的工具和模板轻松创建动态标题和动画效果。
5.1 动态标题的设计与应用
5.1.1 理解动态标题的视觉影响
动态标题是一种视觉元素,它不仅能够引导观众关注视频中的重要信息,还能为视频内容增添动态效果,增强观看体验。动态标题通过动画和文字的结合,创造出层次感和动态感,帮助视频制作者传达复杂信息或强调特定内容。
5.1.2 实践操作:设计并应用动态标题
在videostudio-2018中,设计动态标题涉及以下步骤:
- 打开videostudio-2018并创建或打开一个项目。
- 在项目库中选择“标题”类别,挑选一个预设的标题模板。
- 双击选中的模板,它将自动添加到时间轴上。
- 点击时间轴上的标题,打开“标题编辑器”。
- 在标题编辑器中,输入所需的文本,选择字体、大小、颜色和对齐方式。
- 调整动画预设,选择合适的入场、强调和退出动画效果。
- 通过时间轴上的滑块,调整动画的持续时间和开始时间。
- 保存编辑,预览标题效果,确保它与视频内容匹配。
5.1.3 标题动画的高级定制
为了进一步定制标题动画,videostudio-2018提供了高级动画编辑选项:
- 通过“高级动画选项”进一步微调动画曲线,实现更自然的动画过渡。
- 使用“关键帧”功能创建更复杂的动画效果,例如,让标题在特定时刻移动、旋转或改变透明度。
- 应用“运动追踪”,使标题能够跟随视频中的对象移动。
- 使用“文本变形”工具,将静态文本转换为更加动态的形状和路径。
代码块 - 使用关键帧定制动画
/* 伪代码演示关键帧动画的设置 */
title动画 {
入场动画 = 从左向右移动;
动画时长 = 2秒;
关键帧 {
时间 = 1秒;
文本位置 = 坐标(50, 100);
文本大小 = 36;
}
关键帧 {
时间 = 2秒;
文本位置 = 坐标(300, 100);
文本大小 = 42;
}
}
在上述代码块中,我们定义了一个标题动画,它在1秒时从坐标(50, 100)开始移动,到2秒时达到坐标(300, 100),同时文本大小由36增加到42。通过调整关键帧中的时间、位置和大小,我们可以创建平滑或跳跃的动画效果。
5.2 动画效果的实现与应用
5.2.1 理解动画效果在视频中的作用
动画效果是让静态元素动起来的视觉魔法,它能够丰富视频内容,增加故事性,并引导观众的注意力。通过使用动画,视频制作人员可以创建出引人入胜的场景和过渡,让视频更加生动和有表现力。
5.2.2 实践操作:使用内置动画模板
videostudio-2018提供大量的内置动画模板,帮助用户快速制作动画效果:
- 在项目库中找到“动画”类别,并浏览可用模板。
- 选择一个动画模板,例如“弹出”或“平移”效果。
- 将动画拖拽到时间轴的适当位置。
- 调整动画的持续时间和过渡效果,使其与相邻视频片段衔接自然。
- 双击动画,进入动画编辑器,根据需要调整动画参数,如动画方向、缩放比例等。
- 预览动画效果,并根据需要进行微调。
5.2.3 创建和编辑自定义动画
用户还可以在videostudio-2018中创建完全自定义的动画:
- 在时间轴上,选择需要添加动画的视频片段或图片。
- 使用“动画”选项卡,创建新的动画序列。
- 利用动画设计器,添加关键帧并设置动画路径。
- 调整关键帧的属性,如位置、透明度、缩放等。
- 应用曲线编辑器,精确控制动画的速度和加速度。
- 使用动画预览功能检查动画效果,并进行必要的调整。
表格 - 比较内置模板与自定义动画
| 特性 | 内置动画模板 | 自定义动画 | |-------------|------------------------------|-----------------------------| | 创作速度 | 快速添加,无需额外设计时间 | 设计时间较长,但更加灵活 | | 控制度 | 有限的调整选项 | 高度可定制,可实现复杂动画效果 | | 兼容性 | 适用于快速项目和模板化内容 | 适用于需要特定动画效果的复杂项目 | | 学习曲线 | 低,易于上手 | 高,需要深入了解动画工具和参数 | | 再利用性 | 高,模板可重复使用 | 低,定制动画通常用于特定场景 | | 创意限制 | 高,模板样式和动画有限 | 低,几乎无创意限制 |
通过上表,我们可以清晰地看到内置模板和自定义动画之间的差异,帮助用户在不同情境下做出更适合的选择。对于那些追求快速产出和一致风格的项目,内置模板是较好的选择。而对于需要高度定制化的动画效果,自定义动画则是必不可少的。
代码块 - 自定义动画参数示例
/* 伪代码,演示自定义动画的参数设置 */
自定义动画 {
动画路径 = 圆形(中心点(150, 200), 半径100);
动画时长 = 3秒;
动画重复 = 3次;
运动速度 = 加速减速;
转换效果 = 渐变;
}
在这个代码块示例中,定义了一个自定义动画的参数,动画将沿着以(150, 200)为中心、半径为100的圆形路径进行,动画总时长为3秒,重复3次,并具有加速减速的速度曲线,以及渐变的转换效果。
通过上述内容的学习,用户应该能够掌握如何在videostudio-2018中制作动态标题和动画效果。实践中的操作比理论知识更重要,因此不断尝试和实验不同类型的动画,是提升技能的最有效途径。
6. 视频导出设置与分享
6.1 视频导出设置
视频编辑完成后,需要通过合适的导出设置将编辑成果转换为视频文件。这一环节对视频质量、文件大小和兼容性等方面有重大影响。理解不同的导出选项能够帮助用户更好地控制最终视频的表现。
6.1.1 理解不同视频格式的适用场景
视频格式的选择对于视频的最终观看体验至关重要。不同的视频格式有不同的特点和优势,适用于不同的使用场景。
- MP4 : 使用H.264编码的MP4是最通用的视频格式之一,适用于网上分享、移动设备播放。
- AVI : AVI格式较老,兼容性不错,但文件体积较大,适用于存储和备份。
- MOV : Apple开发的QuickTime MOV格式,可以包含高保真的视频和音频,适用于专业编辑和后期处理。
- WMV : Windows Media Video格式,通常用于Windows系统,但兼容性较差于MP4。
- MKV : 一种开源的容器格式,支持多种视频和音频编码,常用于高清晰度视频。
在选择视频格式时,用户应考虑视频的用途、目标观众的设备兼容性以及文件的存储和传输需求。
6.1.2 实践操作:设置视频导出参数
在Videostudio-2018中导出视频时,需要仔细选择适当的导出参数。以下是一个详细的导出视频的实践操作步骤:
- 完成视频编辑后,选择“文件”菜单中的“导出”或“分享”选项。
- 在导出向导中,选择适合的预设格式或自定义设置。
- 自定义设置中,调整比特率、分辨率和帧率等参数。比特率越高,视频质量越好,但文件大小也越大。分辨率和帧率需与原视频保持一致,以避免质量下降。
- 如需上传至视频平台,建议选择该平台推荐的视频设置。
- 点击导出并等待程序完成编码和文件生成。
6.1.3 高清视频与网络视频导出优化
导出高清视频时,为了优化质量和文件大小,可以考虑以下建议:
- 对于4K及以上分辨率的视频,选择高效H.265/HEVC编码而不是H.264。
- 使用适当的码率控制技术,如VBR(可变比特率),可以提供更好的压缩率。
- 在不影响视觉效果的前提下,适度降低比特率。
- 避免过度使用转场和特效,因为它们可能增加输出文件大小。
网络视频的导出优化需要平衡质量和文件大小。常用的做法包括:
- 使用较新的视频编码技术如VP9。
- 根据目标观众的网络条件选择合适的分辨率和码率。
- 对于社交媒体,视频长度应考虑各平台的限制,例如Instagram和TikTok的短视频趋势。
6.2 视频分享与发布
分享视频是视频制作过程的最后一步,也是展示作品给世界的重要环节。正确的分享策略能够帮助你的视频触及更广泛的受众。
6.2.1 理解视频分享的平台选择
不同的视频分享平台有着不同的目标受众、内容限制和推荐机制。选择合适的平台对视频的成功至关重要。
- YouTube : 面向全球受众,长视频分享的理想平台。
- Facebook : 社交媒体网络,适合分享与朋友和家人互动的视频。
- Instagram : 短视频和图片分享,短视频长度限制为60秒。
- TikTok : 短视频平台,以15秒到3分钟长度的短视频为特色,强调创意和娱乐性。
- Vimeo : 更注重艺术性和专业性,适合高质量的视频内容。
选择分享平台时,考虑目标观众和内容的特性,确保视频能够在适合的平台上发挥最大潜力。
6.2.2 实践操作:上传视频到视频平台
以YouTube为例,将视频上传至平台的过程如下:
- 在浏览器中打开YouTube网站,并使用自己的账户登录。
- 点击屏幕右上角的“创建”按钮,选择“上传视频”。
- 浏览并选择你想要上传的视频文件。
- 填写视频标题、描述和标签等元数据信息,确保描述准确且包含相关的关键词,方便搜索。
- 设置隐私选项,例如是否允许广告收入。
- 检查所有设置无误后,点击“上传视频”开始上传过程。
6.2.3 视频分享的安全性和版权问题
分享视频时,需要确保视频内容不侵犯版权,同时了解和尊重分享平台的版权规则。
- 确保所有的视频素材均为原创或者已获得版权许可。
- 在描述和标签中避免使用可能导致版权争议的关键词。
- 对于非原创内容,务必添加适当的版权声明,并遵守相应的版权法规。
- 了解并合理运用平台的版权保护机制,例如数字版权管理(DRM)。
通过以上章节的详细介绍,我们已经全面地了解了如何设置合适的视频导出参数以及如何安全地分享视频到不同的在线平台。通过这些知识,可以确保最终的视频内容既符合技术要求,又能够触达到预期的观众。
7. 高级视频编辑技术
在视频编辑领域,追求卓越的技术和创意表现是每一位编辑者的不懈追求。本章将介绍一些高级视频编辑技术,旨在将用户的视频编辑水平提升至专业级别。我们将从色彩校正、高级特效制作,到多轨道编辑技术,逐层深入,让视频作品呈现出更加专业和震撼的视觉效果。
7.1 色彩校正与视觉调色
色彩校正对于视频作品来说至关重要,它不仅能够修复视频中不自然的色彩偏差,还能够创造出符合主题和氛围的色调风格。色彩校正确保了视频在视觉上的一致性和专业性。
7.1.1 理解色彩校正的重要性
色彩校正能够确保视频中的颜色呈现符合实际拍摄场景的色彩,也可以用于创造特定的视觉风格。例如,通过色彩校正,可以轻松地将日间场景转换为夜晚场景,或者为整个视频营造一种复古的风格。理解色彩校正的重要性是成为专业视频编辑者的第一步。
7.1.2 实践操作:使用颜色分级工具
大多数视频编辑软件,包括videostudio-2018,都配备了强大的颜色分级工具。使用这些工具,编辑者可以通过调整RGB曲线、色轮和HSL滑块来进行细微的色彩调整。例如,以下是使用颜色分级工具调整日落场景的步骤:
- 打开颜色分级面板,调整RGB曲线,提升场景的整体亮度和对比度。
- 使用色轮调整颜色平衡,使场景中的天空更加红润。
- 利用HSL滑块,增强天空和水面的饱和度,使色彩更加生动。
通过这些操作,编辑者可以精确控制视频的每个颜色细节,创造出令人印象深刻的视觉效果。
7.1.3 高级调色技巧和案例解析
高级调色技巧包括使用键色技术、LUTs(查找表)等。键色技术允许编辑者将特定颜色转换成透明色,这在调整特定颜色或创造特效时非常有用。LUTs则是一种预设的调色方案,能够快速将一种调色风格应用到整个视频上。
案例解析:假设我们需要将一个现代都市场景的视频转换成旧时光的感觉。首先,我们可以在颜色分级工具中使用LUTs来得到一个基础的复古调色风格。接着,通过调整色轮,减少绿色和蓝色的饱和度,提升黄色和红色的饱和度,让整体色彩更加温暖。最后,我们可以微调曲线,以增加对比度和亮度,强调画面中的高光部分,模拟老照片的光照效果。
7.2 高级特效与视觉合成
在视频制作中,高级特效和视觉合成是用来增强视觉冲击力和创意表达的重要手段。特效可以是从简单的文字动画到复杂的3D效果和粒子系统。
7.2.1 理解复杂特效的制作流程
复杂特效的制作涉及多个步骤,包括前期规划、素材准备、关键帧动画制作、粒子效果设计等。一个好的特效不仅需要技术上的实现,更需要创意上的突破。
7.2.2 实践操作:创建视觉合成效果
在videostudio-2018中创建视觉合成效果,通常需要以下几个步骤:
- 准备素材:导入需要合成的视频和图像素材。
- 调整层叠顺序:在多轨道编辑界面中,调整素材的堆叠顺序以确保正确的视觉效果。
- 应用关键帧动画:通过关键帧动画制作动态的视觉效果,如移动、旋转和缩放。
- 利用特效面板添加粒子效果和视觉特效,如爆炸、烟雾、光晕等。
例如,创建一个简单的屏幕爆炸效果可以分为以下步骤:
- 导入一段空白视频,用于展示爆炸效果。
- 在空白视频上,添加一个“爆炸”特效。
- 调整“爆炸”特效的参数,如颜色、大小、爆发速度等,使其匹配视频主题。
- 使用关键帧动画,让爆炸效果从一个特定位置开始,并在关键帧之间调整特效的强度。
7.2.3 特效制作中的问题解决与优化
特效制作过程中可能会遇到各种问题,例如渲染时间过长、效果不真实等。解决这些问题通常需要优化特效设置、使用渲染加速技术或者更高效的渲染引擎。
7.3 多轨道编辑与复杂项目管理
在制作复杂视频项目时,高效和系统的编辑流程至关重要。多轨道编辑提供了一种高效的方式来组织和编辑视频、音频、文本和特效。
7.3.1 理解多轨道编辑的优势
多轨道编辑能够将视频的不同元素(如视频、音频、图像和特效)放置在不同的轨道上,允许编辑者进行精细的控制和调整。这样的编辑方式既直观又高效,尤其是处理多个音视频轨道或者复杂的动画序列时。
7.3.2 实践操作:管理复杂视频项目
在videostudio-2018中管理复杂项目,需要采取以下步骤:
- 项目导入:将所有视频、音频和图像素材导入项目。
- 轨道分层:根据内容类型和编辑需求创建不同的轨道,并将素材放置在相应轨道上。
- 时间线编辑:利用时间线对各轨道的素材进行剪辑、调整和同步。
- 合成预览:对编辑的项目进行实时预览,以检查所有元素的协同效果。
7.3.3 高级编辑技巧和效率提升方法
为了提升编辑效率,一些高级编辑技巧和方法可以派上用场:
- 使用快捷键来加快编辑动作。
- 利用项目模板,快速开始新的编辑项目。
- 对常见的编辑动作使用宏命令,实现一键化操作。
- 组织良好的素材库,以迅速找到并应用所需素材。
通过上述章节的深入学习,编辑者将掌握一系列高级视频编辑技术,不仅可以显著提高编辑技能,还能在视觉创意表达上达到新的高度。
简介:《VideoStudio 2018 用户指南》为用户提供了全面的指导,帮助中国用户深入理解和掌握这一专业级视频编辑软件。本指南详细介绍了软件的安装、界面布局、基本操作、转场特效、音频编辑、动画标题制作以及导出分享等关键知识点,还包括进阶技巧如多摄像机编辑和3D视频制作。《VideoStudio 2018 用户指南》旨在通过详细的说明和实例,提高用户的视频制作专业能力,无论新手还是有经验的用户都能从中受益。

























 被折叠的 条评论
为什么被折叠?
被折叠的 条评论
为什么被折叠?








