简介:苹果公司的Numbers是一款直观、用户友好的电子表格应用程序,它不仅具备与Microsoft Excel相似的功能,而且在设计上更加人性化。本教程将全面介绍Numbers的基本操作和高级功能,帮助初学者快速掌握并最大限度地利用这款工具。教程内容包括创建工作簿、页面布局自定义、数据输入与编辑、公式和函数使用、数据组织与排序、图表创建与格式化、协同工作和文件导入导出等。无论你是学生、教师还是商务专业人士,本教程都将成为你学习和使用Numbers的得力助手。 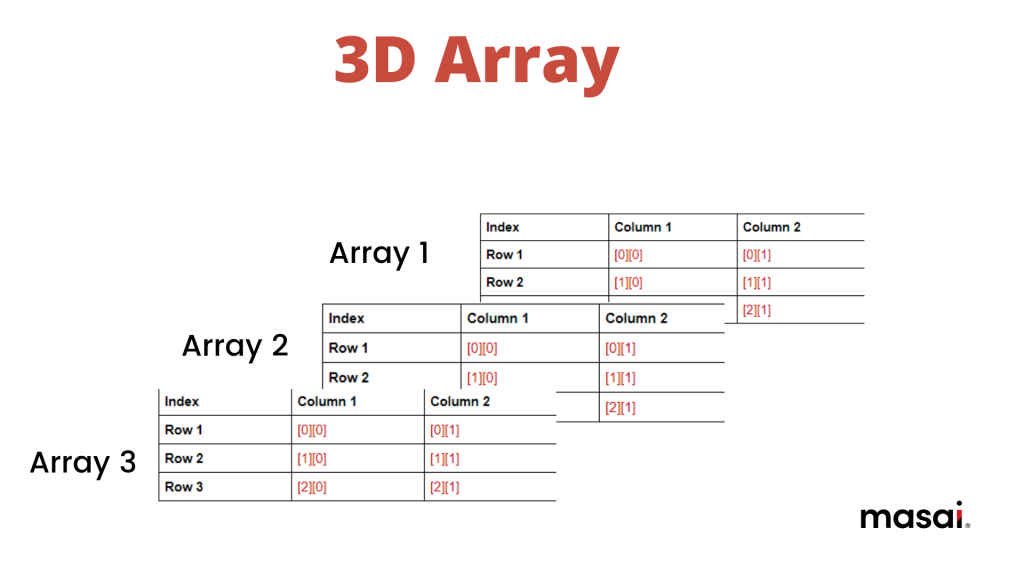
1. Numbers基础操作入门
开始您的 Numbers 基础操作之旅,我们将介绍如何创建、保存以及初步编辑您的第一个电子表格。Numbers 是苹果公司提供的一个电子表格处理软件,它以直观的操作和丰富的模板而著称,非常适合初学者和专业人士使用。
1.1 Numbers 界面与基本元素介绍
打开 Numbers,您会看到一个简洁的界面,包括菜单栏、工具栏和工作区。工作区中有一个默认的空白表格,您可以从这里开始您的编辑。界面中的工具栏提供了快速访问常用功能的方式,例如插入文本框、表格、图表和图形等。
要开始输入数据,只需点击您想要开始输入的单元格,然后直接输入您的数据即可。Numbers 支持快速输入公式,您可以在单元格内输入等号 "=" 来开始一个公式。例如,如果您想要计算 A1 和 B1 两个单元格的和,您可以输入 "=A1+B1"。
1.2 基本操作:创建、保存和分享您的电子表格
创建一个新的电子表格:
- 打开 Numbers,或者在 Dock 或 Launchpad 中找到并点击 Numbers 应用。
- 在出现的窗口中选择一个模板,或者创建一个新的空白电子表格。
保存电子表格:
- 在菜单栏选择 "文件(File)" > "保存(Save)",或者使用快捷键 Command+S。
- 如果是首次保存,会提示您输入文件名和选择保存位置。
分享电子表格:
- 您可以通过 "文件(File)" > "共享(Share)" 选项来分享您的电子表格。
- 选择 "邮件(Mail)"、"信息(Message)" 或 "AirDrop" 等方式发送给其他用户。
- 或者,您可以导出为 PDF、Excel 或其他格式,通过其他渠道进行分享。
接下来的章节将深入探讨如何自定义页面布局与样式,提升您的电子表格的专业性和视觉吸引力。
2. 自定义页面布局与样式
2.1 页面布局的设计原理
页面布局是用户体验的关键一环,它直接关系到用户在浏览内容时的便捷性和直观性。设计页面布局不仅要考虑美学原则,还要结合实际功能需求,创造一个直观、易用且响应式的布局方案。
2.1.1 页面尺寸与边距的设定
页面尺寸和边距的设定直接决定了内容的展示效果。在设计页面时,需要考虑到不同设备的屏幕尺寸和分辨率,以及用户的浏览习惯。在响应式设计中,通常使用百分比、视口单位(vw/vh)等相对单位来设定尺寸和边距,确保页面在不同设备上均能良好展示。
/* CSS示例代码 */
.container {
width: 100%; /* 容器宽度为视口宽度的100% */
padding: 20px; /* 容器内边距为20px */
box-sizing: border-box; /* 盒模型,边框和内边距的宽度包含在width内 */
}
在上述代码中, .container 类为页面的主要布局容器,宽度设为视口的100%,并有20像素的内边距。 box-sizing: border-box; 属性确保了边框和内边距的计算包含在宽度之内,使得布局更加可控。
2.1.2 栅格系统与版面规划
栅格系统是网页设计中一种重要的布局方式,它将页面分割成一系列水平和垂直的网格,方便开发者进行更精细的布局控制。栅格系统通常由12列或16列组成,允许在不同的屏幕尺寸上快速调整内容的排列和对齐。
<!-- HTML示例代码 -->
<div class="row">
<div class="col-6">Column 1</div>
<div class="col-6">Column 2</div>
</div>
在这个HTML示例中, .row 类定义了一个栅格行,而 .col-6 类则定义了一个栅格列,该列占据6个栅格单位。在上述布局中,我们创建了一个两列等宽的简单布局,每列占据总宽度的50%。
2.2 样式定制技巧
样式定制是提升用户界面美观度和品牌识别度的关键手段。合理利用CSS的属性,可以创造出既美观又实用的界面风格。
2.2.1 字体、颜色和背景的设置
字体样式的选择和颜色搭配能够直接传达网站的品牌形象。字体的大小、粗细、样式等都需要结合内容的重要性进行合理设置。颜色的使用要考虑到可读性、对比度以及品牌色彩指南。背景设置则需要考虑是否需要添加图片、渐变或者纯色,并确保页面内容在不同背景下的清晰度。
/* CSS示例代码 */
body {
font-family: 'Arial', sans-serif; /* 设置字体为Arial */
color: #333; /* 设置文字颜色为深灰色 */
background-color: #f5f5f5; /* 设置背景颜色为浅灰色 */
}
h1 {
color: #007bff; /* 设置标题颜色为蓝色 */
}
在这段CSS代码中, font-family 指定了一个字体堆栈,浏览器会按顺序尝试应用字体。如果无法加载Arial,则会回退到默认的sans-serif字体。 color 和 background-color 属性分别设置了文字和背景的颜色。通过这些简单的属性设置,页面整体的视觉风格将发生改变。
2.2.2 图片和形状元素的应用
在页面布局中,图片和形状元素的使用可以增加视觉兴趣点,使页面更加吸引人。图片不仅仅作为装饰,还能够传达信息,而形状元素(如矩形、圆形)则可以用来引导用户的注意力或者区分内容区域。
/* CSS示例代码 */
img {
border: 1px solid #ddd; /* 设置图片边框 */
border-radius: 4px; /* 设置图片边角为圆角 */
}
.shape {
width: 100px;
height: 100px;
background-color: #28a745; /* 设置形状的背景颜色 */
clip-path: polygon(50% 0%, 100% 50%, 50% 100%, 0% 50%); /* 设置形状为正方形 */
}
在上述CSS代码中, .shape 类创建了一个具有特定背景色和剪裁路径的正方形元素。 clip-path 属性允许我们创建复杂的形状,这里定义了一个简单的正方形。结合图片的边框和圆角,可以有效地增加页面的视觉效果和用户体验。
总结以上章节内容,我们介绍了页面布局的设计原理以及样式定制的技巧,包括了页面尺寸与边距设定、栅格系统与版面规划、字体、颜色和背景设置以及图片和形状元素的应用。下一章节将继续深入探讨文本、数字、日期等数据输入和编辑的相关技巧。
3. 文本、数字、日期等数据输入和编辑
文本、数字和日期是数据处理中常见的三种类型。合理地输入和编辑这些数据不仅能够提升工作效率,还可以增强数据的准确性和可读性。本章节将详细介绍文本和数字输入与编辑的各种技巧,同时深入探讨日期与时间数据处理的方法。
3.1 文本和数字输入与编辑
文本是信息传递的基础,数字则是数据分析的核心。在日常的文档处理和数据整理中,我们常常需要输入和编辑这些基本元素。了解如何高效、规范地处理它们,对于提高工作效率和数据质量至关重要。
3.1.1 文本格式化与样式应用
在编辑文本时,格式化和样式的应用能够帮助我们更好地组织内容,并使其更加直观易读。在文档编辑器中,我们通常可以通过以下步骤来实现这些操作:
- 选择文本:首先选中需要格式化的文本部分。
- 修改字体:选择合适的字体,比如常用的宋体、黑体或者Times New Roman,以适应不同的文档风格。
- 字体大小和颜色:调整文本的大小以及颜色,突出重要信息或保持文档整体的协调性。
- 文本样式:如加粗、斜体、下划线,用于强调关键信息或表达特定语气。
- 对齐方式:可以将文本左对齐、居中对齐或右对齐,以适应不同的排版需求。
- 段落格式:设置段落的缩进、行间距和段间距,确保文档的整体美观和阅读的舒适度。
这是一个示例文本段落,其中包含了格式化的部分:
**粗体文本** _斜体文本_ `等宽字体` ---这是一段有缩进的文本。
3.1.2 数字的格式化与计算公式
在处理数字时,为了确保数据的准确性和一致性,我们常常需要对数字进行格式化。同时,计算公式可以帮助我们快速完成各种数学运算。
数字格式化通常涉及以下方面:
- 数字格式:比如货币、百分比、日期和时间等格式。
- 小数点和千位分隔符:根据国家习惯,设置是否显示小数点以及千位分隔符。
- 精度控制:控制数字显示的小数位数,例如四舍五入或保留两位小数。
对于计算公式,常用的工具软件(如Microsoft Excel)提供了丰富的公式功能,例如:
- 四则运算 :
SUM(),AVERAGE(),MAX(),MIN()等。 - 逻辑函数 :
IF(),AND(),OR()等。 - 引用函数 :
VLOOKUP(),INDEX(),MATCH()等。
下面是一个简单的Excel公式示例,用于计算两数之和:
=SUM(5, 10)
这个公式将返回15,因为它是两个数字(5和10)的和。
3.2 日期与时间数据处理
日期和时间是信息记录中不可或缺的一部分,它们在日程安排、数据分析和历史记录等方面发挥重要作用。正确地输入、显示和计算日期与时间数据,有助于我们更好地管理和解读信息。
3.2.1 日期格式的输入与显示
不同国家和地区有着不同的日期显示习惯,例如美国的月/日/年(MM/DD/YYYY)和中国的年/月/日(YYYY/MM/DD)。为了确保信息的准确传递,我们需要正确设置和输入日期格式。
- 设置日期格式:在大多数的办公软件中,可以自定义日期的显示格式。
- 输入日期数据:根据设定的格式输入具体的日期值。
- 显示与转换:软件通常提供多种日期显示选项,并允许用户在不同格式间轻松转换。
2023年04月01日
3.2.2 时间的计算与转换方法
时间数据不仅包括具体的时分秒,也可能涉及时间跨度和时间差的计算。在处理时间数据时,我们需要掌握以下技巧:
- 时间格式:像日期格式一样,时间也有标准格式,如HH:mm:ss(小时:分钟:秒)。
- 时间计算:加减时间、计算时间差等操作。
- 转换:将时间从一种单位转换为另一种单位,例如将分钟转换为小时。
- 高级功能:软件中可能提供的复杂时间功能,例如工作日计算、倒计时设置等。
在Excel中,我们可以使用如下公式计算两个时间点之间的时间差:
=A2 - A1
其中A1和A2单元格分别包含开始时间和结束时间。
在本章节中,我们深入了解了文本、数字和日期数据输入和编辑的基本技巧与方法。下一章节将继续探讨公式与函数的计算详解,帮助我们更好地分析和处理数据。
4. 公式与函数计算详解
本章节将会深入探讨公式与函数的计算细节,并向读者介绍如何在日常IT工作中有效地应用这些公式和函数。我们将从基础运算与函数使用开始,逐步深入至高级函数与逻辑运算的策略和技巧。
4.1 基础运算与函数使用
基础运算是数据处理中的根基,而函数则是执行特定任务的工具。在这一小节中,我们将重点介绍四则运算以及一些常用的函数及其应用。
4.1.1 四则运算的实现与应用
四则运算是最基础的数学运算,包括加法、减法、乘法、除法。在实际应用中,无论是处理财务报表还是统计数据,它们都是不可或缺的工具。
在电子表格软件中,实现四则运算的公式非常直观。比如,对于一个简单的加法运算,我们可以使用“+”符号;对于减法运算,使用“-”符号;乘法和除法则分别使用“*”和“/”符号。举例来说,如果要在单元格中计算 A1 和 B1 两个单元格的和,可以使用公式 =A1+B1 。
此外,复杂的计算也可以通过括号组合运算符来实现优先级的控制。例如,要计算 A1 加上 B1 乘以 C1 的结果,正确的公式应该是 =A1 + (B1 * C1) 。
4.1.2 常用函数的使用方法与实例
在处理数据时,除了四则运算外,我们经常需要用到各种函数来简化和自动化任务。例如,常用的统计函数有 SUM 、 AVERAGE 、 MAX 、 MIN 等。
以 SUM 函数为例,这个函数可以快速计算一系列数值的总和。使用时,只需将需要求和的数值或者单元格范围作为参数传递给该函数。比如, =SUM(A1:A10) 将会计算 A1 到 A10 单元格的和。
这里有一个简单的表格,展示了不同常用函数的应用场景和基本用法:
| 函数名称 | 功能描述 | 示例公式 | | -------- | -------- | -------- | | SUM | 求和 | =SUM(A1:A10) | | AVERAGE | 计算平均值 | =AVERAGE(B1:B10) | | MAX | 求最大值 | =MAX(C1:C10) | | MIN | 求最小值 | =MIN(D1:D10) | | COUNT | 计数 | =COUNT(E1:E10) |
在实际使用过程中,我们还可以将这些函数进行嵌套使用,以实现更加复杂的计算需求。比如,使用 =AVERAGE(SUM(A1:A10), SUM(B1:B10)) 来计算两组数据的平均值。
接下来我们进入更高级的函数和逻辑运算部分,这部分内容将让我们的数据处理能力更上一层楼。
4.2 高级函数与逻辑运算
在复杂的IT项目中,高级函数和逻辑运算是数据处理、分析和决策的关键。接下来我们将介绍条件函数和逻辑函数的高级应用,这将有助于我们完成更加复杂的数据操作。
4.2.1 条件函数的应用场景与技巧
条件函数允许我们在满足特定条件时执行相应的操作。 IF 函数是其中最常用的,它可以进行逻辑判断并返回两个结果中的一个。其基本语法是 IF(logical_test, value_if_true, value_if_false) 。
例如,在处理销售数据时,我们可能需要根据销售量来判断销售代表的业绩是否优秀。若销售量超过1000,则表示“优秀”,否则为“待提高”。对应公式如下:
=IF(A2>1000, "优秀", "待提高")
在上述公式中,A2代表销售量。这个公式会检查A2单元格中的值是否大于1000,如果为真,则返回“优秀”,否则返回“待提高”。
4.2.2 逻辑函数的组合与嵌套使用
逻辑函数的组合和嵌套使用可以让我们处理更复杂的数据逻辑。比如,我们可以结合使用 AND 和 OR 函数来进行多条件判断。
在使用 AND 函数时,所有条件都必须满足时,函数才返回TRUE。而在使用 OR 函数时,只要有任何一个条件满足,函数就返回TRUE。
例如,假设我们要根据年龄和业绩来判断员工是否符合晋升标准。如果员工年龄大于30岁且年度业绩超过50万,则认为其符合晋升标准。相应的Excel公式如下:
=IF(AND(A2>30, B2>500000), "符合晋升", "不符合晋升")
在该公式中,A2表示员工年龄,B2表示年度业绩。只有当A2大于30且B2大于500000时,才会返回“符合晋升”。
此外,我们还可以将多个函数嵌套使用,来实现更复杂的判断逻辑。这样的逻辑嵌套可以极大地增强我们对数据的分析和处理能力。
本章的高级函数和逻辑运算是数据处理的利器。掌握这些知识,不仅可以提高工作效率,还可以在面对复杂的数据分析任务时提供强大的支持。在下一小节,我们将探讨在数据处理中的高级应用——高级函数与逻辑运算的具体实例和技巧。
5. 数据组织、排序和筛选方法
5.1 数据表格的组织与管理
5.1.1 表格行与列的操作技巧
表格是数据组织的基石,掌握行与列的操作技巧对于数据分析至关重要。首先,了解如何插入、删除行或列是基础。例如,在Excel中,你可以通过右键点击行或列的标题,选择“插入”或“删除”选项来快速完成这一操作。同样,在Google Sheets中也有类似的菜单选项。
对于单元格的合并与取消合并,Excel提供了“合并与居中”按钮,而在Google Sheets中,通过“单元格格式”菜单可以找到相对应的功能。需要注意的是,合并单元格在某些自动化分析过程中可能会导致问题,因此在数据处理之前需谨慎使用。
表格的行与列属性设置也是不可或缺的技能。例如,调整列宽和行高可以改善数据的可读性,而设置特定的数字、日期格式则有助于提高数据的解释性。在Excel中,你可以选中列后点击右键,选择“列宽”来调整列宽,在“单元格格式”对话框中设置格式。在Google Sheets中,操作类似,但在格式对话框中提供了更多预设的格式选项。
5.1.2 数据分类与快速组织方法
数据分类是数据分析的重要步骤。在Excel中,你可以使用“排序”和“筛选”功能快速分类数据。例如,你可以选择数据区域,然后点击工具栏上的“排序和筛选”按钮,选择“按颜色排序”来基于单元格颜色进行排序,这在管理标记重要数据时非常有用。
快速组织大量数据的另一个技巧是使用“数据透视表”。它允许用户对数据进行快速汇总和分析。创建数据透视表的步骤如下:
- 选择包含你想要分析的数据区域。
- 点击“插入”菜单中的“数据透视表”。
- 在弹出的窗口中选择数据透视表的位置,可以是新建工作表或现有工作表的某个位置。
- 通过拖放字段到行标签、列标签、值和筛选区域来设置数据透视表的布局。
在Google Sheets中,操作基本相似,数据透视表是通过“数据”菜单中的“创建数据透视表”来实现的。
5.2 数据的排序与筛选技术
5.2.1 多条件排序的实现步骤
多条件排序是指按照多个字段的优先级进行数据排序。在Excel中,你可以点击“数据”菜单中的“排序”,然后选择“自定义排序”来设置排序规则。例如,你想要先按照“销售总额”降序排列,然后再按“日期”升序排列,你可以添加排序条件并设置相应的优先级。
在Google Sheets中,也可以通过点击“数据”菜单下的“排序范围”,然后选择需要排序的列,设置排序方式以及添加额外的排序条件。
5.2.2 自定义筛选规则与高级筛选技巧
高级筛选是数据分析中非常强大的工具,它允许你根据复杂条件筛选数据。例如,你可能只对销售总额超过某一数值且属于特定产品的数据感兴趣。在Excel中,你可以设置筛选条件,然后选择“数据”菜单下的“高级”,输入你的条件范围和筛选条件后,确定即可筛选出符合条件的数据。
Google Sheets提供了类似的功能,通过点击“数据”菜单中的“筛选”,设置“数据验证”或“自定义公式”来进行更复杂的筛选。自定义公式使用Google Sheets的查询语言,其灵活性非常高,能够支持各种复杂的筛选需求。
在处理筛选功能时,创建筛选下拉列表可以提高数据输入和查询的效率。在Excel中,你可以通过数据验证功能来实现这一点,而在Google Sheets中,数据验证选项下有一个“创建下拉列表”的功能,非常适合对有限选项进行快速选择。
下面是一个表格示例,展示了在Excel和Google Sheets中进行多条件排序和高级筛选时的界面截图。
图1. 在Excel中进行多条件排序和高级筛选
图2. 在Google Sheets中进行多条件排序和高级筛选
请注意,上述图片只是作为示例,实际操作步骤可能因软件版本不同而有所差异。
6. 多样化图表创建与样式定制
在处理数据时,图表不仅能直观地展示数据分布和变化趋势,还能够通过视觉效果加深信息的理解。本章将深入探讨如何根据不同需求选择和创建图表,并介绍如何定制图表样式和动态效果,使得呈现的数据更加引人注目。
6.1 图表类型选择与创建
6.1.1 常用图表类型的适用场景
每一种图表类型都有其特定的使用场景和优势。例如:
- 柱状图 :适合比较分类数据之间的大小关系。
- 折线图 :适合展示趋势和时间序列数据的变化。
- 饼图 :适合展示各部分与整体之间的比例关系。
- 散点图 :用于发现变量之间的关系和趋势。
- 雷达图 :适合多变量数据的对比分析。
在选择图表类型时,应根据数据的性质和分析目的进行选择。例如,当需要比较多个产品的销量时,柱状图会是一个非常直观的选择。
6.1.2 图表的创建与数据绑定
创建图表的过程包括指定数据源和选择图表类型。以Excel为例,创建图表的基本步骤如下:
- 选择数据源:首先选取需要展示的数据单元格范围。
- 插入图表:在Excel工具栏找到"插入"选项,选择合适的图表类型。
- 调整图表设计:Excel提供了多种图表设计选项,例如布局、样式等。
- 数据绑定:通过"图表工具"中的"设计"和"格式"选项,可以设置图表的源数据和布局。
代码示例(Excel VBA)
Sub CreateChart()
Dim myChart As ChartObject
' 选择数据源
Range("A1:B5").Select
' 插入图表
Set myChart = Charts.Add
With myChart
.SetSourceData Source:=Range("A1:B5")
.ChartType = xlColumnClustered '柱状图
.Location Where:=xlLocationAsObject, Name:="Sheet1"
End With
End Sub
在上述VBA代码中, .SetSourceData 用于绑定数据源, .ChartType 用于设置图表类型为柱状图,并将图表放置在"Sheet1"工作表上。
6.2 图表样式与动态效果定制
6.2.1 图表颜色与元素样式调整
图表的视觉效果对其传达的信息有显著影响。通过调整图表的颜色和元素样式,可以提升图表的可读性和吸引力。
- 颜色调整 :使用互补色、同一色系的颜色、或者高对比度的颜色组合。
- 元素样式 :调整数据系列、坐标轴、图例、标题等的样式和布局。
- 设计主题 :在Excel中可以应用不同的图表设计主题,快速改变图表的整体风格。
6.2.2 动画与交互效果的实现
为了吸引观众的注意,可以使用动画效果强调图表的关键部分,或者创建互动图表,响应用户的操作。
- 动画效果 :在Excel或PowerPoint中可以添加预设的动画,如出现、擦除、缩放等。
- 交互效果 :使用Excel的切片器(Slicer)或PowerPoint的触发器(Trigger)创建交互式图表。
代码示例(Excel VBA)
Sub AddAnimation()
' 获取图表对象
Dim myChart As ChartObject
Set myChart = ActiveSheet.ChartObjects("Chart 1")
' 添加动画效果
With myChart.Chart
.SeriesCollection(1).ApplyDataLabels
.SeriesCollection(1).DataLabels.Font.Size = 18
.SeriesCollection(1).DataPoints(1).Select
With Selection.FormatEffect
.Transition民族文化In = xlAfter
.Timing.Duration = 3
.Timing.TriggerDelayTime = 1
End With
End With
End Sub
通过这段VBA代码,我们可以为选定数据系列的第一数据点添加动画效果,使展示更加生动。
图表创建和样式定制是数据可视化的重要组成部分。通过合理选择和定制图表,数据的展现可以变得更加直观、有效和美观。在接下来的章节中,我们将深入探讨如何通过iCloud实现协同工作,以及文件的导入导出和兼容性处理,从而进一步提升工作效率和数据管理的便利性。
简介:苹果公司的Numbers是一款直观、用户友好的电子表格应用程序,它不仅具备与Microsoft Excel相似的功能,而且在设计上更加人性化。本教程将全面介绍Numbers的基本操作和高级功能,帮助初学者快速掌握并最大限度地利用这款工具。教程内容包括创建工作簿、页面布局自定义、数据输入与编辑、公式和函数使用、数据组织与排序、图表创建与格式化、协同工作和文件导入导出等。无论你是学生、教师还是商务专业人士,本教程都将成为你学习和使用Numbers的得力助手。
























 7491
7491

 被折叠的 条评论
为什么被折叠?
被折叠的 条评论
为什么被折叠?








