- 触摸屏用户:凡是键鼠能完成的操作均能通过触摸完成,并且保证效率
- 键鼠用户:在新界面中使用键鼠不会导致操作难度增加和效率降低
- 系统启动之前(BIOS设置等)
- 安装 Windows
- 高级启动选项
- 系统损坏,需要修复

Windows 8消费者预览版已于昨晚公开下载,微软也随之针对用户关心的问题进行了解答,比如:我是否可以从以前版本的Windows升级到Windows 8 Consumer Preview?答案是肯定的。
除了全新安装,Windows 8消费者预览版允许用户从现有系统上进行升级安装。用户可以从Windows 开发者预览版、Windows 7、Windows Vista或Windows XP升级到Windows 8 Consumer Preview,但是可能无法保留所有文件、程序和设置。
下表显示了在升级期间可以保留的项目,具体取决于当前Windows版本:
另外,微软还警告广大用户,如果你制作安装媒体,从该媒体启动电脑然后安装Windows 8消费者预览版,你将无法保留你的文件、程序或设置。 若要将文件和设置移到Windows 8消费者预览版,你必须使用Windows 8消费者预览版安装程序安装Windows 8。
新快报讯 据英国《每日邮报》报道,2月29日微软发布Windows8(下称Win8)消费者预览版,也就是用户经常提到的Beta公测版,与Win7相比,Win8不仅能在台式机和手提电脑上使用,还能在智能手机和平板电脑上使用。此举被誉为微软“孤注一掷”的机会。
提供针对平板电脑的版本
据悉,Win8将会有两个版本,一个专供台式电脑和手提电脑使用,另一个版本专供平板电脑、智能手机和其它移动设备使用。在这两个版本中,微软将会引入一个与以往不同的全新界面,这个界面与此前微软发布的Metro智能手机系统类似,把屏幕分割成一块一块,让用户能直接在屏幕上寻找应用程序及其信息。同时,这个界面也会实时更新,一旦有新的邮件或者声音信息,用户会第一时间知道。
当然,如果用户不喜欢这个新版本,只要轻松点击鼠标,就能返回以前的版本。
或10月正式发布
尽管目前微软尚未公布正式发布日期,但是据业内人士猜测,Win8很有可能会在今年秋天正式发布。而据微软Windows开发部门管理人员透露,一般情况下Win-dows两个版本发布时间间隔不会超过3年,所以,Win8的发布日期应该是今年10月左右。
目前,微软已经开放了Win8消费者预览版,用户可以在网上免费下载Win8的测试版并使用。但是现在开放的版本仅供台式电脑和手提电脑,平板电脑和智能手机版本的Win8测试版将会晚些时候才开放。
Windows8 7大变革
1.可兼容触摸屏
新的Win8操作系统将可以在平板电脑和移动电子设备上使用。同样也会有另外一个专供个人电脑的版本。
2.窗口更少
与以往版本中层层堆叠的窗口不同,新Win8操作系统将会建立一个全新的界面,所有信息将会直接传输到这个界面上。
3.Office软件免费
采用Win8系统的平板电脑用户将免费使用Office系列软件。
4.更适合商务处理
Win8系统会在处理微软Exchange邮件系统时提供更为便利的服务,这将受到商务人士的喜爱。
5.应用程序与智能手机系统兼容
Win8系统中使用的应用程序能轻松安装在使用微软Windows手机系统的智能手机中。
6.更便捷的解锁方法
Win8系统的用户将可以设置个人识别码解锁,或者仅仅是把图片中的细节圈出来就能解锁系统。
7.没有开始按钮
用户将通过屏幕左下方的“关键位置”直接进入目录体系。
不删Win7装Win8 笔记本双系统安装详解
微软官方已经放出了Windows 8消费者预览版的下载,相信有不少人现在想要见识一下新版的Windows8的一些特色了吧。但是讲到安装Windows 8系统,你可能直觉会想:那不是就要砍掉我现有的Windows 7系统吗?如果你因为这个疑虑而不想安装的话,接下来我就教大家一个方法,让Windows 7、Windows 8共存在一台笔记本中,随心所欲地在新旧系统之间切换。
U盘安装Win8系统方法
当在BIOS设定好U盘开机启动后,或者不需要设置BIOS,开机进入启动项后选择启动设备也可(一般进入开机画面按F10,一些品牌的笔记本会有所不同)。如果你只想要自己的电脑安装Windows 8单一系统,不需要安装与Windows 7并存的双系统,那么从现在开始你只要照着指示安装下去,不到20分钟的时间就可以完成安装。如果你要安装双系统,则要继续参阅下页的虚拟硬盘分区设置方法。
注意事项:
如果你的笔记本进入不了启动项选择菜单,那么你需要简单设置一下你笔记本的BIOS,方法非常的简单,在开机之后按F2进入BIOS设置,选择Boot选项,在Hard Disk Drives中调节启动项的先后顺序,把U盘放在第一位。重启后即可。
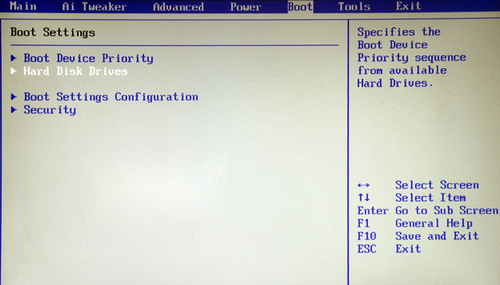
开启BIOS进入Boot选项
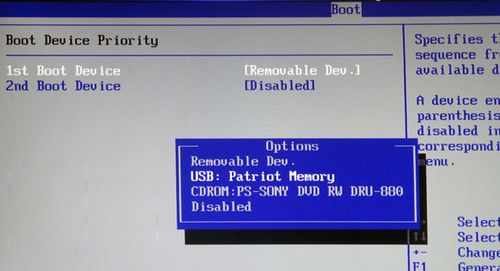
选择系统U盘为第一启动项
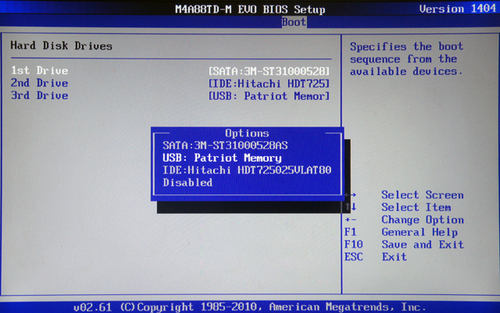
将硬盘以及光驱设置为第2、3启动项
第3页:Win7下安装双系统过程
1.当你进入到Windows 8的安装提示画面时,按下键盘上的Shift+F10,屏幕上就会跳出命令列模式的窗口。
2.由于我们用了U盘启动开机,现在系统的硬盘顺序、编号,很可能会与你之前在Windows 7所看到的顺序不一样。因此,建议用"dir"指令先检查一下各个硬盘的剩余空间,至少要找到一个可用空间在20GB以上的硬盘,来当制作虚拟硬盘分区。
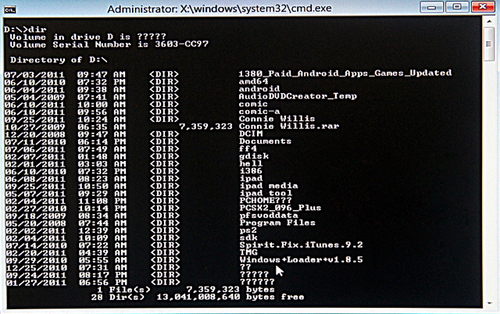
输入dir指令查询硬盘剩余空间
3.接下来输入"diskpart"指令,这是用来进行虚拟硬盘设置的命令。
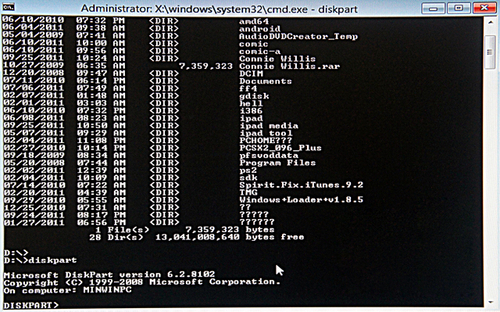
输入diskpart设置虚拟硬盘
现在,你应该会看到命令的提示列前面写着diskpart,表示你已经进入diskpart指令模式下。这时输入下列指令:“create vdisk file=d:\win8.vhd type=expandable maximum=30000”这个指令的意思是,在D盘中建立一个叫做win8.vhd的虚拟硬盘分区,类别为可扩充式,硬盘的大小为30GB。
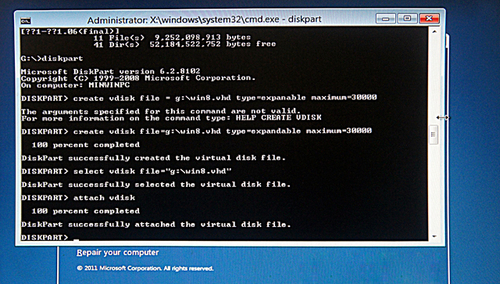
继续设置虚拟硬盘分区的命令
4.如果建立成功,窗口会显示一个建立成功的信息。这时,再继续输入下列指令:“select vdisk file=D:\win8.vhd”这表示选择“D:\win8.vhd”做为虚拟硬盘分区。最后,输入“attach vdisk”,表示挂上这个制作好的虚拟硬盘分区,到此就大功告成了。
只要上述的步骤都显示成功的信息,这就表示你已经完成虚拟硬盘的制作了,最后输入“EXIT”指令就可以离开,或是直接把窗口关闭也可以。
5.按照提示的顺序安装Win8操作系统即可,在安装Windows 8的时候,可以看到刚刚我们所新增的虚拟硬盘分区已经出现在安装的分区的列表中了。如果检查不到,需要重新进行上述设置,并确保每一步提示操作成功。
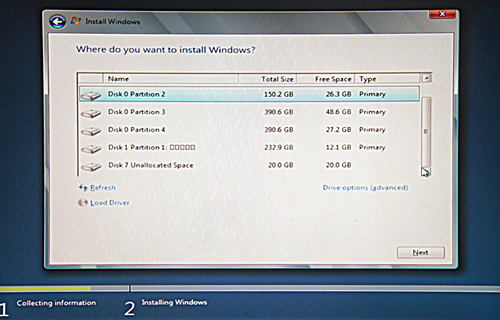
安装过程中我们可以看到新增的虚拟硬盘分区
6.当你指定将系统安装在我们刚刚建立的虚拟硬盘分区之后,就可以开始安装Windows 8了。整个安装的过程相当快,大约20分钟就可以完成了。而且Windows 8在安装的时候,因为侦测到电脑之前已经安装了Windows 7系统,因此也会自动帮你建立Boot Manager,建立一个开机选项。而且这个选项也是Metro Style的显示界面,跟以前呆板的命令列的形式相当不同。
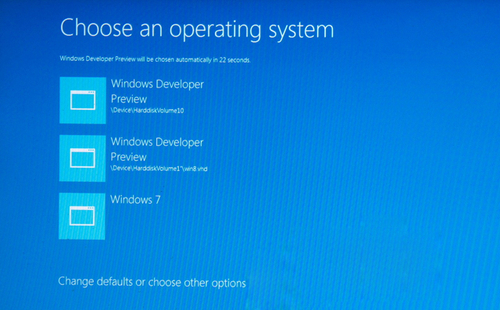
开机之后会提示选择进入的操作系统
总结及注意事项
要注意的是,前面我们建立虚拟硬盘分区的时候,虽然建立时将type设定为expandable,可以动态扩增硬碟容量,但是我们设定的maximum空间不能大于实体硬盘可用的剩余空间。如果超过可用空间的容量,虽然在设定的时候并不会出现问题,不过如果系统安装到一半发现空间不够,就会有安装错误的信息提示出来,到时反而更麻烦了,这就是我们必须要做第一步检测的原因。
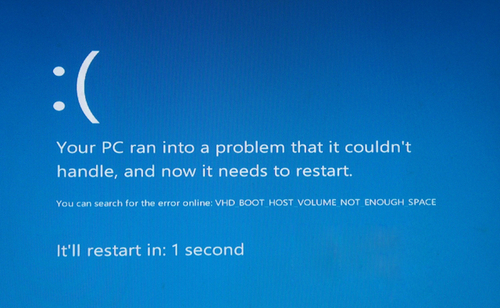
如果分配的空间不够 在安装的过程中会报错

Windows 8特色介绍
Windows 8是一款可以安装在PC以及移动设备上的系统,因此支持ARM平板设备、支持触控屏幕是该系统的特色。同时整合了Windows桌面与新的Metro UI界面,用户不仅可以使用熟悉的Windows界面,还可以体验Metro UI的魅力。更重要的是,Windows 8还与微软的云端服务Windows Live紧密结合,可以直接从MSN Live的帐号登入。
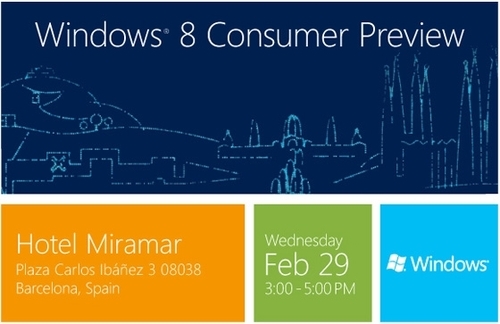
Windows 8消费者预览版于2月29日发布
在Windows8的文档中加入了Office 2007的Ribbon介面,用户可以实现更多的操作,而且在计算机属性中也可以显示更多的关于性能的细节。另外,Windows 8无论在开机、安装上面的速度更是比Windows 7有着大幅的提升,并且原生支持USB 3.0,无需安装设备驱动就可以使用USB3.0设备实现高速数据传输。
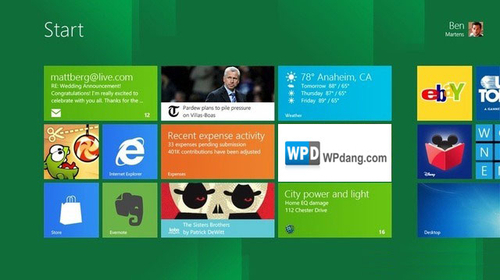
Windows 8支持Metro UI界面
现在发布的Win8版本有消费者预览版以及之前的开发者预览版,其中还分了一些子版本,如果你是直接安装,而且硬件系统对于64位或是32位也都可以安装的话,那么你就可以依照自己的需求来选择安装。
注意:如果你是要安装双系统的话,那么,你必须先检查一下目前你的电脑中所安装的Windows 7系统是64位还是32位的版本,如果你现有的系统为32位的话,那么你的双系统就不能够安装64位的Windows 8,只能选择32位来安装,大家在安装前一定要仔细查看好。
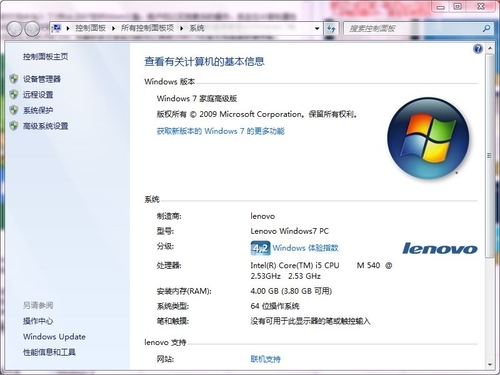
右键点击计算机属性可查看操作系统的信息
如何制作Windows 8系统U盘
第2页:如何制作Windows 8系统U盘
现在放出的Win8系统我们可以去微软的官方网站上去免费下载,系统的容量相对较大,大家在下载时要耐心等待。
将下载好的Windows 8光碟映像放到U盘中,有两种方式可供选择,第一,你需要到微软官方的网站上下载专用的转换工具Windows 7 USB/DVD Download Tool。这是微软的线上软体商店针对线上购买Winndows 7的使用者设计的工具,原本是用来让使用者可以方便的将下载的ISO文件转换为可开机执行系统盘。经过网友的测试,发现这个工具同样适用于Windows 8的ISO映像档。
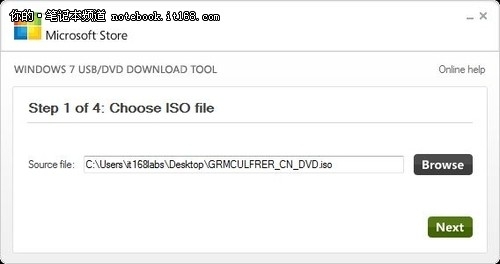
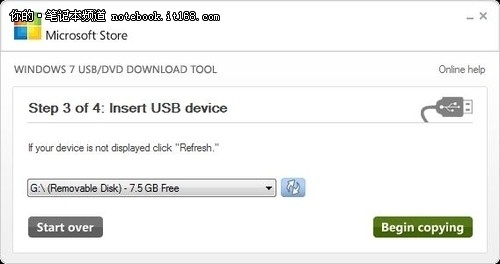
使用Windows 7 USB/DVD Download Tool写入Win8镜像
第二则是使用UltraISO软件直接烧录U盘镜像,这种方式较第一种适用更为广泛,可以刻录任何一种操作系统的镜像到U盘中。
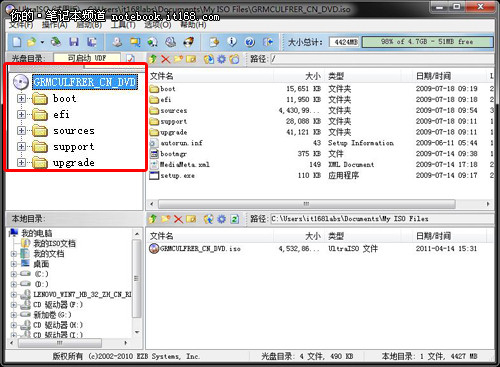
使用UltraISO打开镜像文件

在写入新的系统镜像前要对U盘的内容做备份
转载于:https://blog.51cto.com/xjzhujunjie/793654































 1万+
1万+

 被折叠的 条评论
为什么被折叠?
被折叠的 条评论
为什么被折叠?








