本节书摘来自异步社区《网络安全测试实验室搭建指南》一书中的第1章1.6节练习,作者【美】Michael Gregg(迈克尔 格雷格),更多章节内容可以访问云栖社区“异步社区”公众号查看。
1.6 练习
本节呈现出的几个实际动手操作的练习能帮助你巩固本章学到的知识,并加强理解。练习中需要用的工具或器材都是容易得到的。目的就是为了让你增长实际操作的经验。在本章的最后,最重要的练习就是搭建起你自己的实验网路。由于器材的差异和设计方式的不同,这次你只需搭建好硬件基础即可,以便为后续章节做准备。
1.6.1 设备清单
就本次练习来说,表1-4中的设备清单出列出了你在安装应用软件之前所需要搭建的硬件平台。
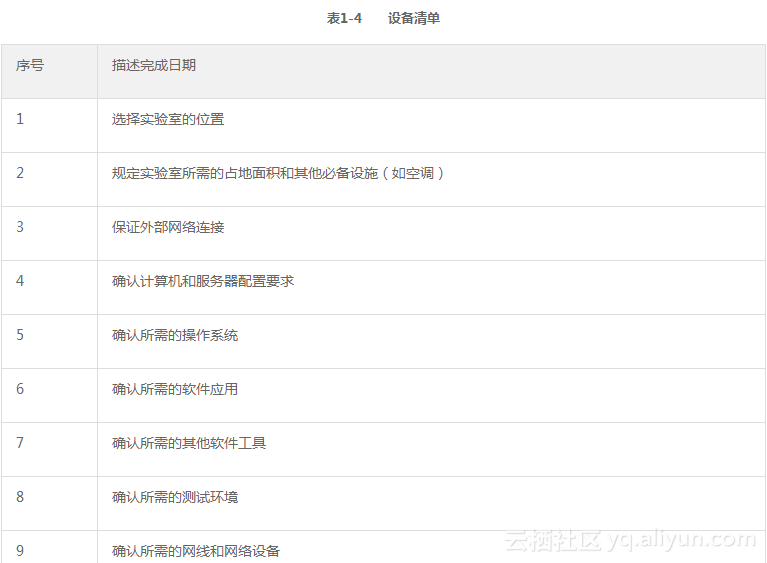
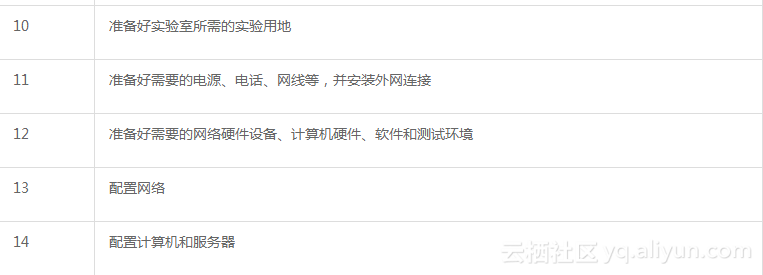
注意:
在本书中,我们使用了Toshiba Satellite L70-BBT2N22型号的笔记本电脑,并安装了Windows 7 Professional的操作系统。该计算机装备了 16GB 的DDR3I的内存及1TB的固态硬盘。这台计算机将被当作测试平台使用。我们使用的移动存储设备是Buffalo LinkStation的2TB容量的高性能NAS。
1.6.2 安装VMware Workstation
1.下载VMware Workstation。
2.确认下载无误后开始安装。
3.安装完成后,在提示输入激活码时输入有效的激活码。
4.探索VMware Workstation的各项功能。
1.6.3 探索Linux操作系统
虚拟化技术中最棒的一件事就是能够创建虚拟机。www.vmware.com网站上有不少直接使用的镜像文件可供人们下载。这里还有几个我推荐的Linux发行版,可在VMware Workstation或VirtualBox里安装,如表1-5所示。
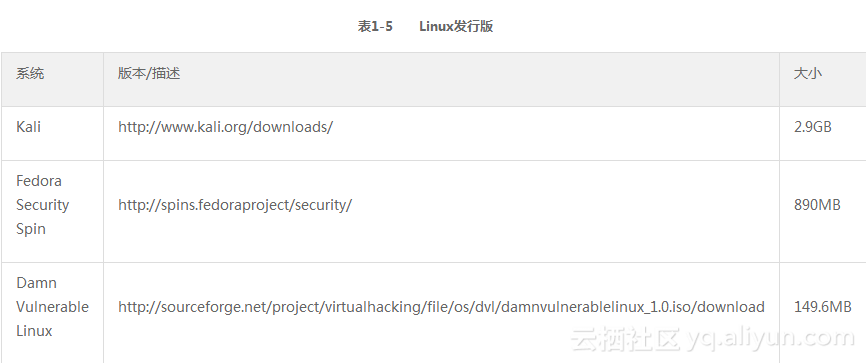
注意:
这三个Linux发行版组成了一套非常实用的基于Linux系统的测试虚拟机。如果你没有足够的存储空间安装全部,我建议你安装Kali。
1.6.4 使用VMware创建Windows镜像
第一项练习将带领你一步步完成Windows 2003的安装。我们选择Windows 2003是因为这个系统特别老,因此存在众多漏洞,并且在之后的章节它可以很好地展示漏洞攻击程序。在本例中所使用的正版Windows 2003 Server是在eBay网站花费12美元购买的。
1.打开VMware。
2.选择新建虚拟机并遵从安装向导的安装步骤依次进行。
3.一直选择默认设置即可,直到提示你选择一个客户操作系统。这时选择微软Windows操作系统并选择Windows 2003 server。
注意:
如果你没有购买正版的Windows 2003系统,如下网站提供了试用版Windows产品的下载:https://www.modern.ie/en-us/virtualizationtools#downloads。
4.继续选择默认选项,安装向导会提示你选择连接网络方式和硬盘容量。这两项选择默认设置都还不错。当安装向导结束时,你会看到Windows 2003表单,这时候你需要插入Windows 2003的安装光盘,然后单击开始按钮。
5.在此之后,安装工作和安装其他操作系统没什么区别了。
1.6.5 使用VMware转换器来创建虚拟机
很多时候你可能都会需要把一个已经存在的系统镜像转化成虚拟机,有不少工具都可以实现这项功能。这项技术的其中一个用途就是把已经存在的物理系统转化成虚拟机。
注意:
如果你像我这样手边有闲置的装有Windows XP系统的台式机或者笔记本,为什么不把它利用起来呢,用物理操作系统转换出一个虚拟机镜像系统。转换过程只会花费你一小点时间。
创建一个虚拟机的最简单的办法其实就是由一台物理主机转换出一个虚拟镜像。VMware的vCenter Converter就是一款转换器工具。
下面几步就是利用VMware把物理主机转换成虚拟机的全过程。
1.打开转换程序。
2.输入待转换的主机的IP地址和主机名。
3.建立连接后单击下一步。接下来弹出窗口提示你安装转换器客户端代理。
4.为新生成的VMware虚拟机镜像选择存储路径。
5.等待转换程序完成转换。如果镜像文件较大则会多花费些时间。
一旦转换完成,你就成功生成了一个VMware镜像了。
1.6.6 探索其他操作系统选项
如果你决定选用VirtualBox而不是VMware Workstation,那么VirtualBox有一点好处就是可以允许你创建VirtualBox镜像。在如下网站你能下载不少可以直接使用的镜像文件:https://virtualboximages.com/Free.VirtualBox. VDI.Downloads。看看你能否找到表1-6中的系统然后找出它们的版本号和描述信息。
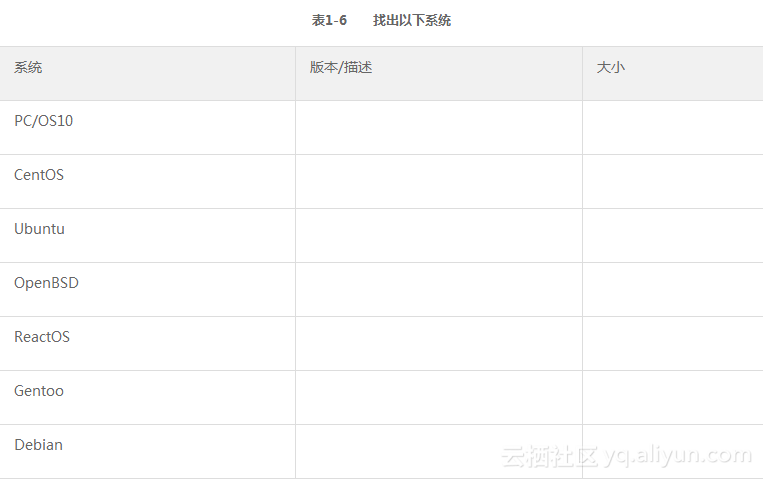
注意:
如果你想把VirtualBox里的组件应用到VMware里,你可以试着先把该组件从VirtualBox里导出,然后在导入VMware。虽然不能保证百分百成功,但这个方法值得一试。
1.6.7 在VMware中运行Kali
本练习将展示如何从Wiley网站加载Kali系统。
1.在Wiley网站上找到可用的Kali系统的镜像文件,把它下载到你的硬盘里。比较好的存储路径可能像这样的:my documents/my virtual machine/kali。
2.在VMware Workstation的菜单里选择“新建虚拟机”。根据安装向导程序一步步进行,选择默认设置即可。在选择客户操作系统的界面上,选择“其他Linux”,并把这个新建的虚拟机命名为Kali。
3.在安装向导结束后,单击“编辑虚拟机设置”。选择“使用ISO镜像”,并找到你硬盘中的Kali.iso文件。然后单击“确定”。
4.在VMware Workstation里,选择“启动该虚拟镜像”。VMware将开始加载Kali。
5.在Kali加载完成后,你应该可以启动你的新虚拟机了。
恭喜你!Kali系统已经安装完成可以运行了!
1.6.8 在Windows虚拟机中安装常用工具
此练习讨论了在Windows系统的虚拟机中你需要考虑安装的常用工具。如果你已经完成上面的所有练习,现在你应该已经拥有了一些基于Linux的虚拟机和一些基于Windows的虚拟机了。在Linux系统的虚拟机中(比如Kali和Fedora Security Spin),你需要用到的工具都已经安装好了。而Windows系统的虚拟机中却没有安装。
注意:
如果你努力搭建一个理想化的实验室环境,那么就不要在你的主机的物理系统里运行或安装任何额外工具。把所有测试要用的工具和应用程序都安装在虚拟系统中。这样做可以大大降低测试中的意外事故给你主机系统造成的影响。常用工具的下载地址如表1-7所示。
表1-7 常用工具的下载地址
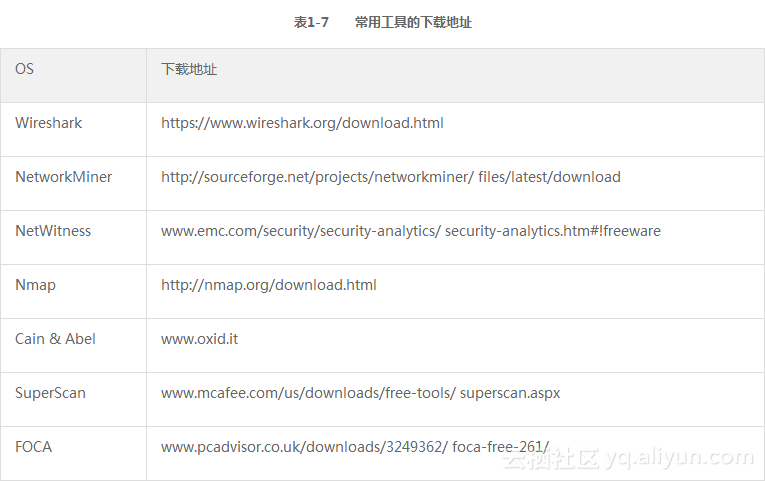
注意:
在之后的章节中你将会逐一测试列表中的工具,所以现在就把需要的工具都安装好,之后就能专心进行测试了。
本文仅用于学习和交流目的,不代表异步社区观点。非商业转载请注明作译者、出处,并保留本文的原始链接。





















 2101
2101

 被折叠的 条评论
为什么被折叠?
被折叠的 条评论
为什么被折叠?








