本节书摘来自异步社区《Adobe Acrobat XI经典教程》一书中的第2课扫描纸质文档并将其转换为Adobe PDF,作者【美】Adobe公司,更多章节内容可以访问云栖社区“异步社区”公众号查看。
扫描纸质文档并将其转换为Adobe PDF
Adobe Acrobat XI经典教程
可使用很多扫描仪将文件扫描为PDF文件、在扫描时添加元数据,以及对扫描得到的PDF文件进行优化。在Windows中,有预设“黑白文档”、“灰度文档”、“彩色文档”和“彩色图像”,这些预设优化了扫描文档的质量。用户也可自定义转换设置。
如果您的计算机没有连接扫描仪,请跳过本节。
1.将任何一页文档放入扫描仪,在Acrobat中执行下列操作之一。
在Windows中:选择File>Create>PDF From Scanner,并选择一种预设,如图2.18所示。

在Mac OS中:选择File>Create>PDF From Scanner,在Acrobat Scan对话框中选择选项,再单击Scan,如图2.19所示。
扫描将自动进行。
2.屏幕上显示提示时,单击OK,以确认扫描完成。
扫描得到的PDF文档将显示在Acrobat中。
3.选择菜单File>Save,将扫描得到的文件命名为Scan.pdf,并存储在文件夹Lesson02中。
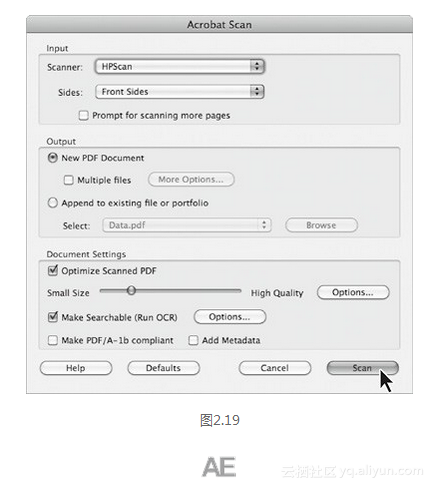
注意:
如果Acrobat不识别扫描仪,请参考扫描仪关于安装说明和故障排除建议的文件材料。
4.在Windows中,要查看使用的转换设置,选择File>Create>PDF From Scanner>Configure Presets。在Configure Presets对话框中,可指定一些选项,如单面还是双面扫描、纸张大小、提示扫描更多页面、文件大小、应用光学字符识别,以及在Document Properties对话框中添加元数据。单击Close,退出Configure Presets对话框而不做任何修改。
5.选择File>Close,关闭文档。
本文仅用于学习和交流目的,不代表异步社区观点。非商业转载请注明作译者、出处,并保留本文的原始链接。





















 1351
1351

 被折叠的 条评论
为什么被折叠?
被折叠的 条评论
为什么被折叠?








