远程无人值守安装服务器
<?xml:namespace prefix = o ns = "urn:schemas-microsoft-com:office:office" />
对于普通管理员来说,我们常会遇到给很多计算机安装操作系统,对于给多计算机安装系统,我们也都有很多方法,在这里,我给大家介绍一种比较方便快捷的方式!远程无人值守安装,这种安装方式可以提高安装多台计算机的效率!
关于远程无人值守安装服务器的要求:
①对于硬件的要求并不高,所以普通的计算机带个三五十台客户机没什么问题
②需要运行服务器操作系统,还要有一个完全空的分区
③该计算机要同时为域服务器,DNS服务器,DHCP服务器,远程安装服务器
下面我们第一步安装,
首先运行dcpromo,将该服务器提升为域!
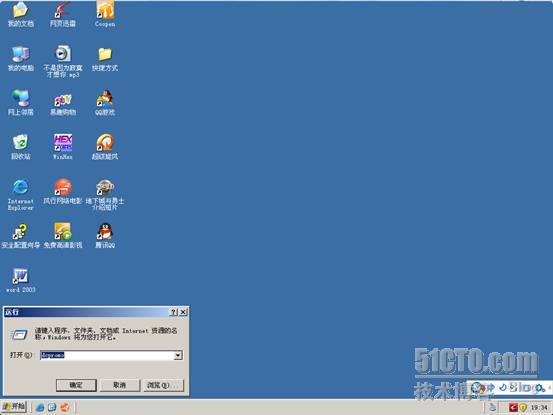
安装的过程就很简单了,根据不同的要求做不同的设置,就不细说啦!
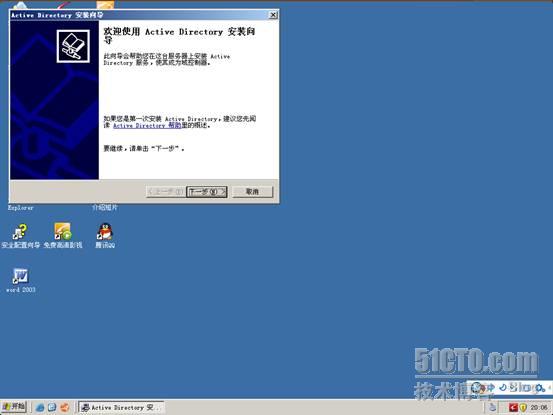
这里我选择第二项,同时将DNS 一起安装上!要是这没有安装的话,等会也可以手动再安装!

再安装DHCP服务,在设置→控制面板→添加/删除Windows
组件,
在网络服务里找到DHCP。

安装好后对DHCP进行配置,位置在程序→管理工具→DHCP,对DHCP的配置有四点,
① 新建作用域 ② 配置选项 ③ 激活DHCP服务 ④ 授权
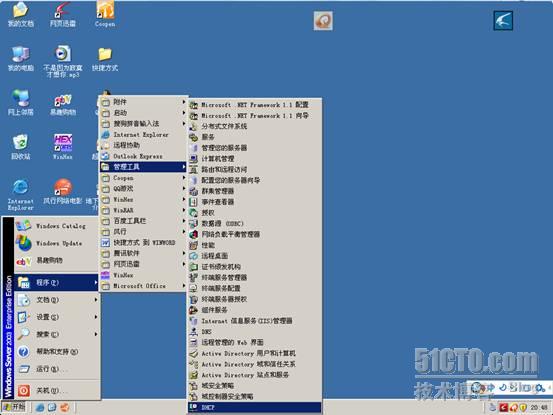

在这里分配地址池,因人而异!

在这要输入DNS服务器的IP地址,也就是自己的IP。

激活此作用域

这是授权,授权后刷新一下,
DHCP
的四步就算完成了。

最后我们来安装和配置远程安装服务器,

找到远程安装服务器,路径是一样的,套路,明白人不用细说!
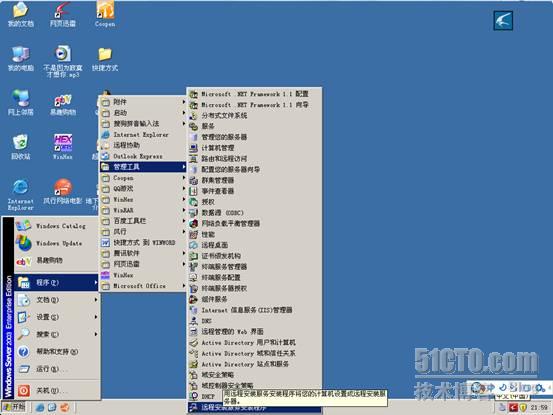
为其选择一个路径,这个路径必须是一个空的分区。我把它放在
E
盘。

这里要提的是不能出现中文和中文符号。

等待安装了

安装完了要编辑一下
E:\Setup\Chinese\Images\WINDOWS\i386\templates
路径下
ristndrd.sif
这个文件,把
repartition=yes
改为
no
,改这里是为了我们手动给它分区,不改的话它会只分一个区,如果是重装系统的话,会导致原有数据丢失,所以大家别忘了哦!
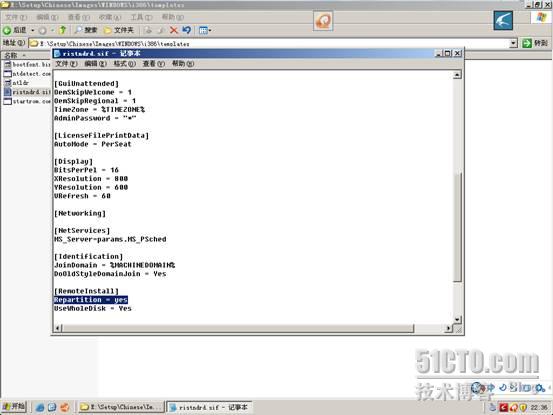
到这呢,远程安装服务器就基本完成了,要想无人值守,那还需要生成一个应答文件,下面我们再来生成一个应答文件。
打开光盘,找到
SUPPORT/TOOLS/DEPCOY.CAB
路径下
setupmgr.exe
文件,将其拖出来,双击打开,用它来生成一个应答文件,里面的参数因人而异,也不细讲。

找到刚才生成出来的文件,编辑打开,需要更改两个地方,
autopartition=1
改为
0
,还有下面
repartition=yes
改为
no
,保存退出!
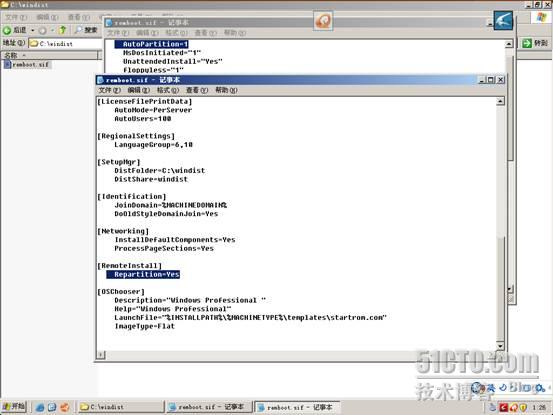
生成出了应答文件还要放进去,这个不是说拖到
E
盘就可以用的,在程序中打开‘用户和计算机’
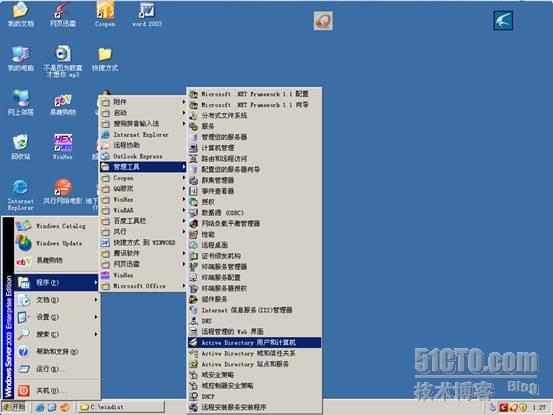
在
Domain Controllers
里的计算机上右键属性,远程安装→高级设置→映像→添加。将刚才生成的文件添加进来,很简单,就不细说了!
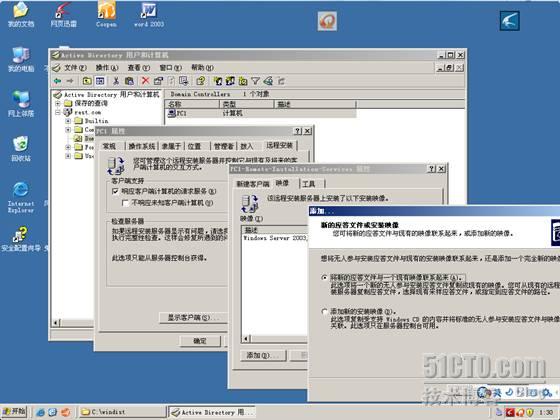
到这呢,服务器的配置就基本完成了,但一般情况下,需要重启一下才能生效,建议大家重启一下了!
因为我个人喜欢图片说明,所以本文中也带了很多图片,希望能带给您方便!
转载于:https://blog.51cto.com/wenyanchang/145992





















 478
478

 被折叠的 条评论
为什么被折叠?
被折叠的 条评论
为什么被折叠?








