本人刚开始自学CCNA,在教材里有许多SDM内容,但是手头又没有CISCO路由器,只能借助于模拟器。一开始用的是SDM的DEMO版本,虽然也进去了,但是有很多功能没法使用,只能起熟悉作用,于是就想找一个更好的能用SDM交互操作的模拟环境。<?xml:namespace prefix = o ns = "urn:schemas-microsoft-com:office:office" />
在网上找了几天,下了N多软件版本,直到今天刚试验成功,忍不住把试验的内容发上来,大家共享。
在具体步骤前有几项内容是关键的基础:
1.安装SDM,这个可以到思科的官网上注册个人账号,然后下载,也可以在网上找一个。安装的时候会检测电脑中是否有JAVA,如果没有,则根据提示的链接到JAVA.COM下载,安装好JAVA后再装SDM.(附:因为我先用的DEMO版,所以也把IIS5.1装上了,这里我也不太清需不需要安装IIS5.1,如果最后无法正常使用的话,可以尝试把IIS5.1装下)。
2.安装DynamipsGUI2.8(DynamipsGUI_2.8_CN.exe),这个软件的功能很强大,基本步骤下面详细再说。
3.SecureCRT 5.1软件,这个用来登陆到模拟路由器上,设置模拟路由器的参数。
好,准备工作就这样,下面开始。这次做一个最简单的,即用DynamipsGUI模拟一台路由器,与本地网卡桥接,然后用SDM登陆到此模拟路由器上。
步骤一、开启DynamipsGUI,选“一个路由器”,“桥接到PC”,“设备类型”,IOS文件哪里点浏览,找到下载好的的IOS(bin)文件。如图

步骤二:点击idle,后弹出一个命令框,按任意键继续,进入类似路由器操作系统,输入N不进入设置模式,用enable进入特权模式,随便改点东西,然后后按ctrl+] 键,再按I键,中间间隔一到两秒,后出现下面字行:

等待一会,就出现下面的结果
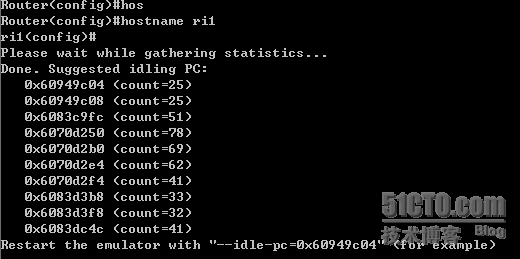
一般来说,count=后面那个数最大的哪行中前面的0x######,是输入进idle框的数,例如图中78对应的0x6070d250就是需要填进idle框中的值。这个是用来调节CPU使用率的,也不是一定的,如果你用这个值生成模拟路由器,运行后CPU一直偏高那就说明这个值不合适,需要改。建议多做几次,取count后面出现的数中,比较大的且出现的频率较高的那行中十六进制数做为idle框中值。至于为什么这样,我也没弄懂,别人都这么说,我自己试了试,基本上是这样,大家姑且听之。
步骤三、填完idle后,不要忘了确定。然后就进入桥接PC网卡设置环节。在PC桥接参数配置选项下,选NIC-0,点计算桥接参数,如图

接下来弹出一个命令框,如图
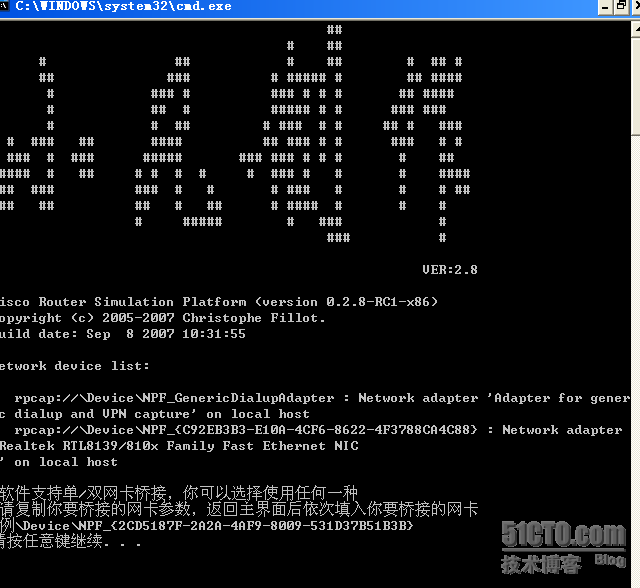
其中的 \DEVICE\NPF_{------} 就是需要填到NIC-0后面空白框里的。这个地方需要注意,如果你装的有虚拟网卡,或者ADSL等,会有不止一个这样的值,这时候就要选择后面有 NETWORK ADAPER的这行,把这行中的\DEVICE\NPF_{------} 复制进NIC-0后面的空白框中。接着选择一个输出目录,这个是生成文件后存放的地方。然后点下一步,进入端口设置环节。
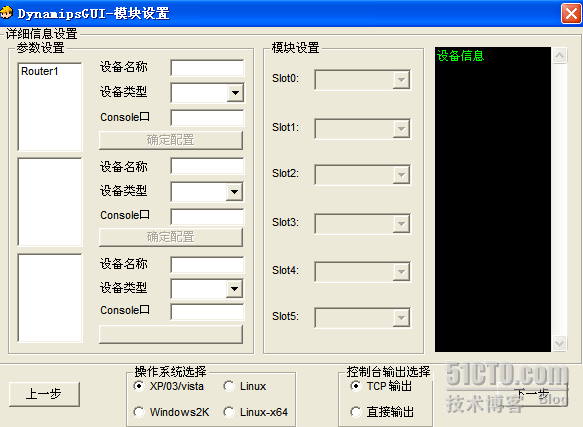
点选中
Router1,
设备类型下拉菜单中选中路由器类型,(要留意下面的
Console
口为
2001
,这个是自动的,也可以自己设,是远程登录时的端口号)
在右边的端口下拉菜单中,选择你需要的端口,一般常用的带
FE
字样的是
Fastethernet
端口,带
E
字样的是
Ethernet
端口,带
T+
的是
Serial
端口。选好需要的端口后,点“确定
Router1
的配置”,在最下面选“操作系统”、“控制台输出选择”,这里选
TCP
输出,这样可以连接
SDM
。完成之后,点“下一步”。

接下来等待复制文件
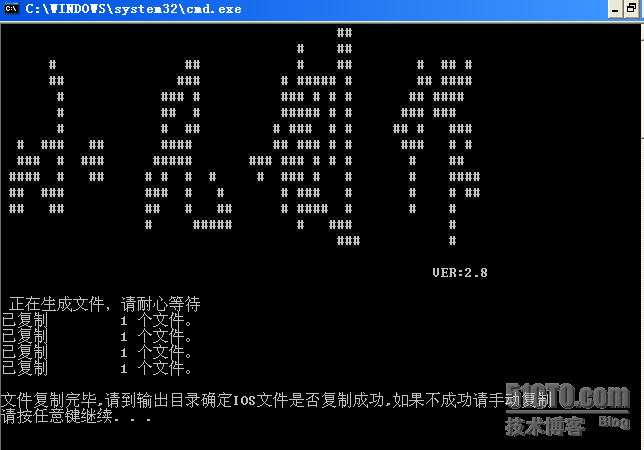
步骤四、等待生成文件,完成后,进入
DynamipsGUI
进行端口连接,在左边选中一设备和端口,在右边选中想要连接的设备和端口,选好后点“连接”,即可。其中
XPC
即为本机的
PC
网卡。

接下来保存“拓扑配置文件”,再点“生成
BAT
文件”,就完成了。系统自动弹出一窗口

进入
PC1
文件夹,里面有个
Router1.bat
就是模拟路由器的启动文件。
步骤五、双击打开
Router1.bat
文件,进入模拟路由器。

最后出现
JIT enable,
就说明路由器正常工作了。
步骤六、启动
SecureCRT 5.1
,设置如下

进入路由器,

这样就进入了
IOS
里了,设置端口
IP
,这里要把与
XPC
连接的路由器端口设在与本地网卡同一个网段中,例如我主机为
192.168.0.10
,模拟路由器的
Fa0/0
设置如下
Router(config)#int f0/0
Router(config-if)#ip add 192.168.0.7 255.255.255.0
Router(config-if)#no shutdown
然后用模拟路由器和本地网卡互
PING
,一定要通。
路由器
PING
本地网卡

本地网卡
PING
路由器

步骤七、设置路由器,为SDM登陆做准备。
//
对接口进行配置
Router(config)#ip http server
Router (config)#ip http secure-server
Router (config)#ip http authentication local
// 配置路由器的 HTTP 服务
Router (config)#ip http secure-server
Router (config)#ip http authentication local
// 配置路由器的 HTTP 服务
R1(config)#username cisco privilege 15 password 0 cisco
//
配置路由器上的本地数据库
(
配置用户名为
cisco
,密码也为
cisco
,用户权限级别为
15 )
Router (config)#lin vty 0 4
Router (config-line)#login local
Router (config-line)#transport input telnet ssh
Router (config-line)#exit
Router (config-line)#login local
Router (config-line)#transport input telnet ssh
Router (config-line)#exit
基本配置结束,准备连接。
步骤八、启动SDM,填写模拟路由器端口IP192.168.0.7

然后弹出对话框

填写设置的
15
级用户名密码,进入

在此过程中会要求你输两遍用户名密码,即可进入

如果你的用户名和密码中含有
cisco
字样,系统会提示你重设用户名和密码

最后进入
SDM
页面,注意左上角的路由器型号哪里是
CISCO 7206VXR
,这个就是我们用模拟器加载的
7200IOS
。

到这里,大家往下就可以参考教材,设置了。
这是最简单的一台路由器,如果需要设置更复杂的拓扑,可以多选几台路由器,最后每台路由器生成一个
bat
文件,把
bat
文件全部启动,网络就正式建立了,就可以通过桥接的
PC
,与虚拟网络通过
SDM
进行设置。
(初次写文,如有不妥,请见谅。)
转载于:https://blog.51cto.com/tianyawubian/283150





















 169
169

 被折叠的 条评论
为什么被折叠?
被折叠的 条评论
为什么被折叠?








