如果网络中的共享文件夹比较多,而且位置又比较分散,那当用户需要访问多个共享文件夹时,就要逐台搜索并登录相应的服务器。而利用分布式文件系统(Distributed File System,DFS),管理员就可以把不同计算机上的共享文件夹组织在一起,构建成一个目录树,用户只需访问一个共享DFS根目录,就能够访问分布在网络上的共享文件夹,就如同这些共享文件夹全部位于这一台服务器一样。
DFS可以提供一个访问点和一个逻辑树结构,将网络中的所有共享文件夹添加到一个
DFS根目录中(根目录里存放的只是共享资源的链接,而非资源本身)。在用户看来,所有共享资源仅存储在一个地点,只需访问这个DFS根目录,就能够访问到分布在网络上的所有共享资源。而且,当网络中对共享资源的访问频繁、数据流量特别大时,借助于DFS还可以将同一份共享资源分散在几台服务器上,当用户读取文件时,DFS会从不同的服务器为用户读取,从而减轻一台服务器的负担,实现了负载均衡。另外即使有一台服务器发生故障,DFS仍然可以从其他服务器正常读取文件,实现了冗余备份的功能。
1. 创建DFS命名空间
由于前面我们已经在系统中设置了共享文件夹,因而就会自动安装了文件服务器角色,但
DFS默认并没有安装,可以在【服务器管理器】中通过添加角色服务来安装DFS相关组件。
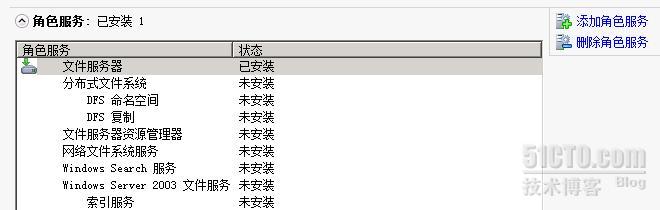
在“添加角色服务”向导中勾选DFS命名空间和DFS复制。
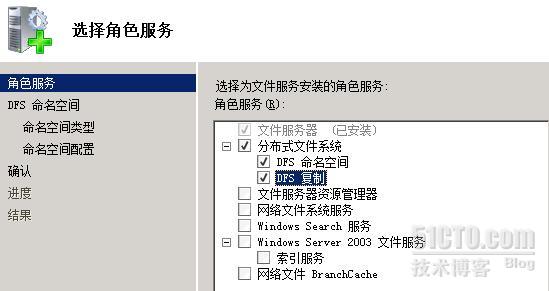
接下来询问是否创建DFS命名空间。
命名空间就是利用
DFS来管理网络共享资源时的根目录,这里面存放了网络中所有共享资源的链接,而用户也只要访问命名空间就可以看到网络中的所有共享资源。
这里创建一个名为
public的命名空间。
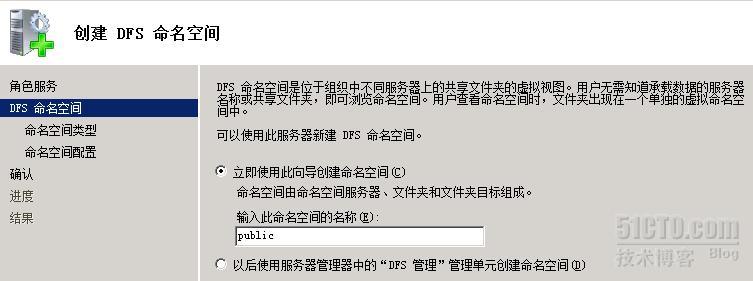
选择命名空间类型。
基于域的命名空间建立在活动目录的基础之上,同域结合在一起。
DFS的所有配置信息都是存储在DC的活动目录中,支持负载均衡和冗余备份,功能强大;独立命名空间则是将数据存储到本地服务器的注册表中,功能相对有限。
在实际使用中,一般都是选择基于域的命名空间。
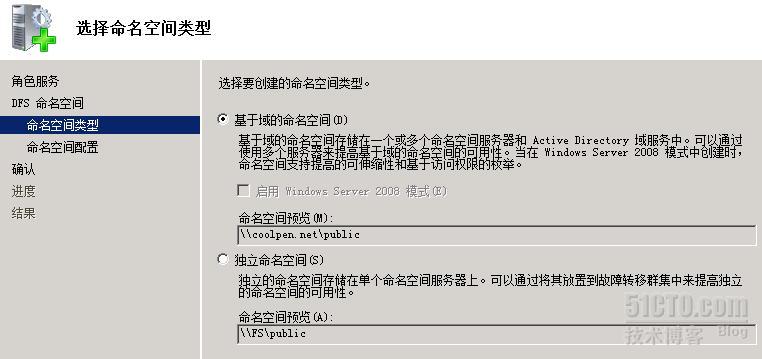
在“配置命名空间”中显示了刚才创建的public命名空间,可以点击“添加”按钮再创建其它的命名空间,这里直接点击下一步结束命名空间的创建。
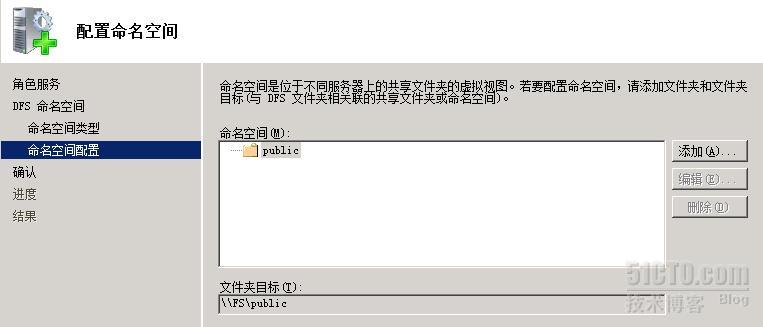
2. 设置DFS映射
DFS组件安装完成后,可以通过【管理工具】中的【
DFS Management】对其进行配置管理。
DFS命名空间创建好之后,下面需要在其中添加
DFS映射,以将分散在各台计算机上的共享文件夹链接过来。不过,共享文件夹原有的权限不会改变,用户访问某个共享文件夹时仍需要有相应的访问权限。
下面将当前服务器上的名为
fs的共享文件夹映射过来。右键单击刚才创建的
\\coolpen.net\public命名空间,在弹出的快捷菜单项上,单击新建文件夹。
在“新建文件夹”界面中为链接起一个名称,这个名称就是共享文件夹在
DFS根目录中显示出来的名称。然后指定共享文件夹的UNC路径,点击确定完成操作。
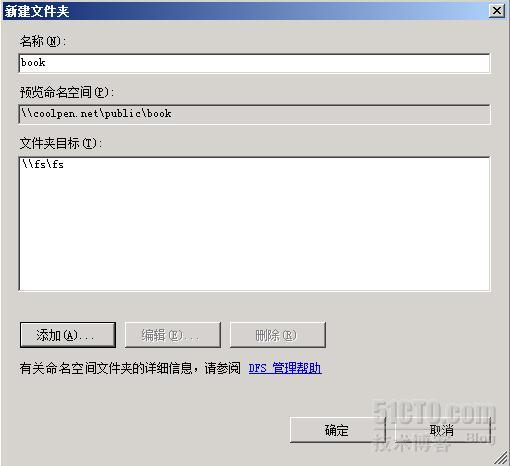
这样就在命名空间中建好了第一个映射。在域控制器PDC中也创建一个共享文件夹share,然后将其以“soft”的名义也映射到DFS命名空间中。
下面在客户端
client1上登录,要通过DFS访问域中的共享资源,操作非常简便。在“开始\运行”中输入“
\\coolpen.net\public”即可打开DFS根目录,刚才添加的所有映射都可以直接看到。
3. 冗余备份和负载均衡
实现共享资源的冗余备份和服务器之间的负载均衡也是使用
DFS的主要目的。下面我们将刚才创建的“book”映射再链接到位于另外一台服务器中的第二个共享文件夹上,即在两个共享文件夹中存放相同的数据并实现自动同步,这样当其中任何一台服务器出现问题时,都不会影响用户的使用,从而实现冗余备份;另外在客户端访问共享资源时,DFS首先要通过特定的算法计算出到达2台服务器的cost值,然后将客户端引向cost值最小的服务器,从而实现负载均衡。
首先在域控制器
pdc上再创建一个名为book的共享文件夹,然后在DFS配置界面中,在“book”上单击右键,选择“添加文件夹目标”,打开“新建文件夹目标”向导,在目标路径中输入在另一台服务器上的共享文件夹的UNC路径
\\pdc\book。
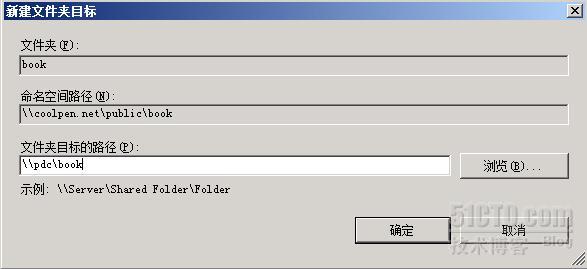
然后系统会自动在2台服务器之间实现共享文件的同步复制,这里会自动创建一个名为book的复制组。
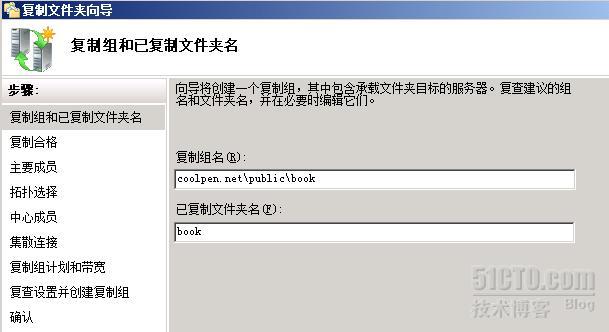
然后会列出有资格参与复制的服务器。
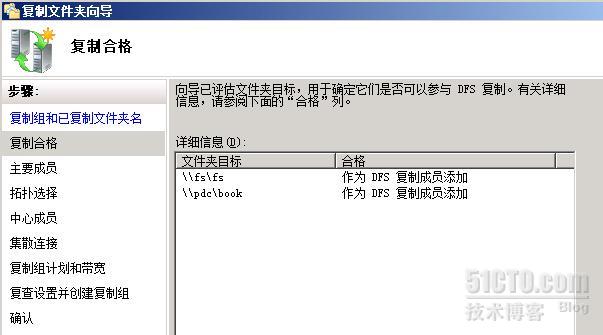
选择复制的主要成员,当DFS第一次开始执行复制文件的操作时,会将这台主要成员内的文件复制到其他的所有目标。
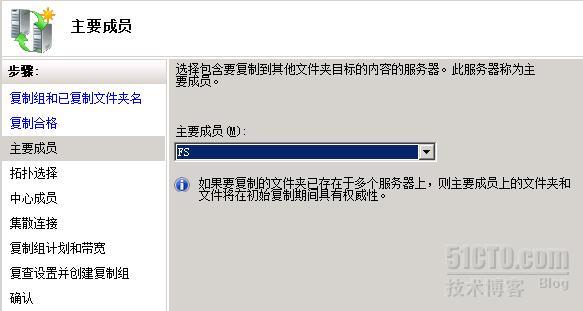
接下来要选择成员之间的复制拓扑,复制拓扑可以选择“集散”或“交错”。“集散”的复制方式跟星型拓扑类似,“交错”则属于混杂式。“交错”方式的可靠度较高,但是数据流量会大些,在这里因为只有2台服务器,所以选择交错方式。
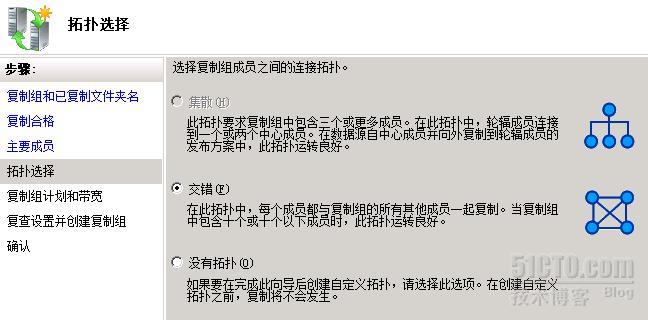
在“复制组计划和带宽”里选择全天候使用完整的带宽来复制。
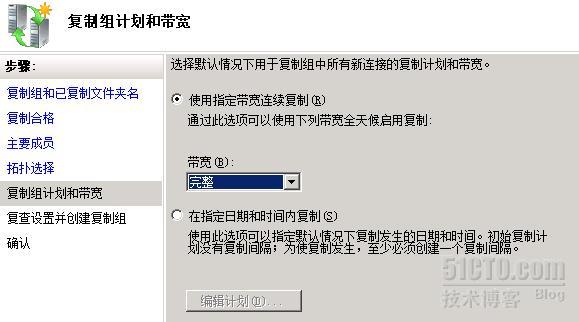
最后确认无误后单击创建按钮完成设置。
这时DFS会自动将主要成员
\\FS\fs内的文件复制到
\\pdc\book内。







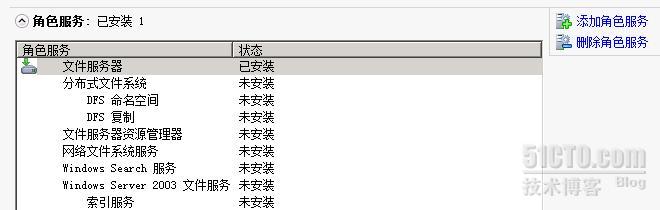
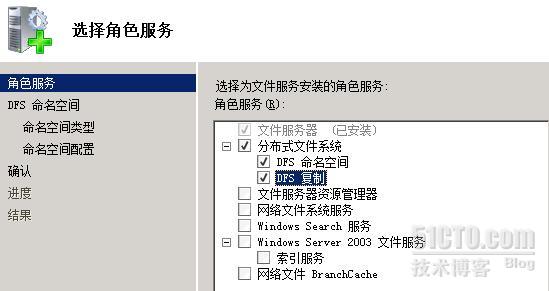
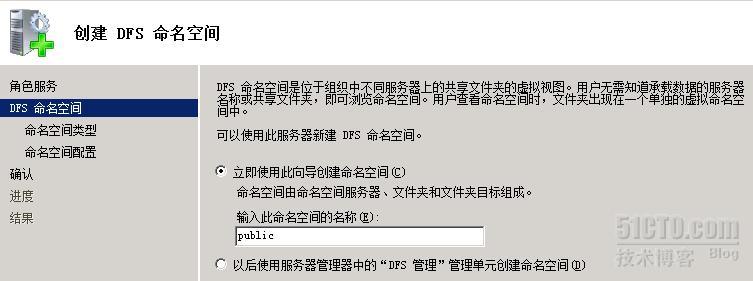
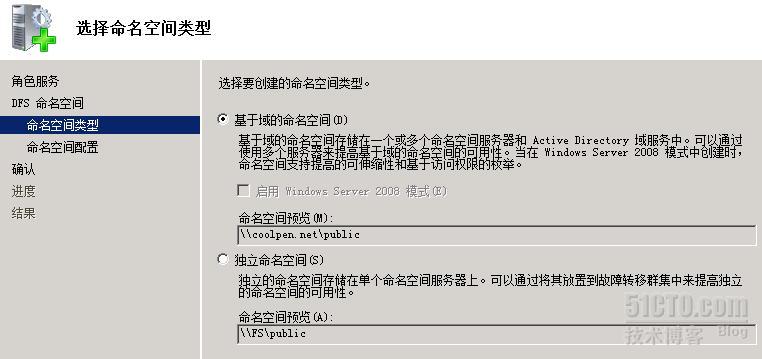
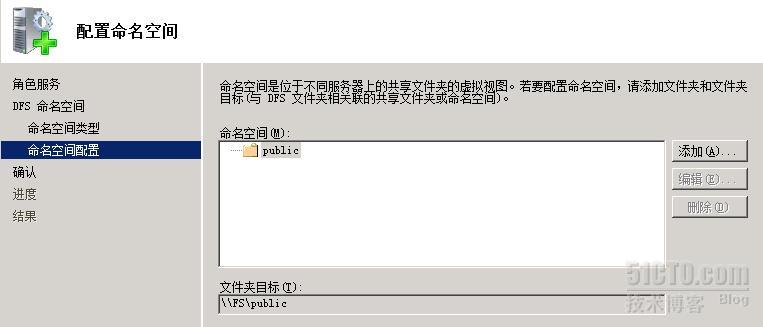
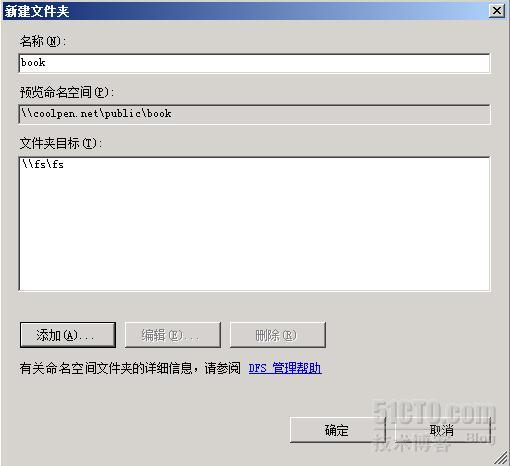
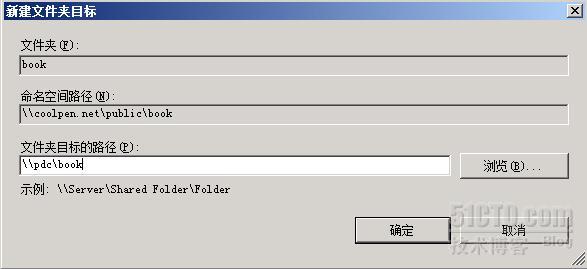
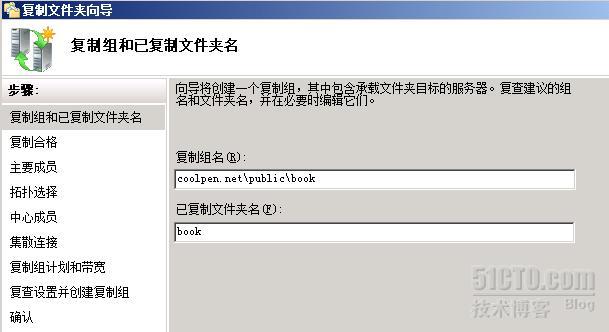
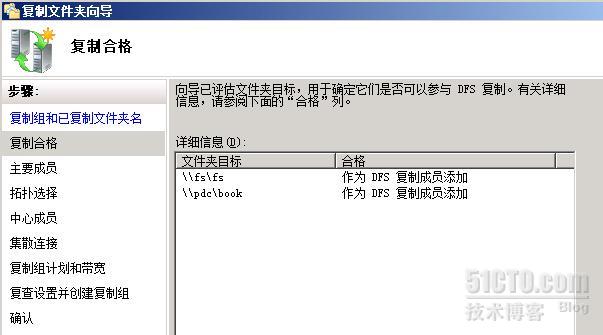
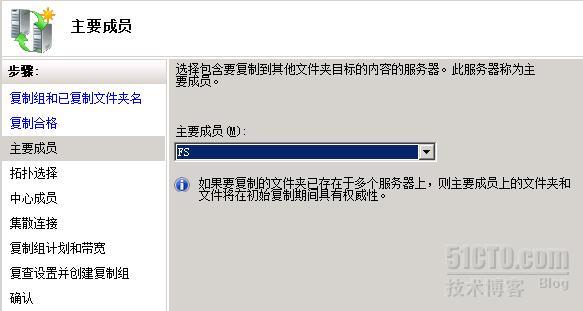
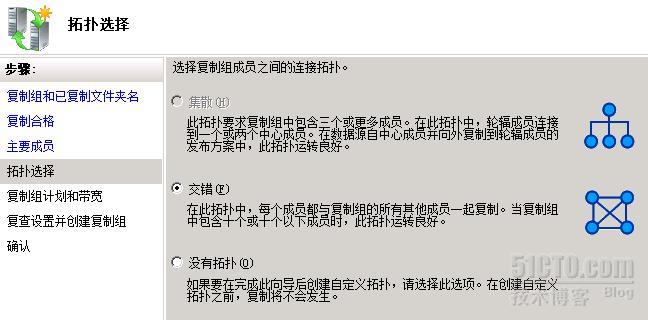
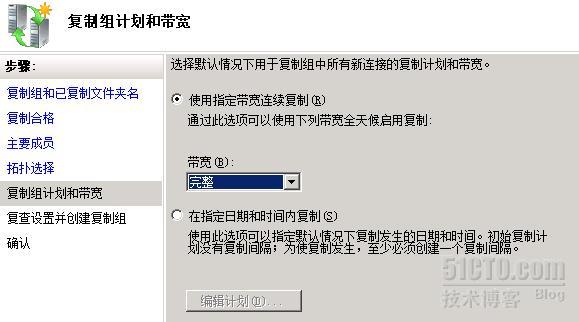














 666
666











 被折叠的 条评论
为什么被折叠?
被折叠的 条评论
为什么被折叠?








