一、安装FTP组件
点击:控制面板—》程序和功能—》打开或关闭Windows功能。勾选“FTP服务器”及“FTP服务”“FTP扩展性”,点击“确定”,安装FTP组件。
二、添加FTP站点
点击:控制面板—》管理工具。选中“Internet信息服务(IIS)管理器”。
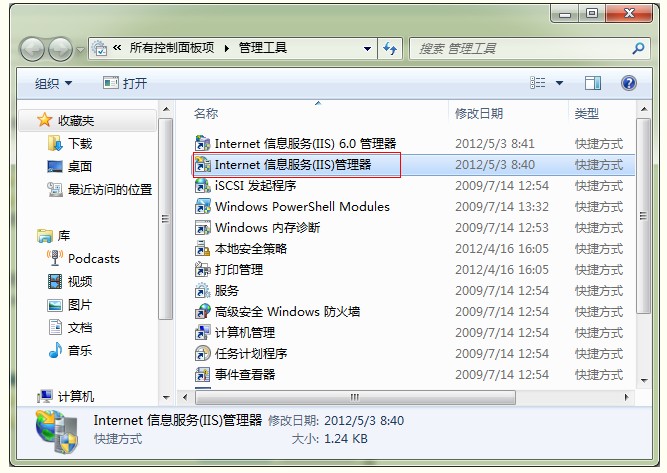
双击“Internet信息服务(IIS)管理器”。弹出管理器界面

单击选中“网站”,并且在其上右击,选择“添加FTP站点”,出现“站点信息”界面
添加一个windows账户,注意:用户必须要隶属于IIS_IUSRS这个组是“Internet 信息服务使用的内置组

再回到“Internet信息服务(IIS)管理器”窗口,双击刚才选中的“FTP授权规则”
四、Win7的防火墙设置
测试通过以后。点击:控制面板—》Windows防火墙。点击左侧的“允许程序或功能通过Windows防火墙”,选中“FTP服务器”,将后面的两个框都勾选。勾选以后。还要添加“允许运行另一程序”,在弹出窗口里,点“浏览”,找到C:\Windows\System32\inetsrv\inetinfo.exe,点添加,也就是下图中的Internet Infomation Services
不过,还有个小问题:
在用IE浏览FTP的时候,虽然可以登录,但是没法显示FTP内容。这个是IE的设置问题。在Internet选项中,将“使用被动FTP(用于防火墙和DSL调制解调器的兼容性)”勾掉就解决了不能浏览的问题。
登录ftp方法 在“我的电脑” 输入 ftp://192.168.1.222/ 然后输入刚才设置的用户ceshi 密码123456。就可以了
特别感谢如下链接
http://www.cnblogs.com/grenet/archive/2012/05/04/2480682.html









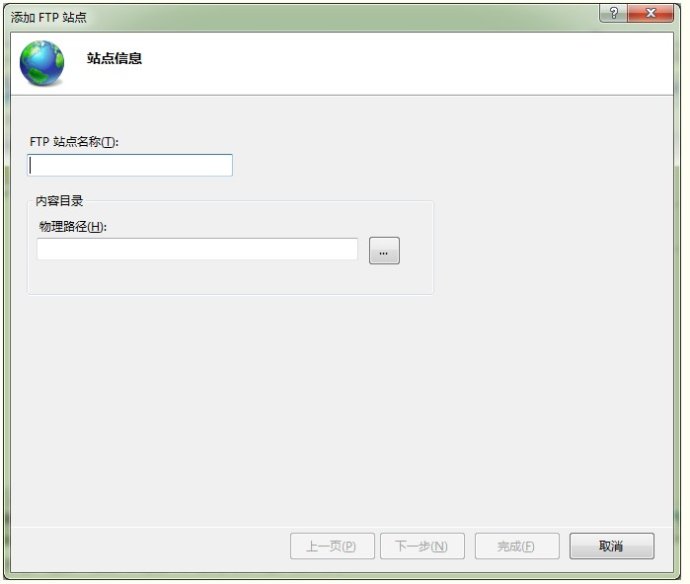
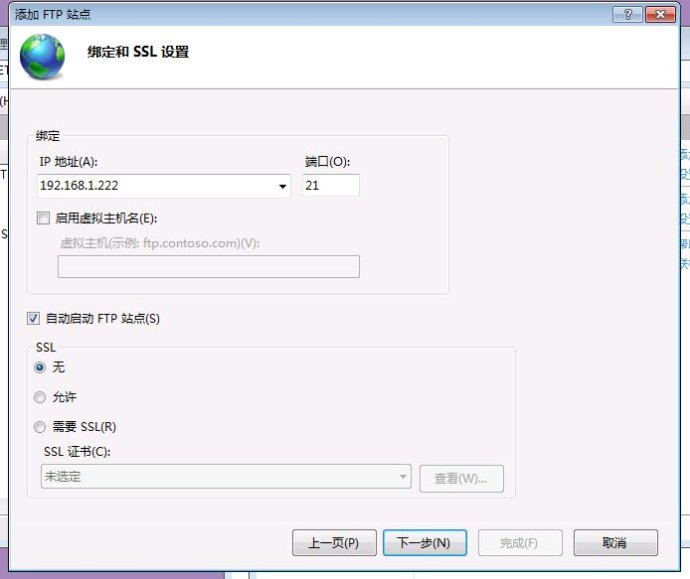
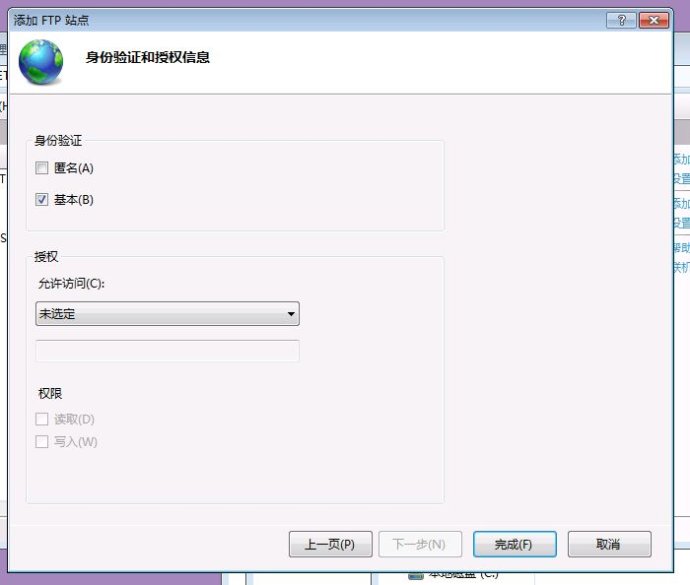


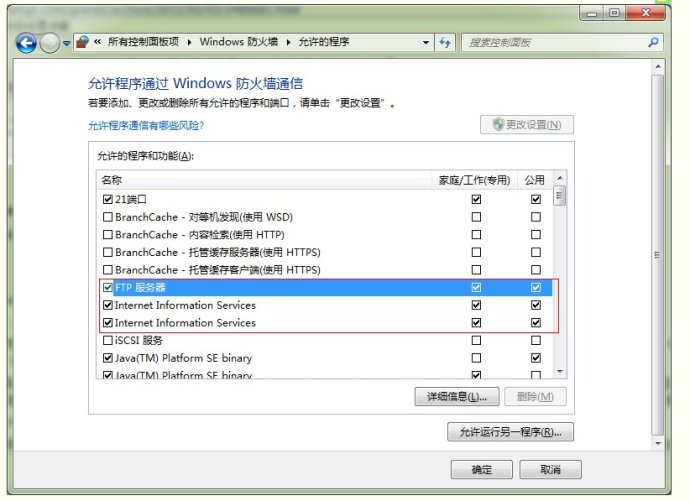


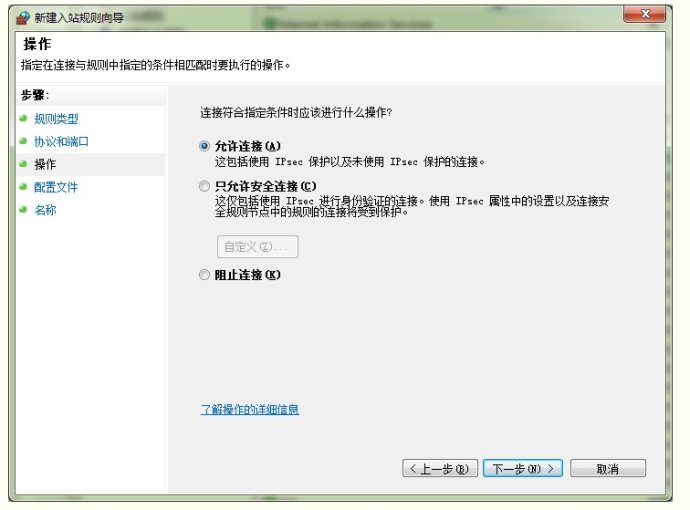
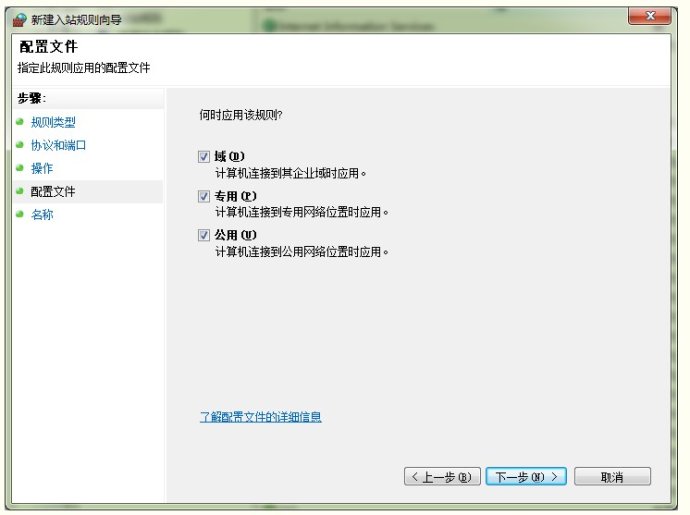
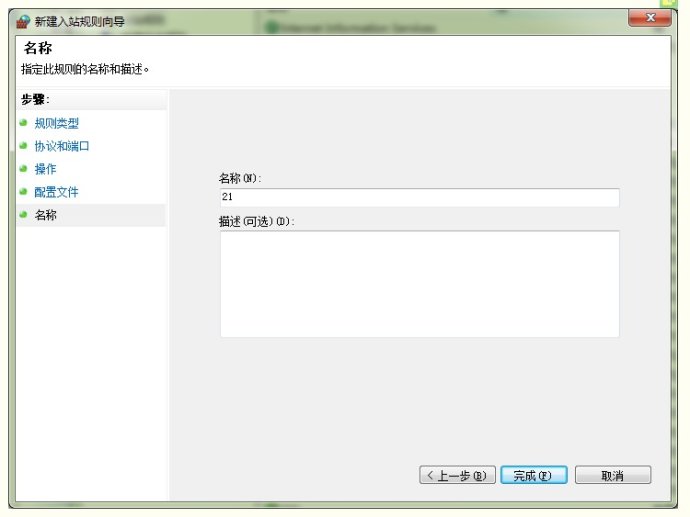
















 4363
4363











 被折叠的 条评论
为什么被折叠?
被折叠的 条评论
为什么被折叠?








