微软的
SystemCenter2012SP1相对SystemCenter2012有很多改变,可以说改动的不像是一个简单的SP包。通过接近3个月的学习和使用,
九叔觉得对它有了一定认识,可以和大家分享一下了。
所以接下来的时间内,我会以一个系列的形式,对SystemCenter2012SP1进行介绍,主要包含技术实现,常用运维方法。对于没有使用过SystemCenter系列产品的用户来说,这个SystemCenter2012SP1系列也可以当做是一个全新的介绍文章使用(就好像看网文,没看过正文依然不影响我们看后传一样)。
=======
我是分割线====================
微软的SystemCenter是什么呢?
Microsoft 私有云通过在您池中的 IT 资源上创建一个抽象层,显著改变了您的公司产生和使用 IT 服务的方式,让您可以提供真正的自助服务基础结构功能,并优化应用程序服务的管理方式。
Microsoft 私有云解决方案构建在 System Center和 Windows Server的基础上。
System Center 2012 SP1
为您提供了针对私有云、托管云和公有云基础结构和应用程序服务的通用管理工具集。
=======
我是分割线====================
大致有些印象了吧?
System Center 2012 SP1是一套管理工具集,它最终的目的是管理其他计算机,而本身如果单独存在是没有什么商业价值的,它的真正商业价值在于它能更高效和准确的去管理我们现有的Windows服务器和虚拟化服务器,它的价值在于这种高效能够节约运维时间和保证运维的标准化和流程化。降低最终的运维难度,把运维人员从枯燥的重复劳动中解放出来,从而节约
人力成本。
当然在国内,
人力成本是不值钱的,所以可能有些同学之前并没有接触过它,但是不可否认SystemCente的先进性,作为技术人员,不能因为公司暂时没有使用一种先进技术而放弃对它的学习,今天不用,不代表未来不用。毕竟我们都知道,
科学技术是第一生产力嘛。
=======
我是分割线====================
我们先来看看System Center 2012SP1具体包含哪些组件。System Center 2012SP1包含了很多组件,相信大家总能找到自己熟悉的产品。诸如我们经常听说的VMM(虚拟机管理),OM(操作系统监控),CM(软件分发),DPM(备份方案),Orchestrator (工作流)。
-
System Center 2012 App Controller 跨私有云、托管云和公有云提供常见的自助服务体验,从而帮助您使应用程序所有者能够轻松构建、配置、部署和管理新服务。
-
System Center 2012 Configuration Manager 提供对 Microsoft 平台的全面配置管理,从而帮助您提高用户所需的设备和应用程序的工作效率,同时维护企业的合规性和控制力。
-
System Center 2012 Data Protection Manager 提供对 Windows 服务器和客户端的统一数据保护,从而帮助您从磁盘、磁带和 Windows Azure 交付可扩展、易管理且经济高效的保护和还原方案。
-
System Center 2012 Endpoint Protection 基于 System Center Configuration Manager 而构建,可作为管理客户端安全性和合规性的统一基础结构的一部分,提供业界领先的针对恶意软件和***的威胁检测技术,从而帮助您简化和改进端点保护过程。
-
System Center 2012 Operations Manager 提供深入的应用程序诊断和基础结构监控功能,从而帮助您确保重要应用程序的可预测性能和可用性,并且使您能够全面了解数据中心、私有云和公有云。
-
System Center 2012 Orchestrator 通过创建运行手册来实现对 IT 流程的控制、集成和自动化,从而帮助您定义和标准化最佳做法并提高运营效率。
-
System Center 2012 Service Manager 提供灵活的自助服务体验和标准化数据中心流程,从而帮助您跨企业基础结构和应用程序集成用户、工作流和知识。
-
System Center 2012 Virtual Machine Manager 提供支持多虚拟机监控程序环境的虚拟机管理和服务部署,能够帮助您交付灵活且经济高效的私有云环境。 System Center 2012 SP1 Virtual Machine Manager 要求安装 Windows Server 2012,无法在之前的服务器操作系统上工作。
=======
我是分割线====================
安装和部署System Center 2012SP1,我们首先要做的内容是部署一个
域环境,这个环节在很多教程中都有体现了。但是它依然是
非常重要的一个环节,为什么呢?
好比我们都是农民,需要
种辣椒、种茄子、种西红柿,但是在种地之前,我们有一个非常重要的工作,那就是找一块
靠谱的地儿,然后才能把种子撒下去。如果这块地三天两头水土流失,土壤肥力不足,或者有关部门要让你平了重填,这
辣椒、茄子、西红柿能有好果子么?
我们要做的第一件事,就是把这块地儿整好。
首先看一下我们所需要的工作环境:
|
操作系统
|
安装应用
|
功能
|
|
DC+DHCP+DNS
|
域控制器+DHCP+DNS域名解析
| |
|
WindowsServer2012
|
MSSQL2012SP1
|
SystemCenter数据库环境
|
为了接下来的SystemCenter2012SP1安装,我们至少要准备两台上面的机器,其中一台包含域控角色,以及DHCP和DNS服务,另外一台机器则是安装MSSQL2012SP1,作为SystemCenter的数据库承载。需要注意的是,为了安装SystemCenter2012SP1,我们的的数据库
必须是MSSQL2012
SP1/MSSQL2008R2
SP2,对于没有打过相应补丁的SQL版本,是不受支持的。可以说这次SystemCenter2012SP1的升级,已经把我们队操作系统和SQL的需求强制性的拔高到2012了。
部署域环境
一、添加第一台域控
我们首先正常安装一台WindowsServer2012,使用标准版或数据中心版都没有关系。登录桌面之后,打开服务器管理器;或者按下Ctrl+R,输入
ServerManager,打开服务器管理器。点一下"添加角色和功能"
在这里微软给出了三个建议,我相信
很多人根本不看,所以这里提一下:
-
管理员账户是强密码
-
为这台机器配置固定IP
-
已经自动更新完所有补丁
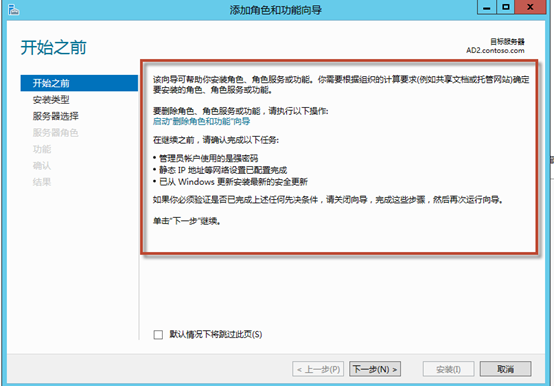
接下来点一下基于角色或基于功能的安装,由于微软简化了桌面虚拟化的部署过程,所以我们可以在这里看到有一个"远程桌面服务安装"的选项,但是这里不用管它。
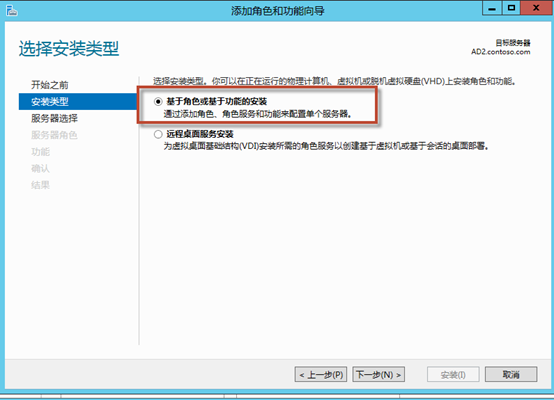
接下来选择在哪台服务器上安装角色,如下操作就可以(如果这里是创建第一台域控,那么这里显示的就只是Netbios名,而不是xx.xxxx.com这种FQDN)
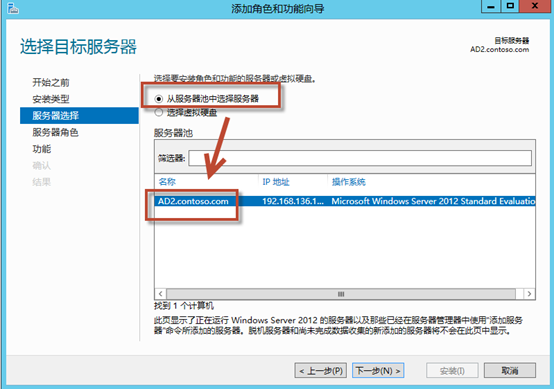
选择三个角色:AD域、DHCP、DNS。
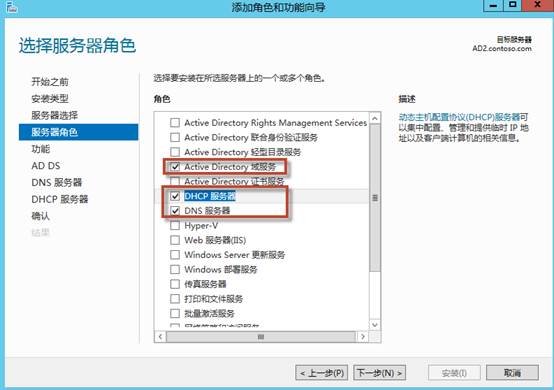
接下来看向导,会有一些安装域服务的提示。
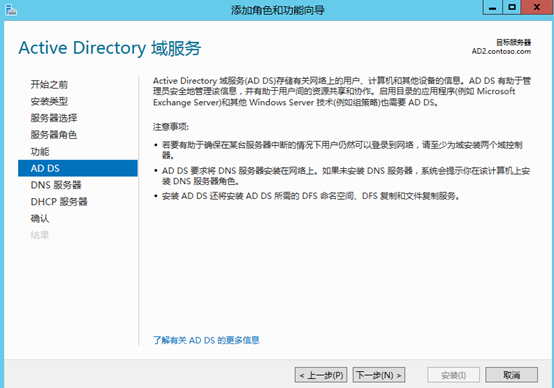
下面是DNS角色的提示。
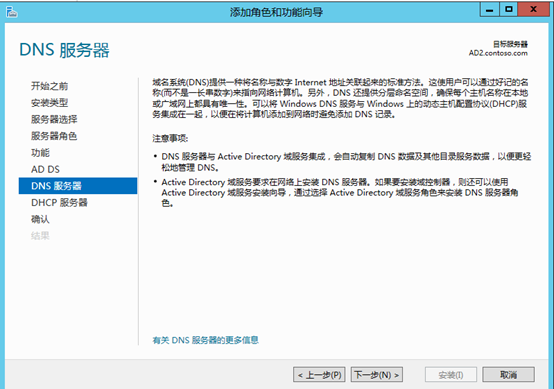
以及安装DHCP角色的提示
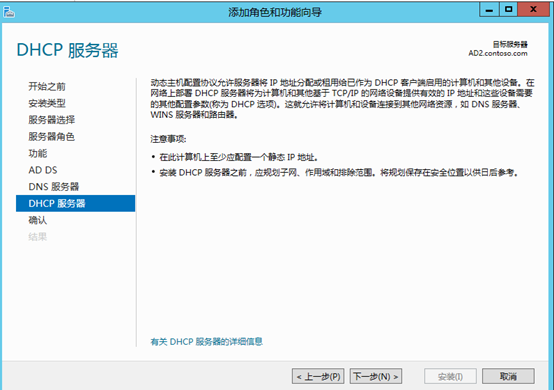 到这里就完成了,但是部署过2003和2008域控的同学会发现,我们根本就没有做任何配置啊。
到这里就完成了,但是部署过2003和2008域控的同学会发现,我们根本就没有做任何配置啊。
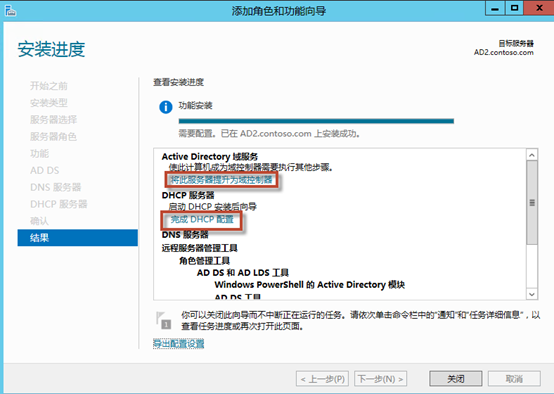
二、配置域控角色
安装完角色后,可能会要求重启一次,接下来进行下面的操作,进入"配置"阶段。或者在上张图的位置,直接点击两个红色框,进行配置。
如果是部署第一台域控,那么我们选择"添加新林"
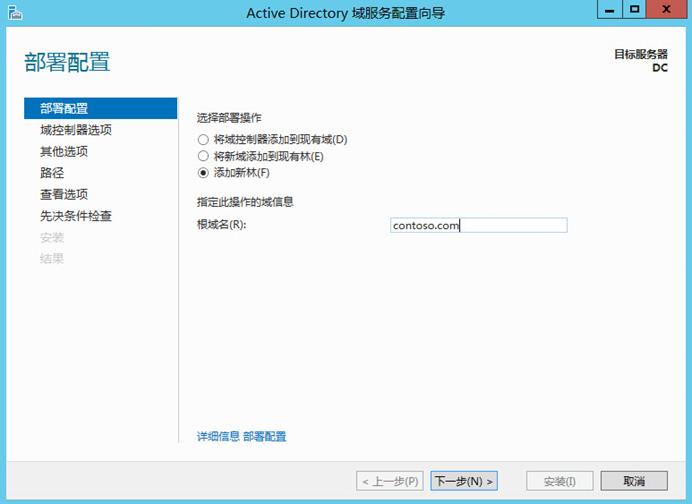
依次选择林功能级别和域功能级别。这个"林"和"域"的区别,我们可以简单的理解为,林是包含域的,域的单位比林小(因为我的这个
测试环境是单林单域的,对林域概念在此不做深究)。假如我们选择的林功能级别是WindowsServer2003,那么域功能级别可以选所有的历史版本。如果林功能级别是WindowsServer2012,那么域功能级别就不能再使用早期版本了,这一点和WindowsServer2008R2是一致的。
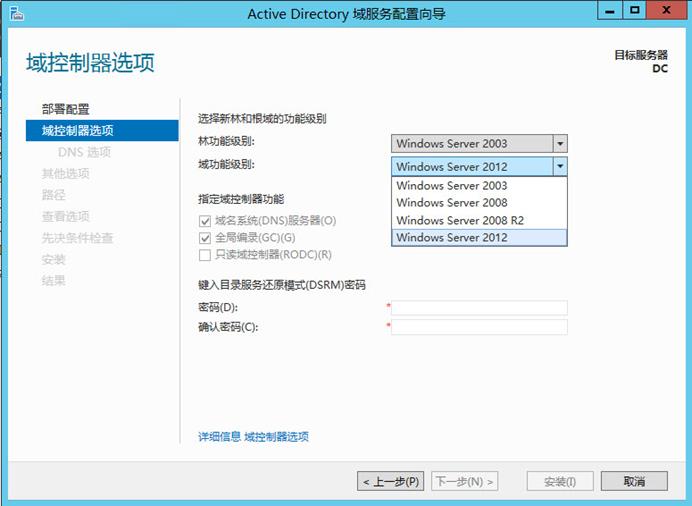
由于之前没有配置过DNS服务器,那么接下来会有报错提示,不用理会。
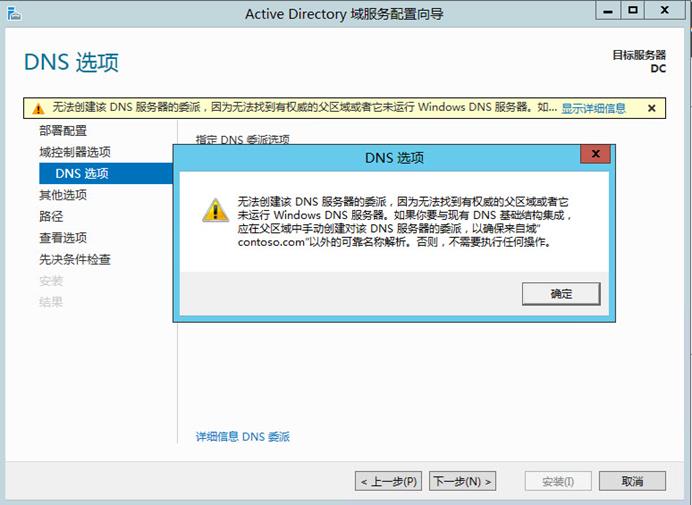
输入Netbios域名,这里设置和根域名一致
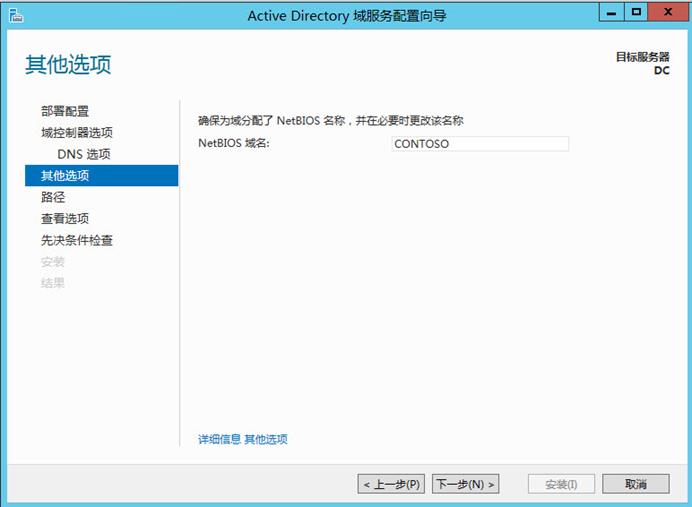
接下来是配置数据库和日志的保存位置。一般来说我们都是用默认的选项。当然如果你有存储,放在存储上也是一个好办法。
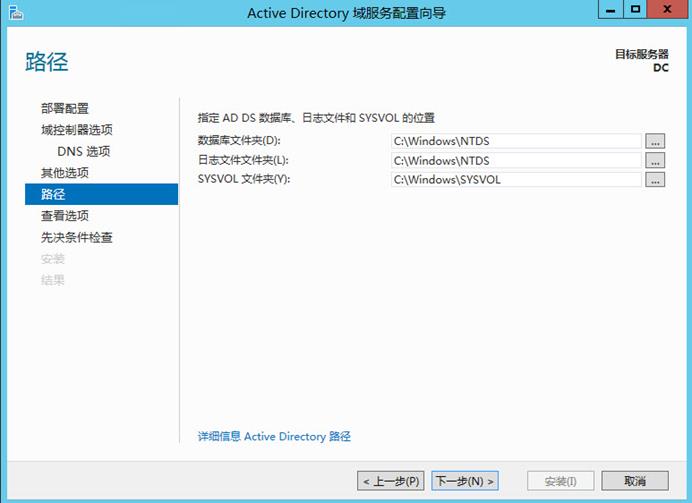
配置结束可以看到,系统会对整个操作过程进行一个记录,我们也可以将整个配置过程保存为脚本。
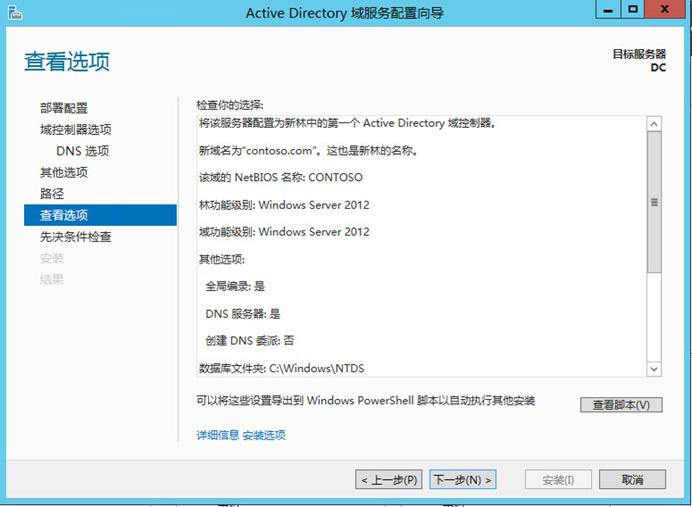
接下来进行先决条件检查,这一步会告诉你搭建域环境的基础条件准备全了没有,同时哪些设置不是最优的,都会在这个界面有所体现。
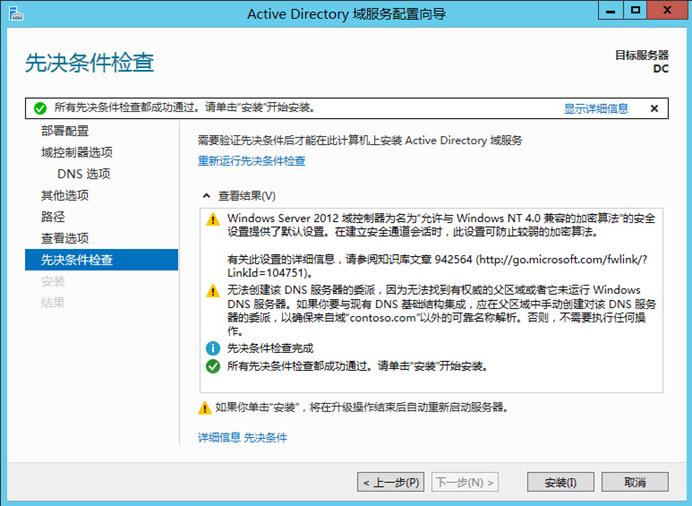
安装好后,我们在服务器管理器的左侧就可以看到刚才所安装的角色了。
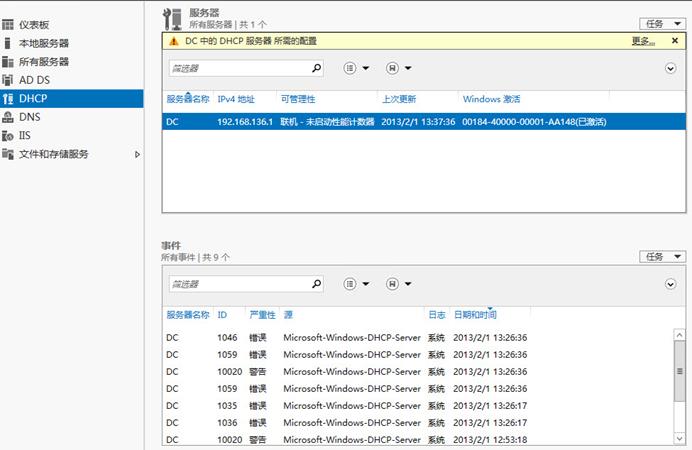
三、添加第二台域控
部署第二台域控不是必须的,但是在企业中我们一般都会这么做,以保证域控的强健性。就像开始说的,不能让我们的
地儿随时水土流失,即使有人强拆了,也能快速恢复回来。
这里我们就不能选添加新林了,而是选择"将域控制器添加到现有域",值得注意的是,这次我们使用拥有域管理员的域账号进行登录和安装部署。
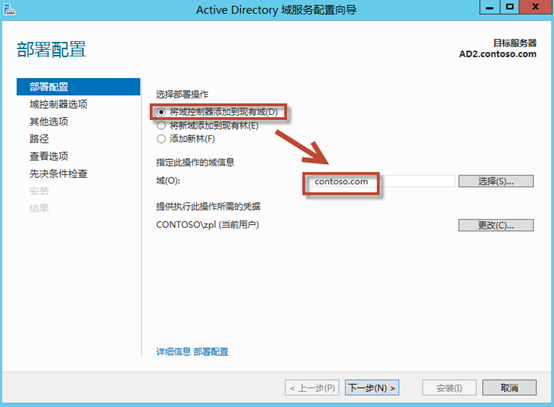
接下来和安装第一台域控很相似,输入一下还原密码。
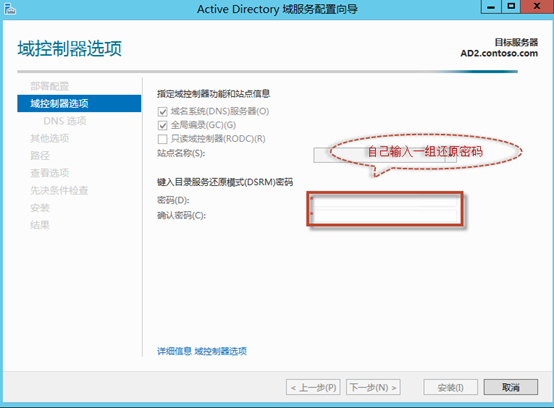
同样的,会有DNS报错,同样暂时不用理会。
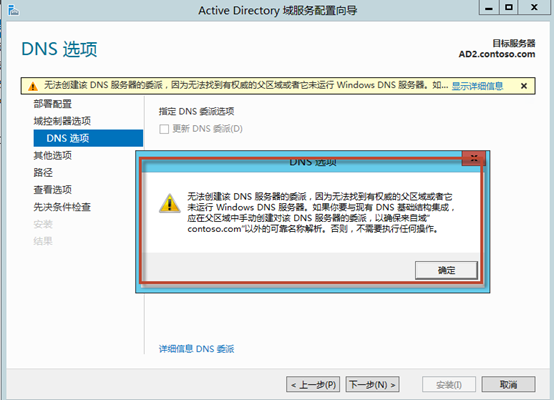
我们可以在这里选择从哪一台域控复制信息(前提是环境中拥有不止一台域控)。

接下来是设置数据库的地址。
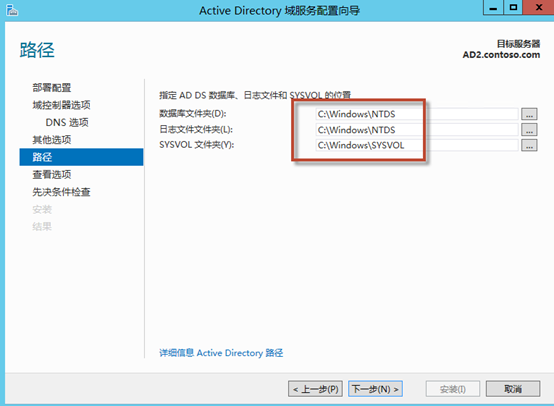
得到统计数据。
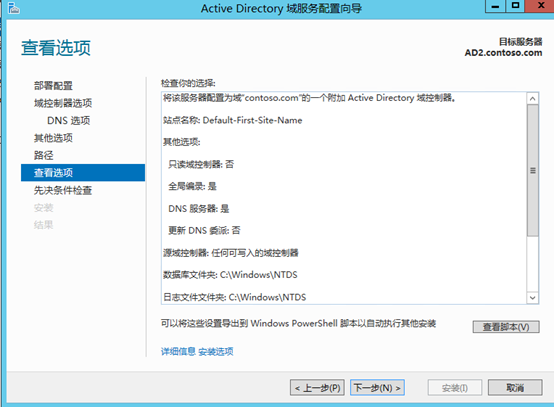 同样的先决条件检查。
同样的先决条件检查。
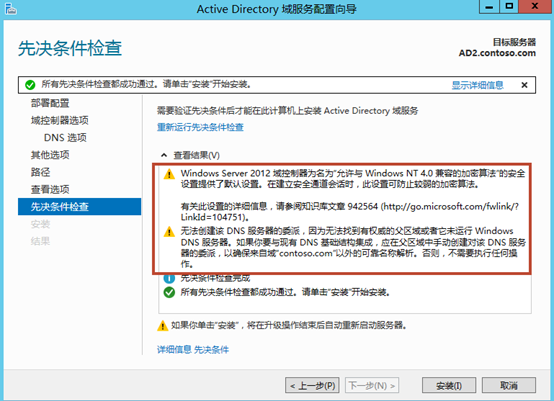
稍等片刻,被注销然后自动重启,完成第二台域控的安装。
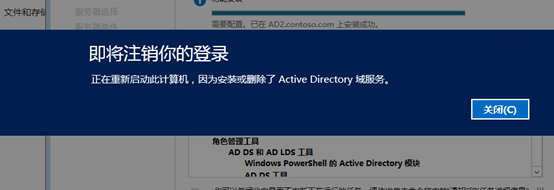
下一个章节我会介绍在WindowsServer2012环境下的证书服务器安装,希望大家继续关注。尽管前面的章节我们还无法看到SystemCenter2012SP1,但这些都是必须的,所以不能跳过。希望大家在观看过程中保持一定的耐心。^_^。






















 125
125

 被折叠的 条评论
为什么被折叠?
被折叠的 条评论
为什么被折叠?








