本节书摘来自异步社区《Adobe Illustrator CS6中文版经典教程(彩色版)》一书中的第0课0.2节使用多个画板,作者【美】Adobe公司,更多章节内容可以访问云栖社区“异步社区”公众号查看。
0.2 使用多个画板
Adobe Illustrator CS6中文版经典教程(彩色版)
一个Illustrator文档最多可以包含100个画板(画板类似于Adobe InDesign中的“页面”)。下面创建一个包含两个画板的文档。
注意:
在第3课“创建与编辑形状”中学习更多关于创建新文档的知识。在第4课“变换对象”中学习更多关于编辑画板的知识。
1. 在菜单栏中,依次选择“文件>新建”。
2. 在“新建文档”对话框中,设置文档名称为signage,在“配置文件”中选择“打印”,更改“画板数量”为“2”,“单位”为“英寸”,然后单击“确定”按钮,创建一个新的空白文档。

3. 在菜单栏中,依次选择“文件>存储为”菜单,在“存储为”对话框中,保持signage.ai文件名不变,转到Lesson00文件夹,设置保存类型为“Adobe Illustrator(*.AI)”(Windows),或“格式”为“Adobe Illustrator(ai)”(Mac OS),然后单击“保存”按钮。在弹出的“Illustrator选项”对话框中,保持默认设置不变,单击“确定”按钮。
4. 在菜单栏中,依次选择“视图>标尺>显示标尺”,在文档窗口中显示出标尺。
5. 在菜单栏中,依次选择“视图>标尺>显示标尺”,在文档窗口中显示出标尺。
6. 在工具箱中,选择“画板工具”(artboard_tool.psd),在左上角带有“01-画板1”标签的白色画板的中心单击选中它。在画板上方的“控制面板”中,单击“横向”图标,如图所示。
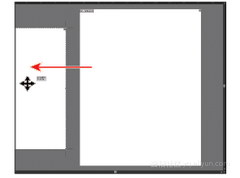
7. 移动鼠标到所选画板之上,将其向左拖动,直到两个画板之间显现出一定宽度的灰色空白。Illustrator允许文档中拥有不同尺寸与不同方向的画板。
8. 在工具箱中,单击“选择工具”(79917.png),退出画板编辑状态。单击右侧纵向画板,将其激活,然后在菜单栏中,依次选择“视图>画板适合窗口大小”。
本文仅用于学习和交流目的,不代表异步社区观点。非商业转载请注明作译者、出处,并保留本文的原始链接。
























 被折叠的 条评论
为什么被折叠?
被折叠的 条评论
为什么被折叠?








