如果你已经按照自己的喜好设置好了虚拟机,那么就不需要再从头安装——你可以迁移现有的虚拟机。
VirtualBox 和 VMware 使用不同的虚拟机格式,不过他们都支持标准的开放式虚拟化格式。将已经存在的虚拟机转换为 OVF/OVA 格式就可以导入其他的虚拟机程序。
不幸的是,这并不总是奏效。因为 VirtualBox 和 VMware 看起来使用些许不同的 OVA/OVF 实现方式,因此也不完全兼容。如果这不奏效,你可能需要重新安装虚拟机的客户机操作系统了。
VirtualBox 转换到 VMware
在迁移 Virtualbox(以下简称 Vbox ) 虚拟机到 VMware 之前,确保在 Vbox 中虚拟机“已关闭”——而不是挂起。如果是挂起状态,启动虚拟机然后关掉它。
点击 Vbox 管理菜单,选择导出虚拟电脑。
选择要导出的虚拟机并选择文件保存位置。
Vbox 会创建一个开放式虚拟化格式包(OVA 文件)使得 VMware 可以导入。根据虚拟机磁盘文件的大小,此过程需稍等一段时间。
要将此 OVA 文件导入 VMware,点击打开虚拟机选项并找到你的 OVA 文件。
VirtualBox 和 VMware 不是完美兼容,所以你可能会看到一个警告信息,告诉你文件“不能通过OVF规格一致性验证”——不过如果你点击重试,可能会导入并成功运行虚拟机。
过程结束之后,你可以在在 VMware 中启动虚拟机,在虚拟机控制面板中卸载 Vbox 增强功能(VirtualBox Guest Additions),在虚拟机菜单中安装 VMware 工具。
VMware 转换到 VirtualBox
在将 VMware 虚拟机迁移到 Vbox 之前,确保在 VMware 的状态为“关闭电源” —— 非挂起。如果是挂起,启动虚拟机然后关机。
接下来,找到 OVFTool 所在目录。如果你用的是 VMware Player,目录在类似 C:\Program Files (x86)\VMware\VMware Player\OVFTool。按住 Shift 键,右击选择在此处打开命令行窗口。
按照下列语法运行 ovftool:
ovftool source.vmx export.ovf例如,如果我们转换位于 C:\Users\NAME\Documents\Virtual Machines\Windows 7 x64\Windows 7 x64.vmx 的虚拟机,并且创建 OVF 位于 C:\Users\NAME\export.ovf,我们需要执行下列命令:
ovftool “C:\Users\NAME\Documents\Virtual Machines\Windows 7 x64\Windows 7 x64.vmx” C:\Users\NAME\export.ovf如果提示“打开此盘失败”错误,很可能是虚拟机仍在运行或者没有正确关机——启动虚拟机并执行关机操作。
过程结束之后,可以使用管理菜单中的导入虚拟电脑选项,将 .ovf 文件导入 Vbox。
导入完成之后,你可以启动虚拟机,卸载 VMware 工具,并安装 Virtualbox 客户机增强工具。
转载于:https://blog.51cto.com/lqx049/1706123







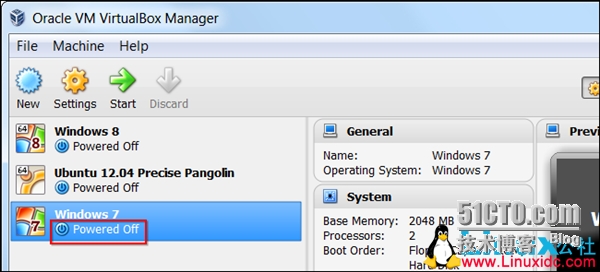
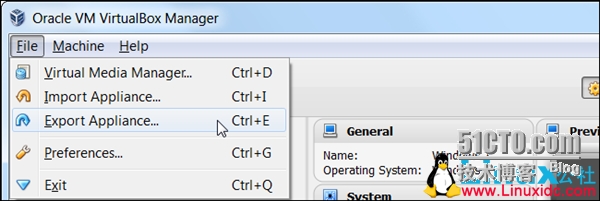
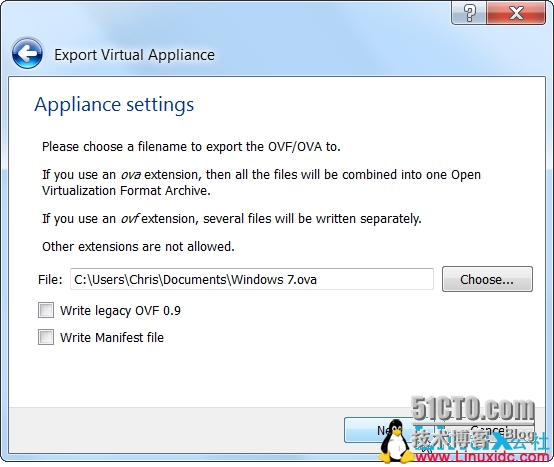
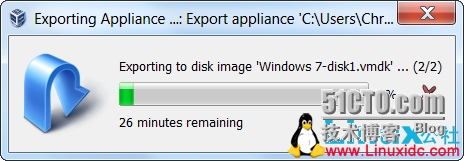
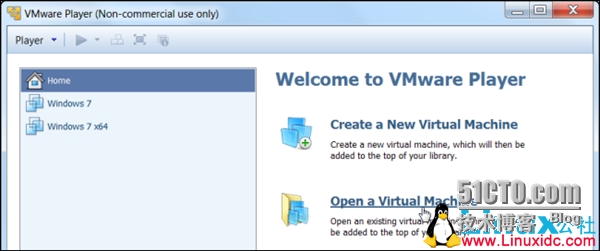
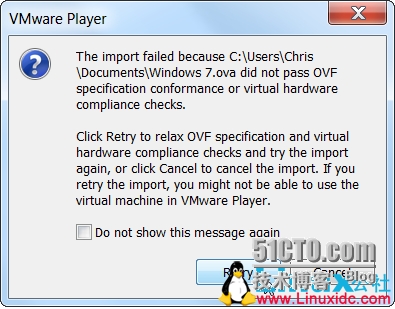
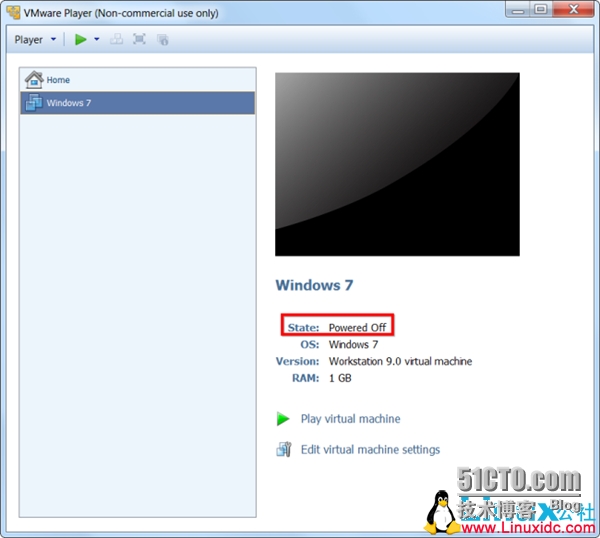
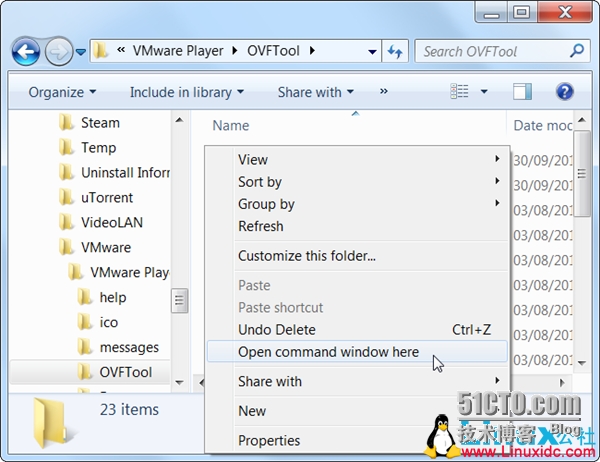
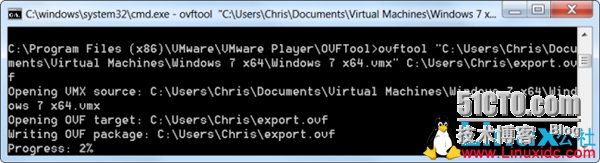
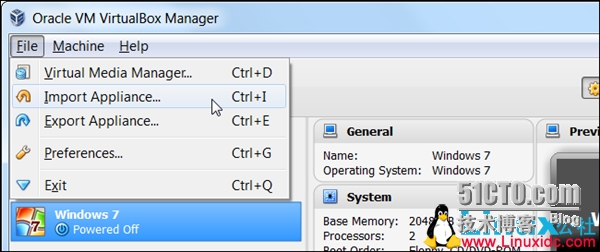













 661
661











 被折叠的 条评论
为什么被折叠?
被折叠的 条评论
为什么被折叠?








