这篇博客将展示WPF DataBinding的内容。
首先看一下WPF Data Binding的概览,

Binding Source可以是任意的CLR对象,或者XML文件等,Binding Target需要有依赖属性。这样便可以进行Data Binding。请看下面的示例,
C#
public partial class MainWindow : Window
{
public MainWindow() { InitializeComponent(); DataContext = new Person() { Name = "Tom", Age = 25 }; } } public class Person { public string Name { get; set; } public int Age { get; set; } }
XAML:
<Grid>
<StackPanel> <TextBlock Text="{Binding Name}" Margin="10,5"/> <TextBlock Text="{Binding Age}" Margin="10,5"/> </StackPanel> </Grid>
运行结果: 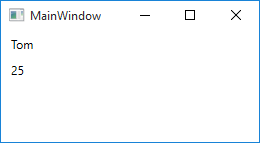
下面通过一些例子来介绍在Data Binding,
1. 我们可以在XAML中,指定Binding Target的ElementName和Path属性来获取Binding Source的数据,例如,
XAML:
<StackPanel>
<Slider x:Name="_slider" Minimum="0" Maximum="100" Value="20"/> <TextBox Text="{Binding ElementName=_slider,Path=Value}"/> </StackPanel>
运行结果: 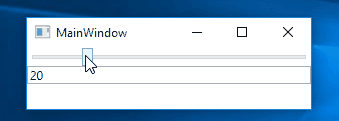
上面XAML代码中,将Slider的Value属性Binding到TextBox。
通过上面的Gif图片可以发现,当拖动Slider时,TextBox框中的数值随着Slider的Value改变而改变,当在TextBox中输入数值时,按Tab键失去焦点后,Slider的Value发生了改变。这是因为TextBox的默认Binding Mode为TwoWay,且UpdateSoureTrigger默认为LostFocus。请看下面的BindingMode示意图,
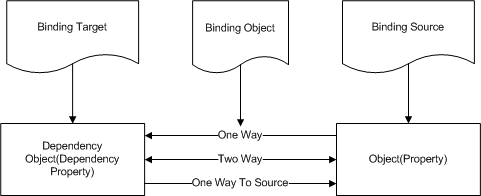
图示中有种Binding Mode,
OneWay,数据流向是从Source到Target;
TwoWay,数据可以从Source到Target,也可以从Target到Source,
OneWayToSource与OneWay相反,
OneTime,表示数据绑定发生后,数据源无论如何改变,Target中绑定的值都不会发生改变。
下面我们通过例子来演示这4种绑定
XAML:
<Grid>
<Grid.RowDefinitions> <RowDefinition Height="Auto"/> <RowDefinition Height="Auto"/> <RowDefinition Height="Auto"/> <RowDefinition Height="Auto"/> </Grid.RowDefinitions> <!--OneWay Binding--> <StackPanel> <TextBlock Text="Binding Mode: OneWay"/> <Slider x:Name="_slider" Minimum="0" Maximum="100" Value="20"/> <TextBox Text="{Binding ElementName=_slider,Path=Value,Mode=OneWay}"/> </StackPanel> <!--OneTime Binding--> <StackPanel Grid.Row="1" Margin="0,20"> <TextBlock Text="Binding Mode: OneTime"/> <Slider x:Name="_slider1" Minimum="0" Maximum="100" Value="20"/> <TextBox Text="{Binding ElementName=_slider1,Path=Value,Mode=OneTime}"/> </StackPanel> <!--OneWayToSource Binding--> <!--将TextBox的FontSize默认值为12--> <StackPanel Grid.Row="2"> <TextBlock Text="Binding Mode: OneWayToSource"/> <Slider x:Name="_slider2" Minimum="0" Maximum="100" Value="20"/> <TextBox FontSize="{Binding ElementName=_slider2,Path=Value, Mode=OneWayToSource}" Text="{Binding RelativeSource={RelativeSource Self},Path=FontSize}"/> </StackPanel> <!--TwoWay Binding--> <StackPanel Grid.Row="3" Margin="0,20"> <TextBlock Text="Binding Mode: TwoWay"/> <Slider x:Name="_slider3" Minimum="0" Maximum="100" Value="20"/> <TextBox Text="{Binding ElementName=_slider3,Path=Value,Mode=TwoWay}"/> </StackPanel> </Grid>
运行结果: 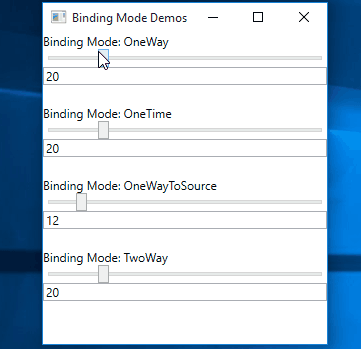
在项目开发中根据实际需要选择不同的Binding Mode,如果某些数据只在程序启动时显示,后面对数据进行修改了,不需要更新,可以选择OneTime Mode;如果对数据进行实时展示,可以选择OneWay Mode;如果需要将数据的修改同步,那么我们选择TwoWay Mode。合适的绑定模式可以最优化程序的性能。
接下来看UpdateSourceTrigger,UpdateSourceTrigger有下面几种取值,
1. LostFocus, 例如TextBox失去焦点后更新Source;
2. PropertyChanged,例如当在TextBox中输入时,Source便同步更新;
3. Explict,需要显示的调用UpdateSource方法;
下面我们看Binding中另一个概念Converter;看这样一个例子,有一个文本框显示当前温度,如果温度大于35,则将文本框的前景色设置为红色,如果温度小于0,则显示为蓝色;
XAML:
<Window.Resources>
<local:TemperatureToBrushCoverter Hot="35" Cold="0" x:Key="TemperatureToBrushCoverter"/> </Window.Resources> <Grid> <TextBox Text="30" Width="200" Height="25" Foreground="{Binding Path=Text,RelativeSource={RelativeSource Self}, Converter={StaticResource TemperatureToBrushCoverter}}"/> </Grid>
C#:
[ValueConversion(typeof(double),typeof(Brush))]
public class TemperatureToBrushCoverter : IValueConverter { public double Hot { get; set; } public double Cold { get; set; } public TemperatureToBrushCoverter() { } public TemperatureToBrushCoverter(double hot,double cold) :this() { Hot = hot; Cold = cold; } public object Convert(object value, Type targetType, object parameter, CultureInfo culture) { double temp; Brush brush = Brushes.Black; if(Double.TryParse((string)value,out temp)) { if(temp > Hot) { brush = Brushes.Red; } else if(temp < Cold) { brush = Brushes.Blue; } } return brush; } public object ConvertBack(object value, Type targetType, object parameter, CultureInfo culture) { throw new NotImplementedException(); } }
运行结果:
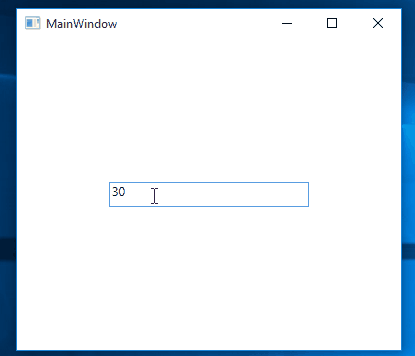
注意要在XAML中引用Converter。
最后我们看一下DataBinding中的数据验证;来看这样一个例子,将Person对象的Age绑定到一个TextBox上,并可以对Age进行修改,年龄是一个有实际意义的值,如果Age小于0或者大于120,我们均认为其为非法值,给出相应提示。请看下面的代码:
XAML:
<Grid>
<TextBox Width="200" Height="25"> <TextBox.Text> <Binding Path="Age" UpdateSourceTrigger="PropertyChanged"> <Binding.ValidationRules> <local:AgeValidationRule ValidationStep="RawProposedValue"/> </Binding.ValidationRules> </Binding> </TextBox.Text> <!--Error Template--> <Validation.ErrorTemplate> <ControlTemplate> <StackPanel> <AdornedElementPlaceholder/> <TextBlock Text="{Binding [0].ErrorContent}" Foreground="Red"/> </StackPanel> </ControlTemplate> </Validation.ErrorTemplate> </TextBox> </Grid>
C#:
public partial class MainWindow : Window
{
public MainWindow() { InitializeComponent(); DataContext = new Person() { Age = 25}; } } public class Person { public int Age { get; set; } } public class AgeValidationRule : ValidationRule { public override ValidationResult Validate(object value, CultureInfo cultureInfo) { int age; if(int.TryParse((string)value,out age)) { if(age< 0 || age > 120) { return new ValidationResult(false, "This is invalide age."); } else { return new ValidationResult(true, null); } } return new ValidationResult(false, "Please input valid age."); } }
运行结果:
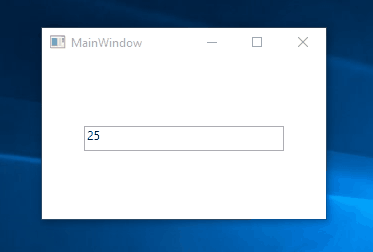
这篇博客的内容就到这里了,但是WPF中Data Binding的内容远不止这些,会在后面的博客中展现。
感谢您的阅读!代码点击这里下载。




















 254
254











 被折叠的 条评论
为什么被折叠?
被折叠的 条评论
为什么被折叠?








