很多用户每天都要处理大量传入的文档,比如,律师要处理案例和客户的成千上万个文档页面,这些案例文档经常几乎同时出现,要么就是接踵而至,文档附件需快速制作,工作才能得以开始。怎样才能以最快的方式为各种文档的图像文件创建便利档案呢?有了 ABBYY FineReader 12 OCR文字识别软件,只需三步就可以实现这一点。
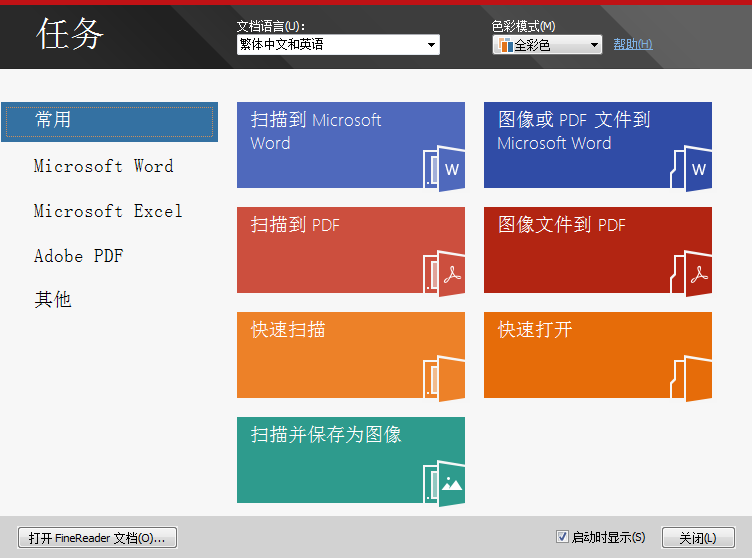
步骤一:选择适当的图像处理设置—取消勾选自动页面处理选项(点击工具>选项);

如果文档是拍摄的,自动检测页面边缘和漂白背景可能会被激活(图中绿色边框标示)。
然后,在保存/PDF选项卡下面,选择保存模式为仅页面图像,图像设置分辨率为300dpi。
步骤二:扫描或从相机下载照片;
若要快速获取文档图像,使用支持自动加料器或数码相机的扫描仪:
1、所有文档都可以使用扫描按钮扫描到FineReader;
2、如果文档是用相机拍摄的,点击打开 ,在打开的窗口中选择所有照片文档文件,然后点击打开,几秒钟后这些照片文件将出现在FineReader窗口中。
步骤三:将文档保存为单独的PDF文件。
在左边窗口中点击第一个文档的第一页图标将其选中。

如果想从文档中使用一些文本命名结果文件,比如标题或副标题,现在是使用快速片段复制功能将其复制到剪贴板的最佳时期:
1、利用鼠标加亮需要的词组,然后点击复制按钮(加亮区域上面按钮行最最左边那个);

2、接着,滚动页面找到第一个文档的最后一页,按住Shift按钮的同时点击该页,文档的所有页面将都加亮显示;
3、点击保存 (如果之前保存为其他格式,比如Word,工具栏上会显示保存Word的图标,此时需要多操作一步,在下拉列表中选择另存为PDF文档);
4、在打开的文件保存对话框中,从剪贴板粘贴文件名(Ctrl+V),选择要保存文件的目标文件夹。
这样,第一个文档的所有页面都处理好了,将它们从FineReader窗口删除以防混乱:按Delete键,在打开的对话框中确认删除了加亮页面。
重复步骤三处理其他所有文档,读取时间可能会比较长,但由于很多操作都可快速执行,处理过程实际上很快。
后续如果需要从创建的PDF文件中提取引用,可以从文档中提取文本,以不同的格式保存,比如可编辑格式或者电子书格式,能够在电子书阅读器或平板电脑上进行详细审阅。
关于ABBYY FineReader的更多内容,大家可前往ABBYY中文网了解更多内容。






















 680
680

 被折叠的 条评论
为什么被折叠?
被折叠的 条评论
为什么被折叠?








