未避免文档丢失,觉得还是统一整理放置到网上,以后好查询。
大致安装流程如下:
1) 安装ArcGIS Server9.3.1准备工作
A) IIS 5.1以上

B) MicroSoft .NET FreamWork 2.0以上
2) 开始安装ArcGIS Server 9.3.1
A)选中第一项,开始安装
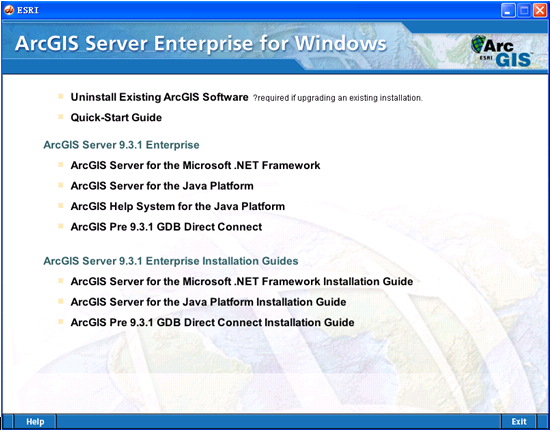
B)安装选项
ArcGIS Server由三个部分组成:Web Server、GIS Server、Data。Web Server接收外部请求,将请求转发GIS Server,GIS Server按请求内容,读取数据(File,SDE),处理数据后,由Web Server向用户返回结果

C)ArcGIS Server实例名

D)完成安装
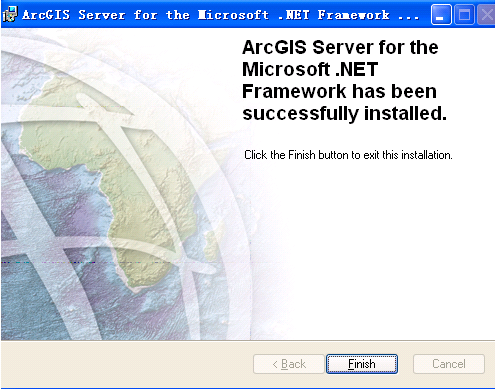
3) 配置ArcGIS Server 9.3.1
A)Post Installation Setup

B)

C)GIS Server配置界面(SOM、SOC、WebServices用户设置)


D)GIS Server存放目录和Web Server服务名



E)要提交安装信息汇总(增加SOM、SOC、WebServices账号,服务输出目录和虚拟目录)
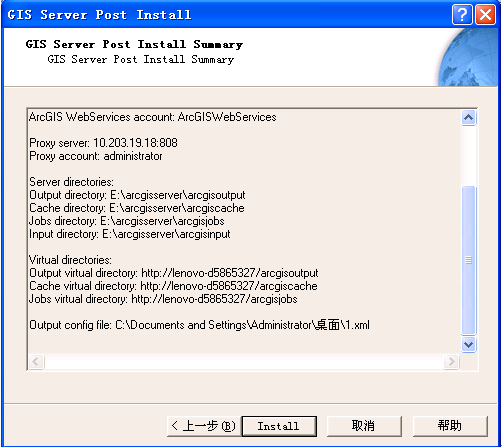
F)提交后信息汇总(告诉你它做了那些事)
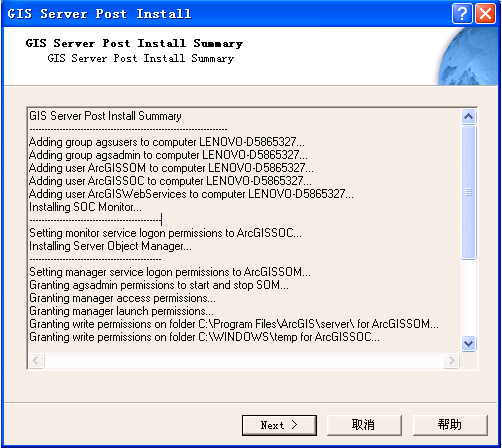
G)导入Licence后完成ArcGIS Server安装




4) 运行ArcGIS Server Manager
A)右点“我的电脑”→“管理”→选择“当前登入用户”(如我的是administrator) →“属性”

B)查看是否组里有agsadmin和agsusers两个用户组

Agsadmin组下必须包含系统登录用户和ArcGisWebserver用户;
Agsusers组必须包含ArcGisWebserver
设置好后注销电脑。
注销好后,
打开ArcGIS->ArcGIS Server for the Microsoft .NET Framework->ArcGIS Server Manager,User name中输入用户名"登录名(Administrator\ArcGISWebServices),密码就是你配置ArcGISWebServices时的密码,若你用其他用户名登录,密码为相应密码。登录成功后,则可以发布相应的ArcGIS Server服务。
注:采用ArcGIS Server Manager发布服务时要发布的数据的文件夹必须是共享状态。
或者用arccatalog进行发布。






















 984
984











 被折叠的 条评论
为什么被折叠?
被折叠的 条评论
为什么被折叠?








