SQL Server 2000 的常见版本:
企业版(Enterprise Edition)
支持所有的SQL Server 2000 特性,可作为大型Web站点、企业OLTP(联机事务处理)以及数据仓库系统等的产品数据库服务器。
支持所有的SQL Server 2000 特性,可作为大型Web站点、企业OLTP(联机事务处理)以及数据仓库系统等的产品数据库服务器。
标准版(Standard Edition)
用于小型的工作组或部门
用于小型的工作组或部门
个人版(Personal Edition)
用于单机系统或客户机
用于单机系统或客户机
开发者版(Developer Edition) 用于程序员开发应用程序,这些程序需要SQL Server 2000 作为数据存储设备。
此外,SQL Server 2000 还有桌面引擎(Desktop Engine) 和Windows CE 版。用户可以根据实际情况选择所要安装的SQL Server 2000 版本。
下面我们以Windows Server2003做为操作平台,安装Microsoft SQL Server 2000中文企业版安装:
运行安装文件
1、进入安装窗口,选择安装SQL Server 2000组件
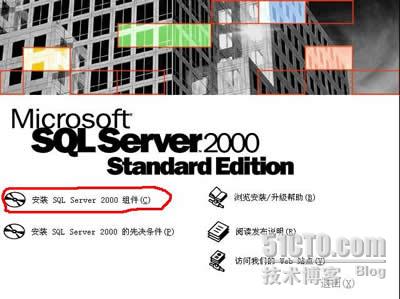
2、然后选择”安装数据库服务器”,来正式启动安装程序,Windows 2003不支持SQL Server2000 sp2和更低版本。首先出现的是欢迎画面,点击下一步
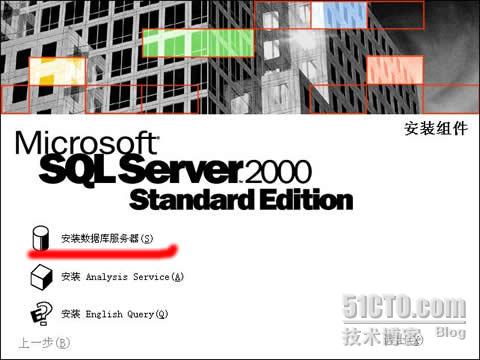
3、在计算机名窗口,选择”本地计算机”进行安装,本地计算机是默认选项,点击下一步

4、在安装选择窗口,选择”创建新的SQL Server实例或安装客户端工具”,点击下一步

5、在用户信息窗口,输入信息,点击下一步,继续进行安装

6、在软件授权许可证窗口,点击“是”。接受软件授权许可证协议,进入下一步

7、输入CD-key

8、在安装定义窗口,选择”服务器和客户端工具”选项,点击下一步

9、在实例名窗口选择“默认”,点击下一步

10、在安装类型窗口,一般选择典型安装。如果要选择组件、或更改其他设置,可以选择自定义安装。程序文件是指向SQL Server的安装位置。数据文件是指定数据库存放的位置。默认的安装位置都是 “D:\Program Files\Microsoft SQL Server\",这里可根据需要选择安装位置,点击下一步
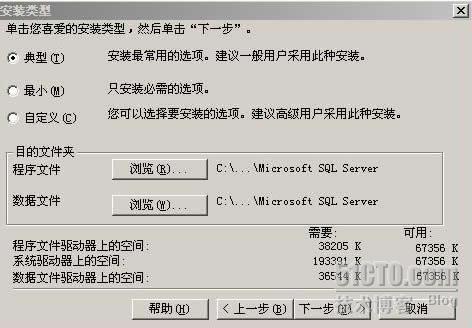
11、在服务账户窗口。默认情况下选择 “对每个服务器使用同一账户。自动启动SQL Server 服务器“,点击下一步
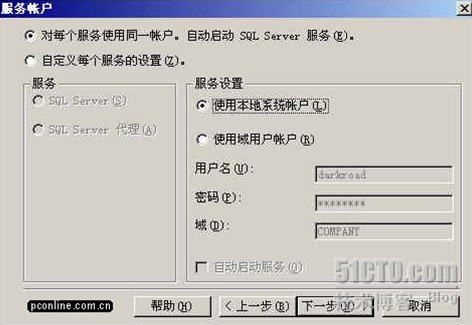
12、在身份认证窗口,尽量选择选择Windows 身份验证模式,此模式安全系数较高。如果选择“混合模式”,则要设置管理员Sa帐号的登陆密码,在访问的时候就要输入此账户和密码。
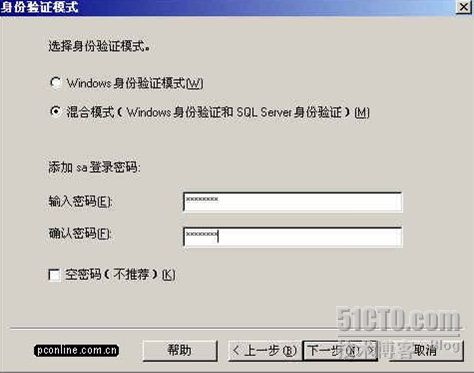
13、在选择授权许可模式窗口,“每客户”表示同一时间允许连接的最大数,“处理器许可证”表示服务器最多能安装多少CPU,点击继续,如果刚才的设置全都正确的话,则可以单击下一步,就可以复制安装文件到你的计算机了
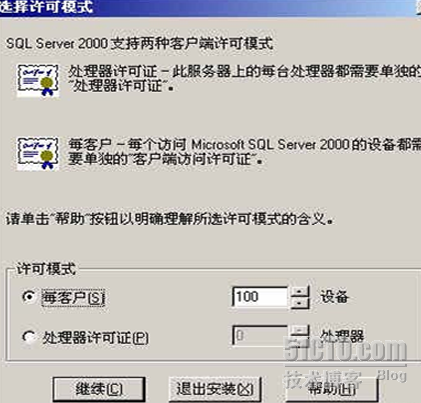
14、
文件复制完成后,安装程序会开始配置服务器,这个过程可能要等几分钟。接着提示安装完成

转载于:https://blog.51cto.com/liangyouqiang/245129





















 328
328

 被折叠的 条评论
为什么被折叠?
被折叠的 条评论
为什么被折叠?








