接着上一篇文章,继续学习appscan软件的操作
一、设置配置向导
1.启动软件进入主界面—>选择创建新的扫描:
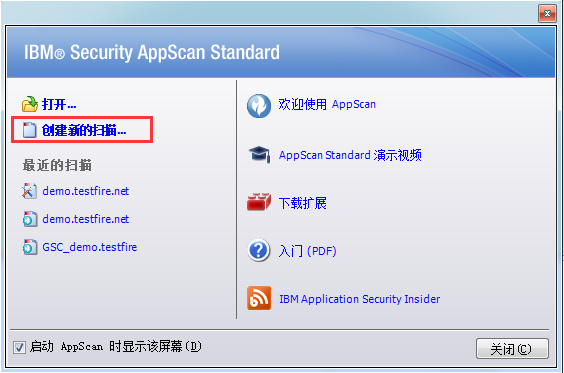
创建扫描
2.在弹出的新建扫描对话框中选择常规扫描
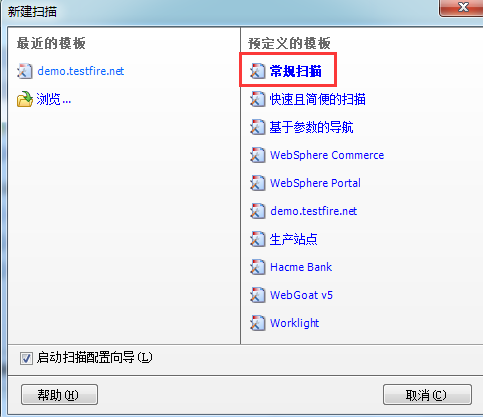
常规扫描
3.在弹出的扫描配置向导对话框中选择AppScan(自动或手动),点击下一步
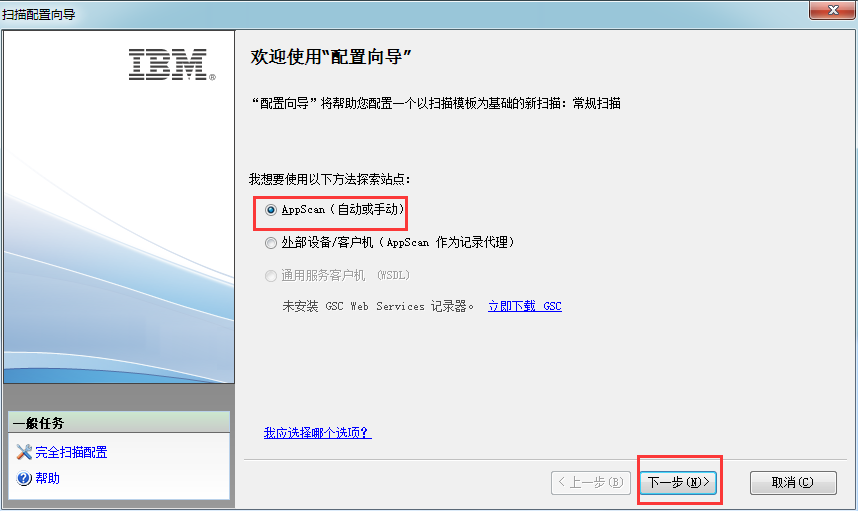
选择探索站点方式
4.在此页面中填写需要扫描系统的网址,点击下一步
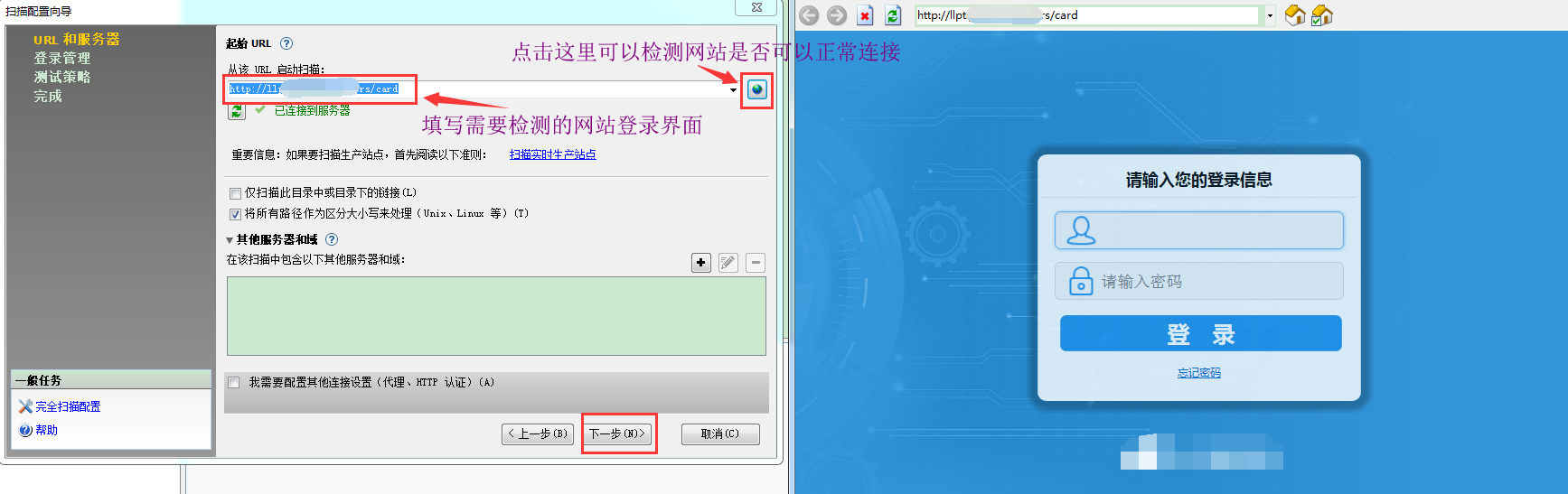
填写检测网址
5.选择登陆方式为记录,点击下一步
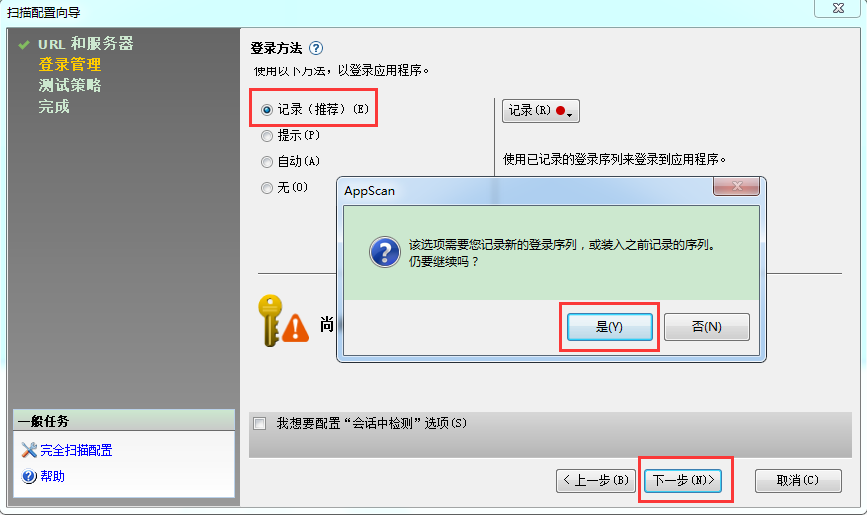
登录方式记录
6.选择一种测试策略(本例以完成为例):
测试策略说明:
①缺省值:包含多有测试,但不包含侵入式和端口侦听器
②仅应用程序:包含所有应用程序级别的测试,但不包含侵入式和端口侦听器
③仅基础结构:包含所有基础结构级别的测试,但不包含侵入式和端口侦听器
④侵入式:包含所有侵入式测试(可能影响服务器稳定性的测试)
⑤完成:包含所有的AppScan测试
⑥关键的少数:包含一些成功可能性较高的测试精选,在时间有限时对站点评估可能有用
⑦开发者精要:包含一些成功可能性极高的应用程序测试的精选,在时间有限时对站点评估可能有用
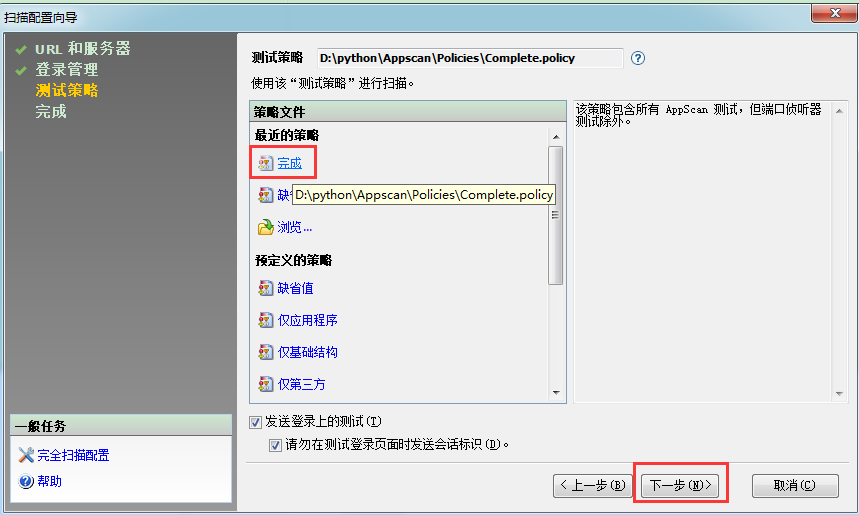
选择“完成”策略
7.启动全面自动扫描
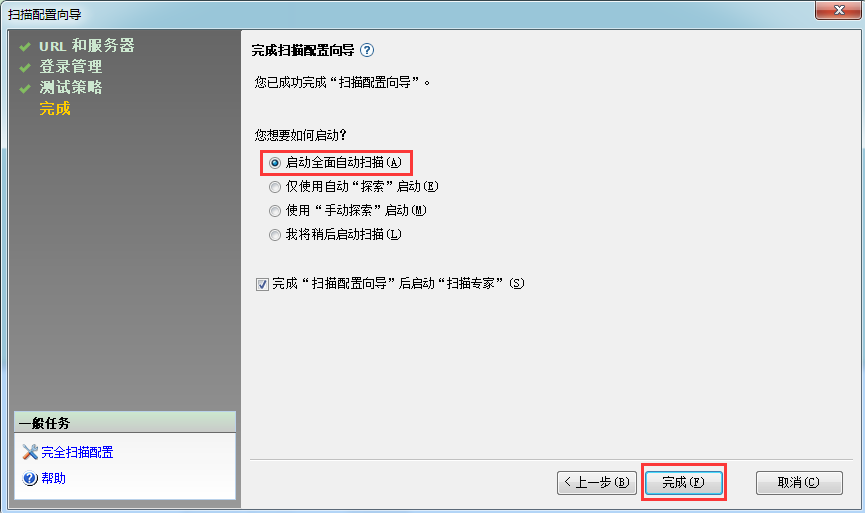
启动全面自动扫描
8.在自动保存对话框中选择是
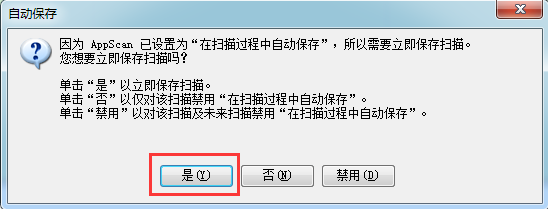
自动保存对话框
9.将扫描文件保存在本机目录下
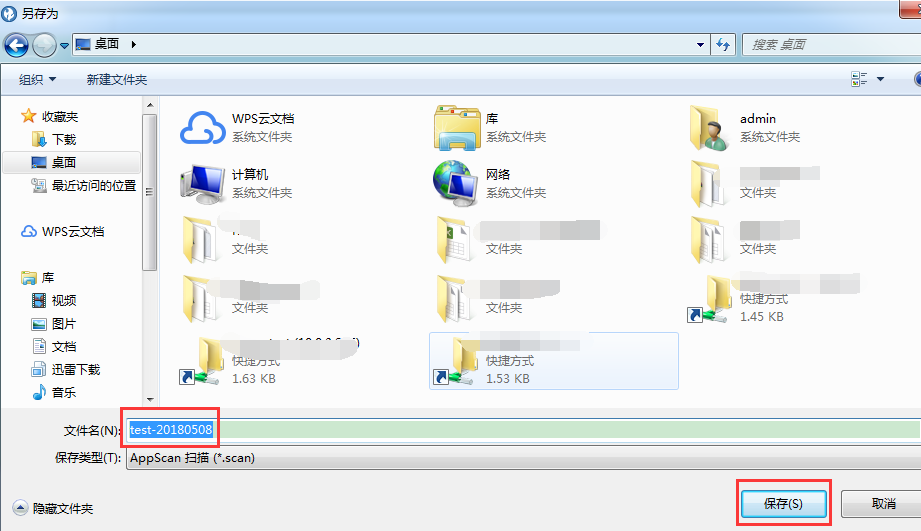
保存目录
10.进行第一遍的探索
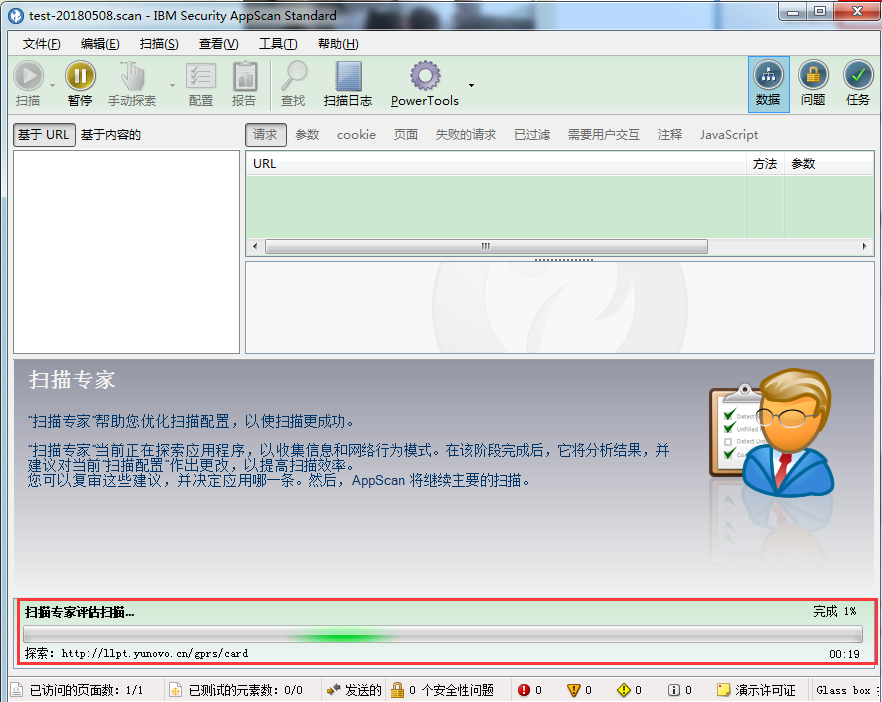
第一遍探索
11.探索完成获得探索到的结果

探索结果
12.在扫描菜单栏中选择扫描配置,弹出扫描配置对话框,在环境定义中选择测试系统需要的配置,点击应用
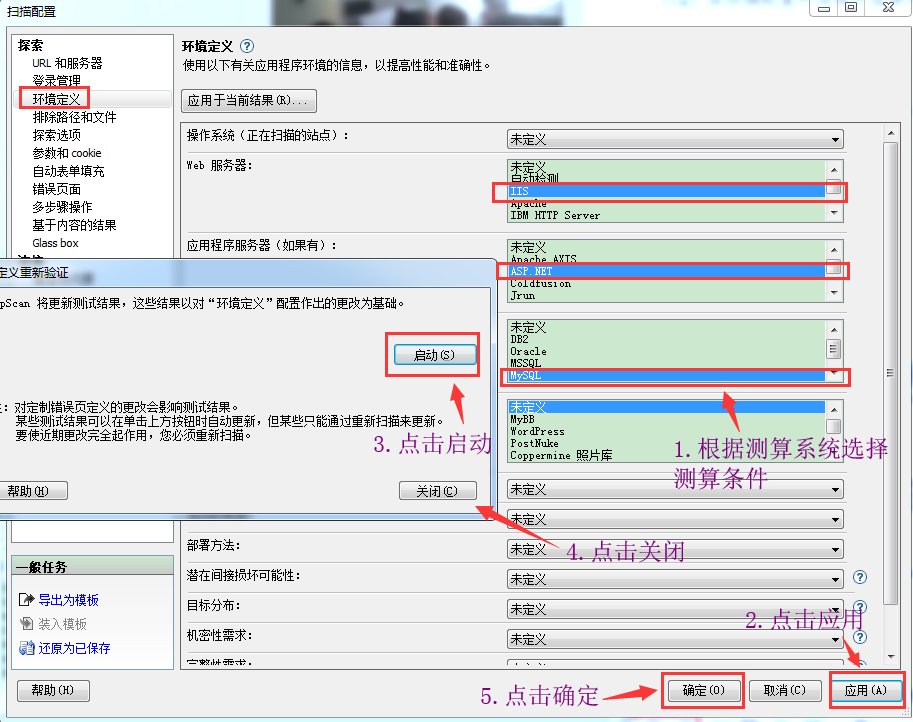
环境配置
13.进行继续完全扫描
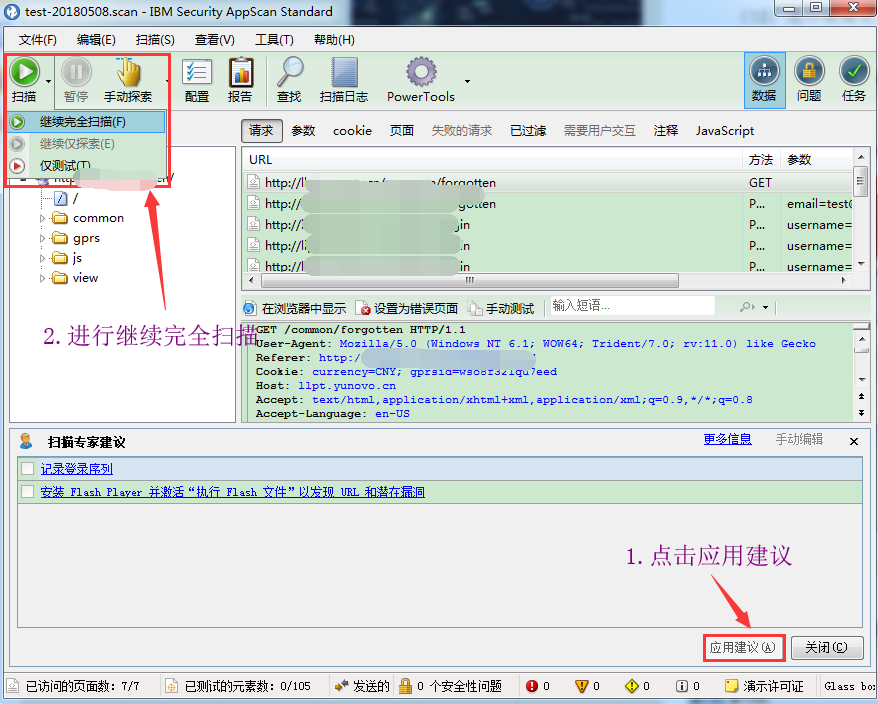
继续完全扫描
14.等待扫描完成
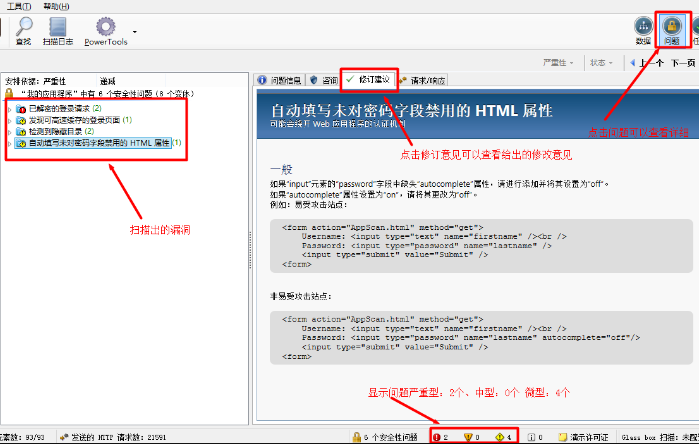
最终扫描结果
Appscan学习参考资料:





















 1699
1699

 被折叠的 条评论
为什么被折叠?
被折叠的 条评论
为什么被折叠?








