1. USB CAN软件安装与硬件接线
USB CAN是常用的CAN测试工具。它的软件资料存放在\\192.168.2.251\3.研发部\13.南翼测试组\USBCAN目录下。
安装好目录中的驱动和上位机软件,用USB线连接USB CAN和电脑。连接完毕后如图 1.1所示检查USB CAN的工作状态,绿灯表示设备准备就绪,红灯表示设备连接异常,可能没有正确安装驱动,需要检查接线和驱动。

图 1.1 USB CAN工作状态
打开上位机软件,如图 1.2所示设备类型选择:LCUSB-131B,设备端口选择:USB1点击确定。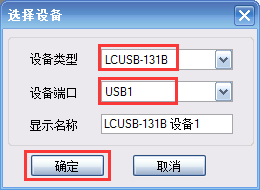
图 1.2上位机设备选择
如图 1.3所示连接USB CAN的通道0,把CAN_H,CAN_L,GND与被测对象对应的接口相连,RES-和RES+短接。(如需两个通道同时使用只需按同样方法对另一个通道连接即可)

图 1.3 USB CAN硬件连线
通道线连接完毕后,如图 1.4所示进入上位机界面,点击添加设备。
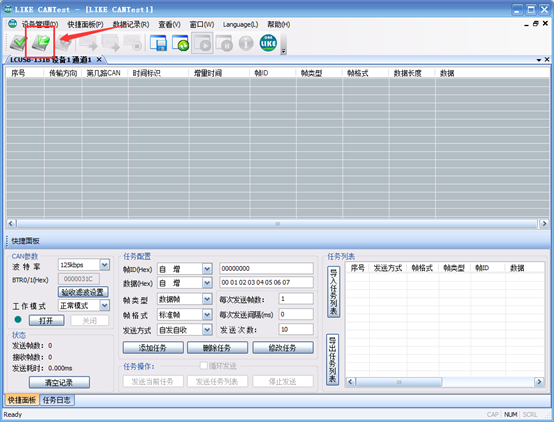
图 1.4上位机软件添加设备
设备正常添加后,如图 1.5所示对应通道的指示灯会亮起。

图 1.5 USB CAN设备工作状态指示
2. USB CAN调试介绍
先设置自发自收模式检测设备是否故障,如图 2.1所示打开设备,设置发送方式为自发自收模式,点击添加任务,如图 2.2所示在右下角会显示已经添加的任务,点击发送任务后如果设备工作正常会显示出发送和接收到的消息。检测完成后只需把发送方式选择成测试所需要的模式即可。
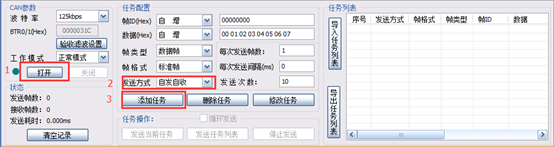
图 2.1上位机添加任务流程
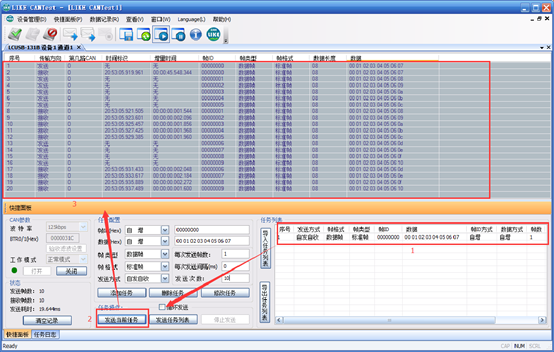
图 2.2上位机发送一次任务
如图 2.3所示,用户可根据实际测试需要构建并添加多个任务。任务添加完成后可以点击导出任务表选项,将当前任务列表中的任务导出到指定文件夹下。与此同时用户也可以点击导入任务列表按键将已经生成好的任务列表导入到上位机软件中。
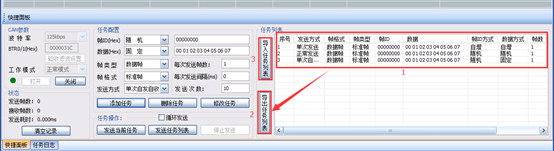
图 2.3上位机导入导出任务列表






















 1049
1049

 被折叠的 条评论
为什么被折叠?
被折叠的 条评论
为什么被折叠?








