第一章 Android开发环境搭建
本章概要:
1、JDK、Android SDK、Eclipse以及相关插件的安装。
2、Android常用开发工具的使用方法介绍
3、第一个Android应用程序Hello World
Android应用程序程序框架是基于Java的,因此,我们首先需要Java的环境,也就是JDK,然后是开发Java的IDE(集成开发工具),我们选择Eclipse,这也是众多Android开发者所常用的开发工具。有了JDK和Eclipse,我们可以使用Eclipse来编写Java代码,并通过JDK来执行Java应用程序了。但是我们需要开发Android,还需要Android SDK,Android SDK可以用来模拟Android终端的运行环境,让我们在个人电脑上执行Android应用程序。一般来说,我们也不需要直接操作Android SDK,而是通过Google提供的一个Eclipse插件ADT(Android Development Tools)来间接跟Android SDK打交道,我们只要告诉ADT我们Android SDK在本机上的存放目录即可。
1、开发Android需要JDK1.5以上,最好使用1.6版本,不要使用最新的1.7版本,JDK不是越新越好,SDK的开发人员也不太可能针对最新的JDK立刻进行兼容性测试和推出新的版本,因此尽量使用官方建议使用的版本,在这里,我们使用1.6。
针对Windows的用户,JDK的下载地址:
http://www.oracle.com/technetwork/java/javasebusiness/downloads/java-archive-downloads-javase6-419409.html
注意下载“Java SE Development Kit 6u**”中的任意一个SDK即可,下面的包含“Runtime Environment ”字样的链接是Java的运行环境,不过因为SDK都已经包含了Runtime Environment,因此你可以不需要下载他们。
如果Oracle的Java页面有更新,注意一点,进入主页之后,找寻“Previous Releases”,然后进去找“Java SE 6”下载链接。 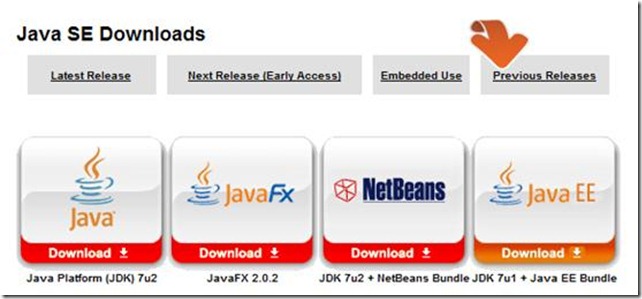
【针对MAC的用户,默认的Mac电脑一般会已经安装Java,且会自动更新,如果没有安装的话,请至以下地址https://developer.apple.com/search/index.php?q=java
找到最适合自身的电脑的版本下载。】
2、安装和配置JDK。下载之后双击安装包安装,结束之后。 如果是Windows的用户,在桌面“我的电脑”图标上右键点击“属性”,在其“高级”标签下面找到“环境变量”,打开之后,在“系统变量”中的“Path”下添加你所安装的JDK路径的bin目录,比如默认安装在C盘,一般为“C:\Program Files\Java\jdk1.6.0_18\bin”,可能由于jdk版本不同,“jdk1.6.0_18”字段也相应不同。如果是MAC的用户,不需要额外进行配置。
配置好Path路径之后,针对Winows用户,你可以在“开始菜单”下的“运行”里键入“cmd”,打开命令,然后使用它来检查我们的安装是否完好。【针对Mac用户,可以在“终端”进行操作】先键入“java”后 回车,如果正常显示,结果会呈现“Usage: java [-options] class [args...]”等字样。再键入“javac”后回车,如果正常显示,结果会呈现“用法:javac <选项><源文件>”等字样。如果键入“java -version”,则会出现与版本相关的讯息。当以上讯息显示正常,则表示我们现在可以使用“Javac”命令来编译我们的代码,可以使用“Java”命令来运行我们的程序,实际上这些执行命令均是我们上述Path所指定的bin目录下的相应可执行文件提供的。
3、完成JDK的配置之后,接下来我们 下载并安装Eclipse,找到以下的位置,http://www.eclipse.org/downloads/
这个网址是eclipse的官网,eclipse是免费且绿色的,不需要进行安装,下载即可使用。这里罗列了所有的eclipse版本,每个版本有各自的用途,在这里我们使用经典版本的eclipse,下载地址如下:
http://www.eclipse.org/downloads/packages/eclipse-classic-372/indigosr2
如下图: 
Windows和Mac的用户分别选择相应的版本进行下载。
4、解压完成之后,启动Eclipse。启动时,需要你自己定义个一个workspace,这是eclipse的项目文件夹。启动完成之后,如下图所示: 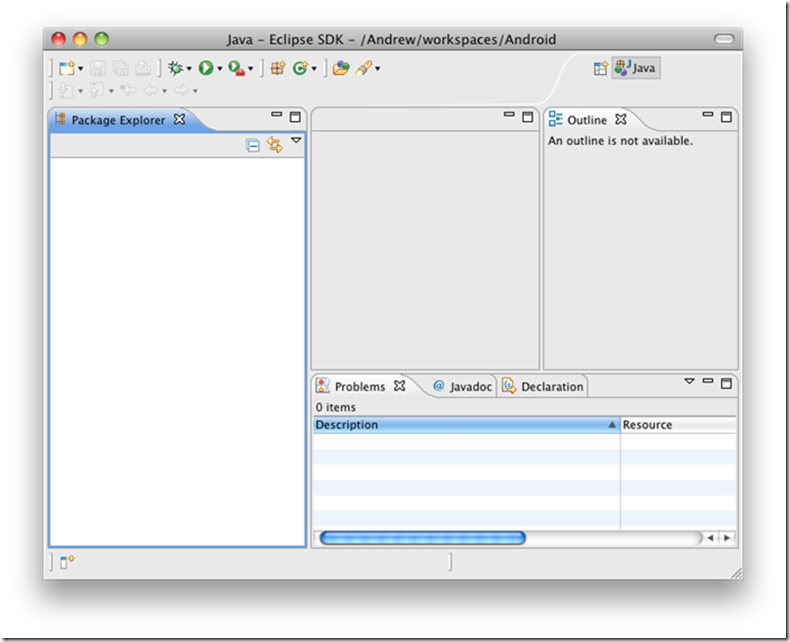
5、下载Android SDK,安装ADT。在这个地址:
http://developer.android.com/sdk/index.html
下载Android的SDK,Windows用户下载安装【MAC用户只需解压】完成之后,目录内容如下: 
6、安装Eclipse的Android插件ADT,在Google的开发者页面:
http://developer.android.com/sdk/eclipse-adt.html有相关的说明。
下面我简单介绍一下ADT插件的安装步骤,这也是一般Eclipse插件的安装步骤,比如后面将会介绍的Antenna。
首先,打开Eclipse的Help->Install New Software窗口,如下图 
点击蓝色的“Available Software Sites”,在里面增加一条记录,命名为ADT,网址为
https://dl-ssl.google.com/android/eclipse/
并且设置为Enabled,这样,你就可以在Install窗口的下啦列表中找到这条记录,选中她,则会出现下图的模样,勾选“Developer Tools”之后,选择“Next”,稍等至下个界面,再次“Next”,此时选择“I accept …”,之后点击“Finish”,安装过程会在启动,自动下载并完成安装。 
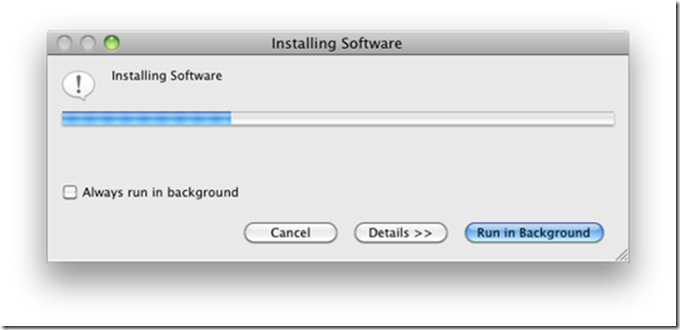
等待进度条结束,会要求重新启动Eclipse,允许它重新启动。
之后,Mac的用户会默认跳出以下的画面: 
如果我们前面没有安装过Android SDK,我们就必须选择“Install New SDK”这个选项,多选框第一项必须勾选,第二项是说将要安装Android2.1,它支持超过97%的手机和平板电脑(你可以通过SDKManager来增加其它的平台),你可以在这里勾选也可以不勾选,勾选的话ADT会调用SDKManager来增加Android2.1这个平台,或者等安装一切之后使用SDKManager再行增加。TargetLocation必须是一个空的文件夹,以便于存放即将安装的AndroidSDK。
因为前面我们已经安装过Android SDK,因此,我们选择第二项“Use existing SDKs”,并且输入我们前面解压【或者安装】的AndroidSDK地址,我这里使用的是“/SoftWare/DevSoft/android-sdk-macosx”,这个根据你自己根据存放地址不同而不同。
填好上述之后,一路Next,很快你会遇到一个警示框,提示你还没有安装Android SDK,事实上前面我们安装的SDK只是Android SDK的一个管理工具,Android平台工具和API还没有下载,打开Android SDK Manager之后,我们会遇到以下画面,Android SDK是分API版本来进行下载的,在下面的图中,我们会发现前面所述的Android2.1的版本。默认情况下,除了勾选“Android SDK Tools”这个选项之外,它还会勾选最新版本的一个API,我们其实没有必要下载最新的API,因此我们去掉最新的版本API的勾选,而选择勾选2.1,如下图,然后开始安装。这是一个漫长的下载过程…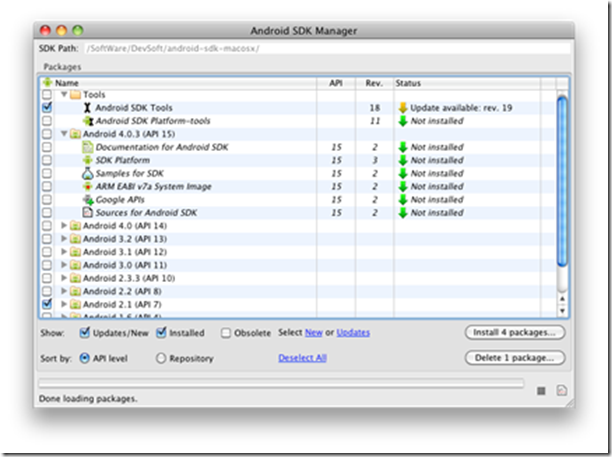
下载完成之后,它会有一个提示,让我们检查ADT插件是否有更新,我们这里已经是最新版本,所以不需要再次更新。
SDK安装完成之后,Eclipse的菜单会发生一些变化,工具栏里面添加了几个Android工具的图标: 
在Window菜单栏下面也会增加相应的“Android SDK Manager”和“AVD Manager”,其中“Android SDK Manager”的作用如前所述,是用于更新Android SDK,添加各个版本的API,“AVD Manager”是用来管理模拟器的,我们可以用它根据已经下载的API来创建相应的模拟器,并且可以自定一些界面参数。在这里我们就不做详细介绍。
上述内容一直在Mac上做演示,针对Windows的用户,在安装完成ADT,并重启Eclipse之后,我们可以执行过程
A、在AndroidSDK安装目录找到SDKManager.exe的可执行程序,执行以上Android平台工具和API的安装过程。与上述非常类似。(当然这一个步骤现在也可以跳过)
B、安装完成以后,需要在Eclipse里面打开Window->Preferences,点击左侧的Android选项,会出现以下模样: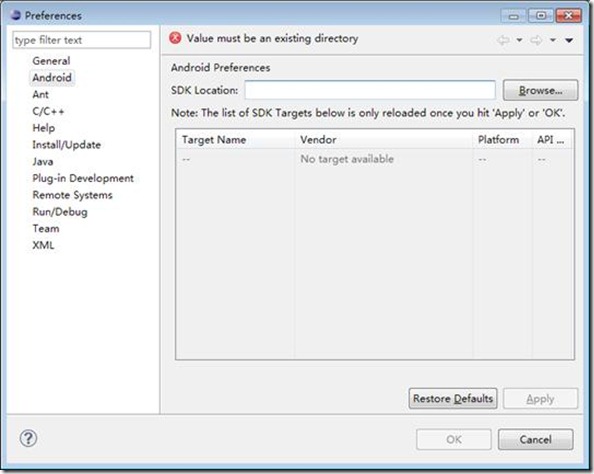
在SDK Location,必须指定我们前述的SDK的安装路径,在指定这个路径之前,SDK Manager、ADV Manager都是不可以使用的,因为前面我们说过,ADT其实是调用了Android SDK里面的这两个工具。这里我的SDK路径是“D:\DevTools\android-sdk”,你根据你自己的安装目录,改变这个路径。
C、填入之后,点击“OK”。如果我们没有执行过程A,它会出现如下提示:
它的提示跟前述MAC用户上的类似,就是说Android平台工具还没有安装,需要启动SDKManager来进行安装,我们点击“Open SDK Manager”,则将进入到跟前面MAC描述一致的安装过程,因此这段平台工具和API的安装请看前面。
至此,我们的AndroidSDK和ADT安装过程全部结束。
7、安装好AndroidSDK和ADT之后,我们就可以创建Android应用程序了。由于我们的Cyclone2D引擎默认是Android平台的,因此如果你不打算转换到其它平台,可以不安装一个名叫Antenna的工具,如果需要转换到J2me、SoftBank或者Doja平台,你需要安装它,安装的方式跟前面所述的安装ADT的方式类似,就是一般的安装Eclipse插件的方式,在Intall New SoftWare界面添加网址,然后稍微进行操作就可以完成安装,Antenna的安装地址如下:
http://antenna.sf.net/update
安装过程至此结束。
Androi常用开发工具有前述的“Android SDK Manager”和“AVD Manager”,还有ADB命令工具,使用此工具前需要设置环境变量,在Windows下面,需要在环境变量中,将Path变量增加一条AndroidSDK的安装路径,在Mac下面需要将此路径添加到bash_profile中。具体添加方法请查阅其它书籍。(或者后续我会添加)
设置好环境变量之后,在windows命令行【Mac用户使用bash】下输入“adb”,将会看到所有跟adb相关的一些用法,它可以用来安装、删除apk(Android应用程序),或者重启adb服务等等。
下面我们从HelloWorld开始,建立一个Android应用程序。(以下以Mac为例,Window相同)
File->New->AndroidProject 
使用如上设置,接下来点击“Next” 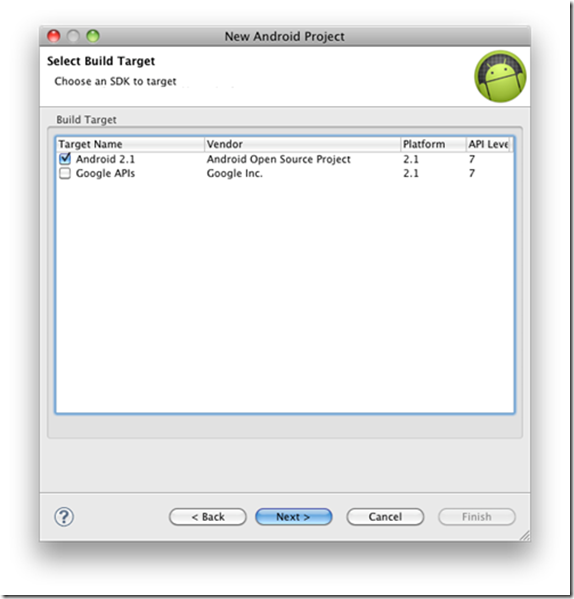
默认勾选了我们刚才安装的Android2.1。接下来,设置我们的应用程序名称,包裹路径以及启动类。 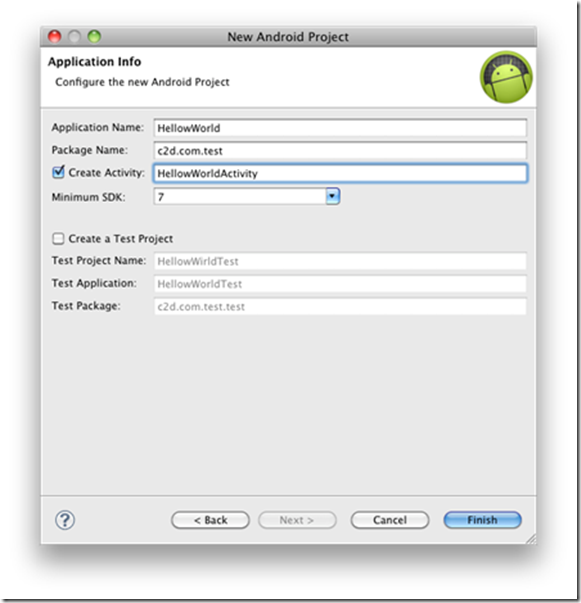
点击Finish之后,工程创建完毕。
可以看到src、gen、assets、bin、res五个子目录,src存放源码,即我们的java文件,gen存放Android自动生成的资源或者配置文件,我们不要手动去更改这个目录的内容,assets和res存放的是资源文件,不同的是,Android会对res目录下的资源默认进行编号和配置处理,配置的信息存放在gen目录下的R.java文件或者其它java文件中,而assets里面的资源则不会进行配置,需要我们在程序中手动进行读取和使用。bin目录存放了编译后声称的class文件,我们不需要去关心它们。此时我们还没有模拟器,先打开“AVD Manager”,点击“New”,使用如下配置: 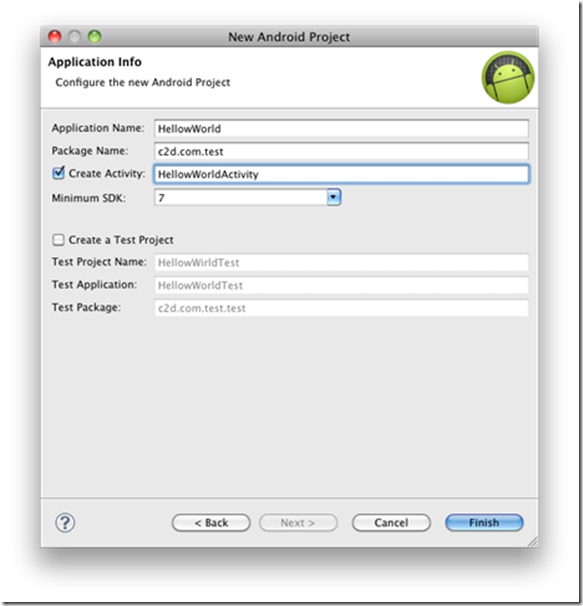
可以创建一个模拟器 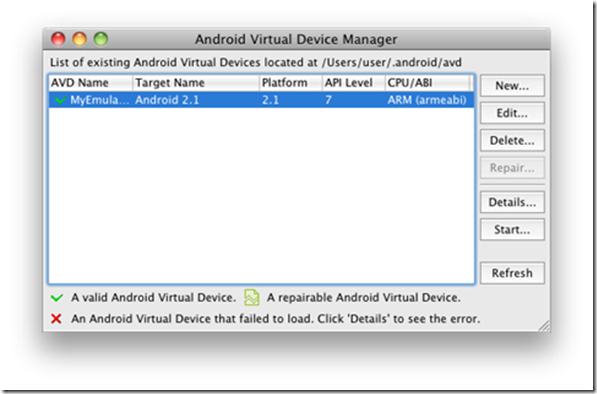
关掉AVD Manager,可以运行模拟器了,点击Run->Run Configurations,然后点击双击配置界面左侧的“Android Application”则可以新建一个运行例程,选择我们的HelloWorld工程,点击Run,则可以看到一个Android模拟器启动了。Android模拟器的启动非常慢,如果你确定使用模拟器开发的话,请在模拟器启动之后,不要轻易关掉它们。当你进行下次运行的时候,它会接着运行你新启动的例程。推荐大家最好能够买个Android手机,进行联机测试,启动会比较快,也容易发现模拟器所不能发现的问题。并且有些需要运用到感应设备的时候,能够实时调试,在模拟器就不具有这些方便性了。
运行后的HelloWorld如下图: 
我们终于写成了第一个Android应用程序,虽然我们还没有写任何一行代码。:D








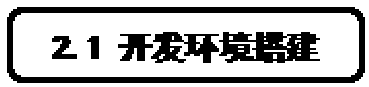
















 786
786

 被折叠的 条评论
为什么被折叠?
被折叠的 条评论
为什么被折叠?








