本人自己今天有原先的3G内存升级到5G,
一、是为了游戏
二、是为了做些实验,多开点虚拟机之类的。。。
所以虽然知道32位操作系统,以及硬件的一些原因,导致系统里只能看到3G,但是还是找到个解决方法,就是将内存的一部分变成硬盘,当然网上也参考了好多资料,下面的是一些摘抄:
一、性能的提高
打开电脑看配置,“4GB”字样着实让人兴奋不已。但新的问题来了:对于大部分用户来说,1GB内存已经完全够用,那么升级到了4GB内存后,剩下的3GB内存不是白白浪费了?确实如此!所以,下面我们要介绍的正是如何把剩下的3GB内存也物尽所用!
用Ramdisk把内存变成超高速硬盘
大家知道,现在的DDR2 667以上内存的存取速度平均可达4000MB/s,而一般的2.5英寸5400转笔记本硬盘读写速度仅为50MB/s左右,可见内存与硬盘之间的数据存取速度的差距。所以如果能够把内存当作硬盘来使用,那将会是多么赏心悦目的事情。
事实上这已经不再是幻想,目前有多个软件支持把内存“变”成硬盘,如由Cenatek推出的RAMDiskVE和SuperSpeed推出的RAMDisk Plus8等都能实现。不过这些软件一般只支持几十兆或几百兆的容量转换,有一定的局限性。我们这里使用的是由网友自行改进过的Ramdisk Version 1.1,该改进版可以实现最大3GB的内存划分为虚拟硬盘,而且经测试稳定可靠。
使用Ramdisk生成的虚拟硬盘与内存的特性完全一样,包括超高存取速度、所存储的数据断电不保存等。从任务管理器窗口也可以看到,我们划分出1GB作为硬盘使用以后,PF内存使用率也随之由原来的207MB提升到1.2GB,也就是说在系统内存非常足够的情况下把剩余的1GB内存也充分利用了起来,而且不会影响整机性能。
当然,如果你觉得3GB太多了,也可以只使用2GB内存,剩下的2GB都划分为虚拟硬盘使用,这样就有了更多的发挥空间了。事实上对于大部分用户来说,1GB的内存已经完全满足需求了,所以,划分3GB内存出来作为虚拟硬盘当然也是完全可以的!
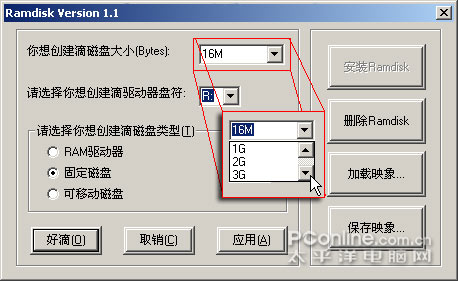
Ramdisk Version 1.1,最大支持3GB内存划分
由于该Ramdisk Version 1.1软件为绿色版本,因此使用起来非常简单,打开后直接选择需要创建的“磁盘大小”和“磁盘符”,再选择“固定磁盘”,按“应用”或“好滴”就OK。右下角有个加载映象和保存映象的按钮,估计是COPY备份所创建磁盘里的数据用的,大家不妨自己试着研究一下,这里就不再多说。
由于几大硬盘测试软件均未能认出由内存划分出来的虚拟硬盘,所以未能对这个“硬盘”进行存取性能测试,因此我们决定用最传统的实际应用办法进行。
Ramdisk虚拟硬盘实战——Photoshop处理
我们知道在Photoshop运行过程中,程序需要占用和消耗非常大的缓存空间,利用这一点,我们把Photoshop的缓存地址设置在R盘,即所设虚拟硬盘。然后进行Photoshop相关测试。缓存设置方法:编辑-->预置-->增效工具与暂存盘。
Test1:在Photoshop制定一个批处理动作test,由于此动作涉及镜头光晕、染色玻璃、径向模糊、壁画等高级特效,因此需要消耗更大缓存。设置前后分别测试Photoshop批处理3张图片所花费的时间,看缓存空间设置在本地硬盘上和设置在“虚拟硬盘”上的速度有没有明显差别。
Test2:制作一个大容量分别达100MB和700MB的PSD文件,前后分别测试Photoshop打开该PSD文件所花费的时间。
注:需连续处理或打开两次相关文件,记录第二次成绩为准。
| Photoshop批处理测试 | |||
| 测试状态 | 系统默认状态 | 1GB Ramdisk | 2GB Ramdisk |
| 批处理3张图片 | 91.4秒 | 35.6秒 | 36.0秒 |
| 打开100MB PSD文件 | 22秒 | - | 7秒 |
| 打开700MB PSD文件 | 5分14秒 | - | - |
从测试结果来看,划分并使用1GB虚拟硬盘作为缓存区时,批处理3张图片的速度为默认状态的2.54倍,划分2GB时由于内存和缓存均充足因此速度不再有什么变化。
另据我们观察,未设置虚拟硬盘为缓存之前,在Photoshop批处理工作过程中会出现页面假死和图片显示不完全现象,同时打开其它软件显得比较费劲;而在设置后就显得十分顺畅,同时还可以进行其它操作,这也一定程度上说明了使用内存作为缓存的优势。
打开PSD文件测试中,2GB Ramdisk下用时7秒,超出默认状态下的3倍。其它未能测出成绩的原因是缓存空间不足,因为Photoshop运行过程中缓存空间需求非常大,特别是大文件处理的时候,我们所划分的1GB和2GB空间就不够用了。
Ramdisk虚拟硬盘实战——PCmark2005测试
接下来,我们同样分配了2GB内存作为虚拟硬盘,并把PCmark2005程序安装在此虚拟硬盘上,点击运行。测试结果让人大惊失色,硬盘HDD项目得分竟然高达19万,比传统测试高出接近50倍,同时也令总得分超过2倍。
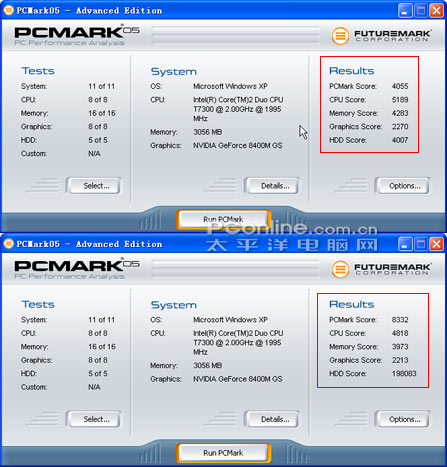
前面是常规测试,后面是Ramdisk测试
| PCmark2005测试 | |||
| 测试 项目 | 常规测试 | 2GB Ramdisk | 比率 |
| HDD-XP Startup | 6.627 MB/s | 548.936 MB/s | 1:83 |
| HDD-Application Loading | 5.157 MB/s | 506.757 MB/s | 1:98 |
| HDD-General Usage | 4.390 MB/s | 424.682 MB/s | 1:97 |
| HDD-Virus Scan | 74.772 MB/s | 1241.328 MB/s | 1:17 |
| HDD-File Write | 37.909 MB/s | 855.768 MB/s | 1:23 |
再看HDD子项目中,最高的HDD-Application Loading缓冲测试更是高达98倍,让人目瞪口呆。
我们分析了个中原因,其实很简单,由于内存的存储速度比硬盘要高出许多,因此就是在硬盘测试项目中,数据的存取传输相当于在“硬盘与内存(虚拟硬盘)”之间进行,因此理所当然的就会比常规的在“硬盘与硬盘”之间高出许多。
由此我们想到,是否所有的软件安装在Ramdisk里运行,速度都会高出许多呢?笔者试了多个软件,发现并未能如想象中快多少,因为许多软件都主要是通过系统的缓存来运行,与软件的安装位置无关的。只有自身带有缓存设置的软件如Photoshop和Office等,把软件的缓存设置在Ramdisk里效果才是最明显的。
二、用尽4GB内存的其它方法
把内存变成虚拟硬盘以后,我们还可以尝试更多的方法把用不到的1-3GB内存用掉。如刚刚提到过,我们可以把系统的缓存设置在Ramdisk虚拟硬盘上,从而有利于提高软件和整机的运行及反应速度。
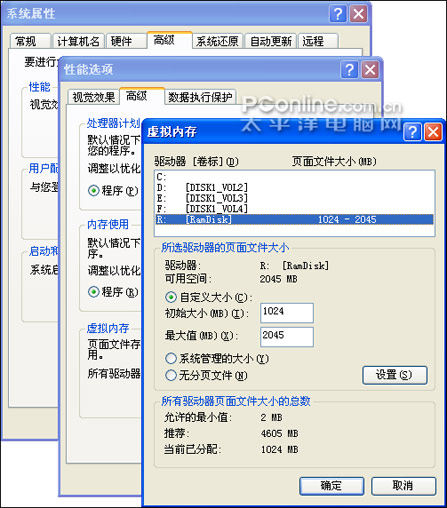
把系统的缓存设置在虚拟硬盘上
或者,也可以把IE的Temporary File文件夹设置在Ramdisk上,因为使用浏览器的时候需要经常反复读写Temporary File文件夹的内容,这时候Ramdisk硬盘的高速将可以很好的加速网页的打开速度,有条件的朋友不妨亲自体验一下。
把IE的Temporary File文件夹设置在Ramdisk上的方法很简单,步骤如下:开始—>控制面板—>Internet选项—>常规—>设定浏览历史记录—>点击“移动文件夹”选择Ramdisk即可。
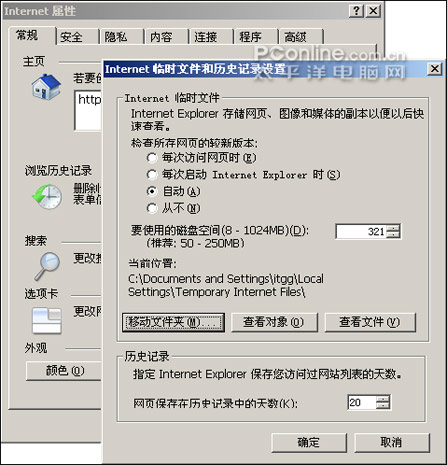
设置IE的Temporary File
当然还有更多用尽4GB内存的方法,这里就不再一一介绍了,感兴趣的用户不妨自己多挖掘一下,并与大家共同分享。
总结:我们已经深深感受到,自从Vista操作系统上市以来,人们对笔记本硬件尤其是显卡和内存要求的提高越来越明显和苛刻,4GB也将很快成为顶级笔记本电脑的标准内存配置。Apacer DDR2 800MHz单条2GB笔记本内存的出现可谓及时,可以说完全满足了苛刻的Vista以及在Santa Rosa或者未来的Montevina新平台下进行商务活动、游戏娱乐、专业绘图等多元化、多领域的专业应用软件的运行需求。
另外,相信不久以后会有越来越多人都将用上4GB内存,如何把这4GB真正用上、用好、用到刀刃上,又成为了人们进一步关心的问题,所以希望这篇评测指导文章能够给网友提供帮助。
补充:
帽子戏法,Ramdisk让内存变临时硬盘
Ramdisk是微软开发的一个命令行界面的虚拟内存小工具,国内有网友为它编写了一个界面,使用起来更方便。它可以把一部分内存空间虚拟成RAM驱动器、固定磁盘或者可移动磁盘三者中的一种,由于使用的是内存空间,运行速度比硬盘要快很多,而且这一部分空间在内存掉电后会自动删除,假如把它指定为系统的临时文件存储和IE临时文件夹,将可以大大减少磁盘的碎片。当然,这一特性也会对我们造成一定的麻烦,使用时千万不要把重要文件放置在虚拟的空间中,否则也会在掉电后消失。
1、Ramdisk的安装
第一次使用Ramdisk,需要先安装,直接点击界面上的“安装Ramdisk”,安装时,Windows可能会警告驱动程序没有数字签名,不去理睬它,直接按Yes就可以了。在安装以后,假如不想再使用Ramdisk,可以点击“删除Ramdisk”把虚拟空间删掉。
Ramdisk是微软开发的一个命令行界面的虚拟内存小工具,国内有网友为它编写了一个界面,使用起来更方便。它可以把一部分内存空间虚拟成RAM驱动器、固定磁盘或者可移动磁盘三者中的一种,由于使用的是内存空间,运行速度比硬盘要快很多,而且这一部分空间在内存掉电后会自动删除,假如把它指定为系统的临时文件存储和IE临时文件夹,将可以大大减少磁盘的碎片。当然,这一特性也会对我们造成一定的麻烦,使用时千万不要把重要文件放置在虚拟的空间中,否则也会在掉电后消失。
1、Ramdisk的安装
第一次使用Ramdisk,需要先安装,直接点击界面上的“安装Ramdisk”,安装时,Windows可能会警告驱动程序没有数字签名,不去理睬它,直接按Yes就可以了。在安装以后,假如不想再使用Ramdisk,可以点击“删除Ramdisk”把虚拟空间删掉。
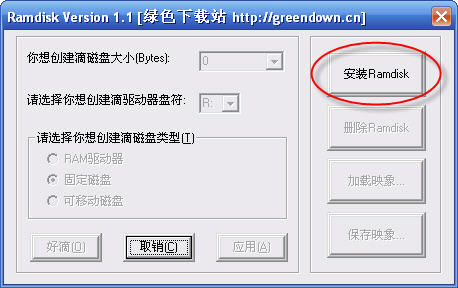
2、Ramdisk的设置
安装Ramdisk后,界面左边的选项就变为可选了,笔者建议大家根据实际情况设置虚拟磁盘的大小,比如笔者平时实际内存使用量在1GB以内,那么2GB内存就可以设置虚拟磁盘256-768MB,笔者设置的是512MB,盘符选择一个没有被占用的就可以了,建议使用默认的R盘。磁盘类型一般选择“固定硬盘”,最后点击一下“好滴”,虚拟空间就出来了。
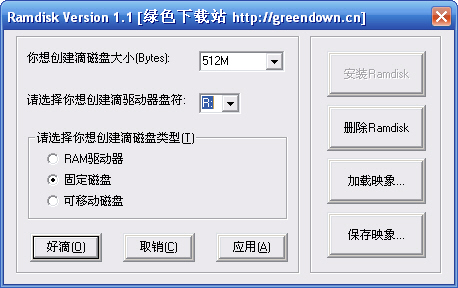
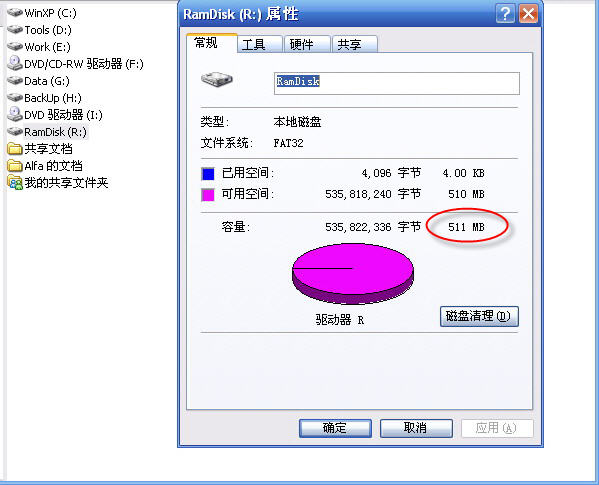
3、虚拟空间的运用
虚拟空间设置好以后,我们就可以把一些临时的东西移到这个空间中。下面以更改Windows的临时文件夹位置为例,看看怎么设置,IE临时文件夹的更改可以借助于“超级兔子”这一软件。
依次打开“控制面板”→“性能和维护”→“系统”,在“高级”页面中点击“环境变量”按钮,依次更改上面的“用户变量”,把“TEMP”和“TMP”两个目录更改到“R:\TEMP”;同样的,下面的“系统变量”中的“TEMP”和“TMP”也需要作相应的更改。
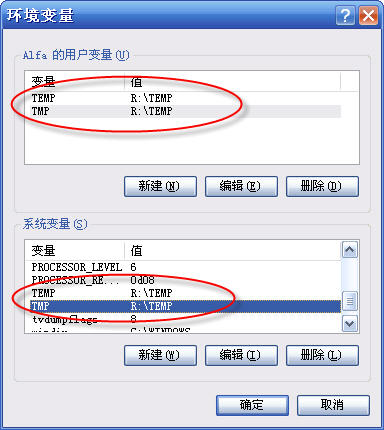
转载于:https://blog.51cto.com/shiyuu/1160155

























 319
319

 被折叠的 条评论
为什么被折叠?
被折叠的 条评论
为什么被折叠?








