WSUS
是微软推出的一个补丁服务器,利用
WSUS
来下载补丁可以节省宽带,例如一个公司有
500
名用户,每个用户需要下<?xml:namespace prefix = st1 ns = "urn:schemas-microsoft-com:office:smarttags" />
20M
的补丁,那么至少需要宽带
10G
。如果
200
名用户一起去微软的
WSUS
补丁服务器下补丁,那么这后果我们可想而知。如果网速好的话,下载这些补丁也不过一两个小时,相反,如果网速较慢的话,那么下载这些补丁需要几个小时或者几十个小时都有可能。既然有这么一款补丁服务器,那我们为何还不用呢。利用WSUS下载补丁省时又省力,我们何乐而不为呢?下面我们就来实现一下
WSUS2.0
的部署吧!
<?xml:namespace prefix = o ns = "urn:schemas-microsoft-com:office:office" />
部署
WSUS2.0+SP1
需要注意
WSUS
服务器内存必须在
8G
以上,所有服务器的操作系统都必须在
windows2003+sp1
以上。我们做这个实验需要两台服务器,
Florence
是域控制器,
Berlin
是
WSUS
服务器。大致的拓扑如下图所示:
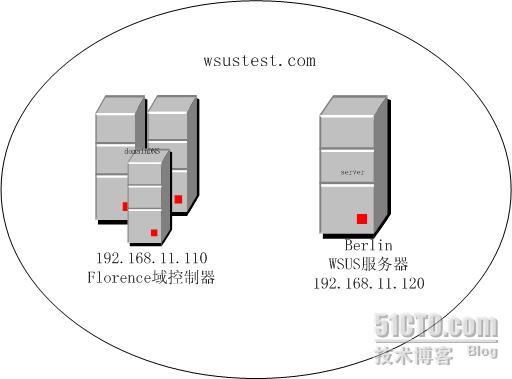
<?xml:namespace prefix = v ns = "urn:schemas-microsoft-com:vml" />
部署
WSUS2.0
大致要完成一下几个步骤:
一、部署
WSUS2.0
之前的准备
二、安装
WSUS2.0+SP1
三、配置
WSUS2.0
四、同步
WSUS2.0
下面我们就来实现上面的几个安装步骤吧!
一、部署
WSUS2.0
之前的准备
首先需要在Berlin上安装IIS管理工具、BITS后台智能传输协议。打开开始—设置—控制面板—添加或删除程序—添加\删除windows组件
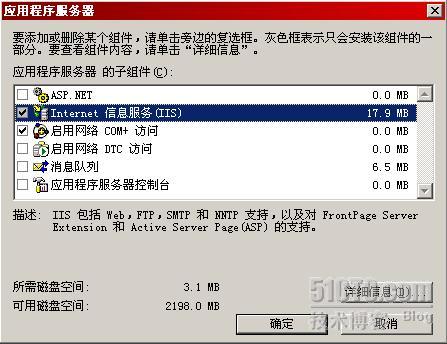
接下来在berlin上安装bits2.0补丁和.net framruork1.1sp1补丁。
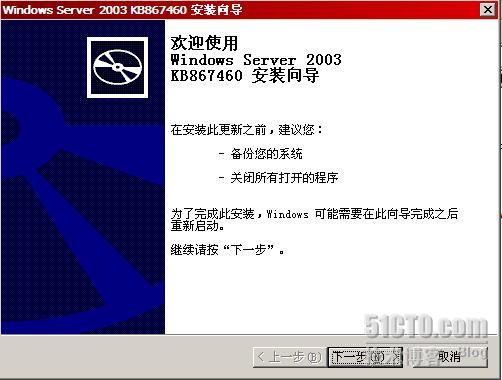
同意安装许可协议
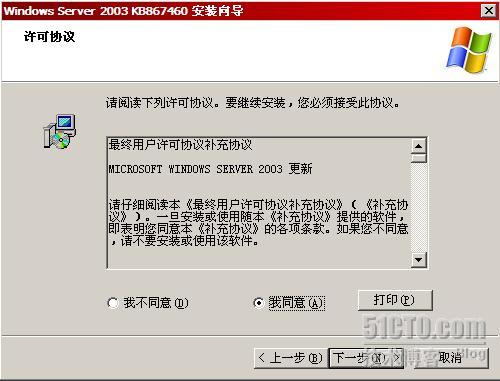
安装完成后重新启动计算机

.net framruork1.1sp1补丁和bits2.0补丁的安装过程一样在此不在叙述了。注意:如果是windows2003+sp1操作系统不需要安装以上两个补丁。上面的两个补丁安装完成后,必须重启计算机才能生效。
二、安装
WSUS2.0+SP1
出现WSUS2.0安装向导后,点下一步

同意安装许可协议
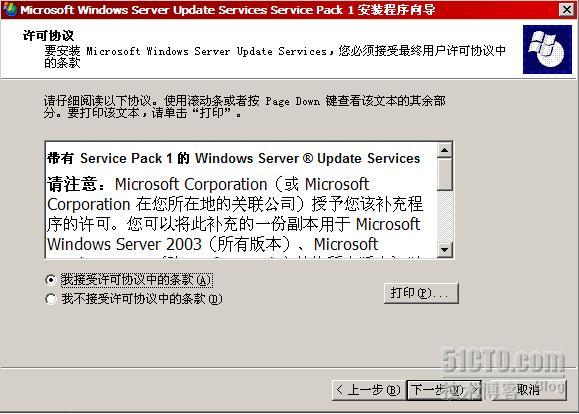
安装位置。安装的磁盘空间至少在6G以上,否则无法进行安装
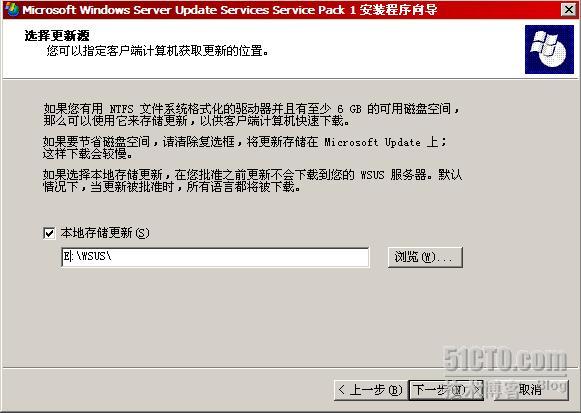
WSUS后台数据库选用自带的WMSDE,设置数据库的存储目录为E:\WSUS。
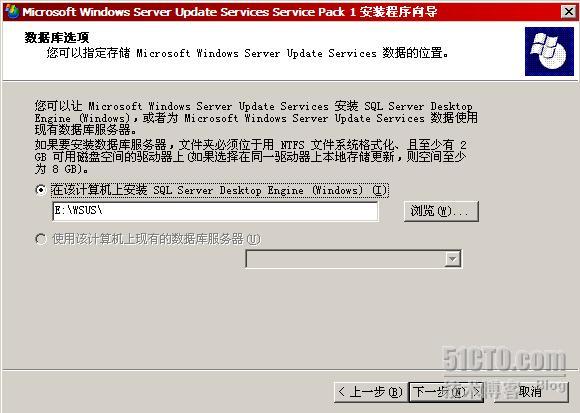
选择“使用现有的IIS默认网站”,因为IIS默认网站的在80端口,兼容性相对比较好一些。
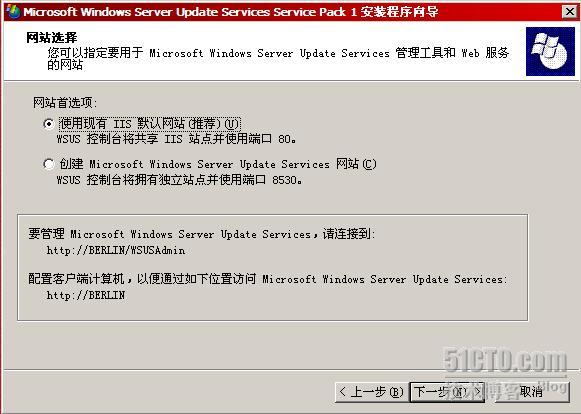
选择默认的。我们把Berlin作为独立的WSUS服务器进行管理,不继承来自其他服务器的设置。

按照以下的配置在本机上安装WSUS
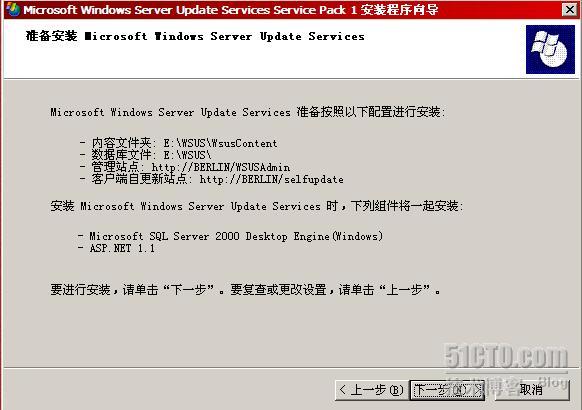
WSUS2.0安装进度
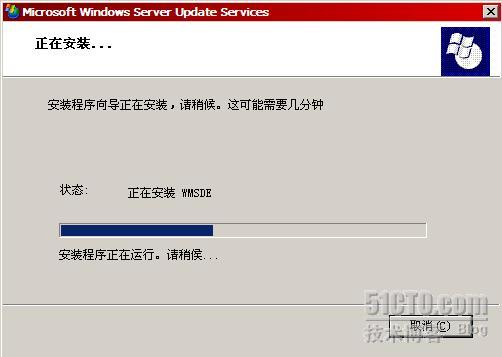
WSUS安装完毕。
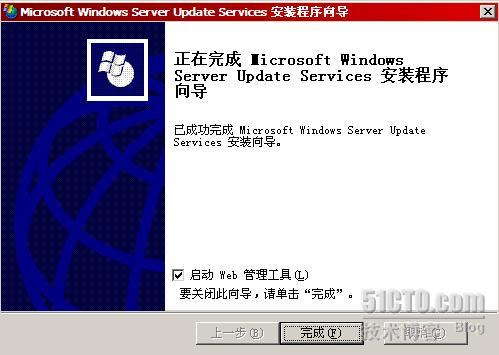
三、配置
WSUS2.0
WSUS2.0安装完毕后我们需要配置一下,首先在启动WSUS管理界面,启动管理界面后,点右上角的“选项”设置,弹出下面对话框后选择“同步选项”
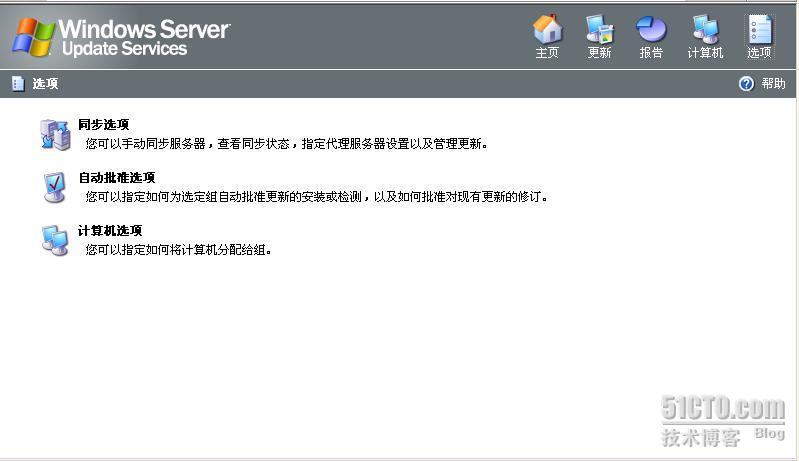
更改产品和分类,首先更改一下产品
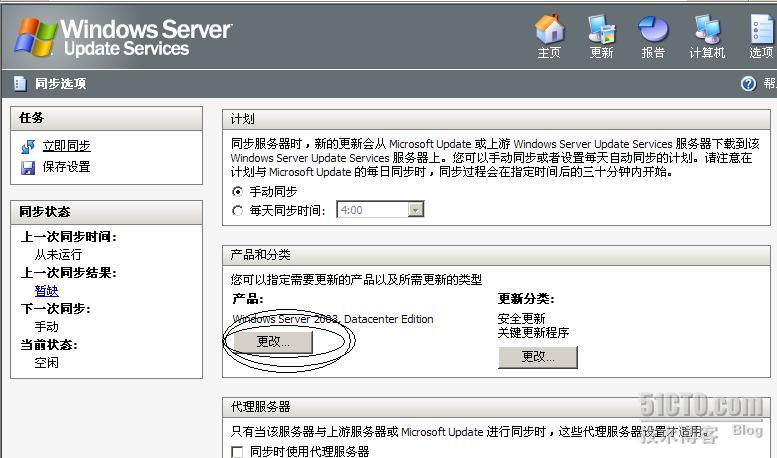
把产品更改为windows server 2003,Datecenter Fdition
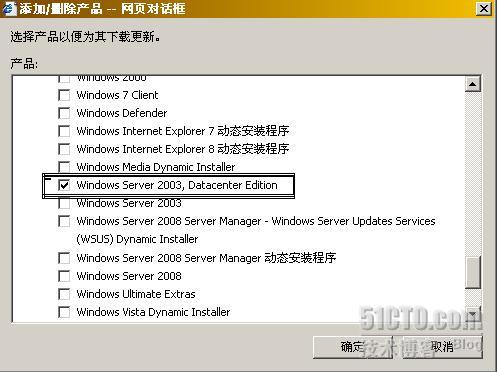
接下来设置WSUS的补丁分类,如下图所示,WSUS默认只下载“安全更新”和“关键更新程序”类的补丁,这两类补丁这是在工作中使用最多的
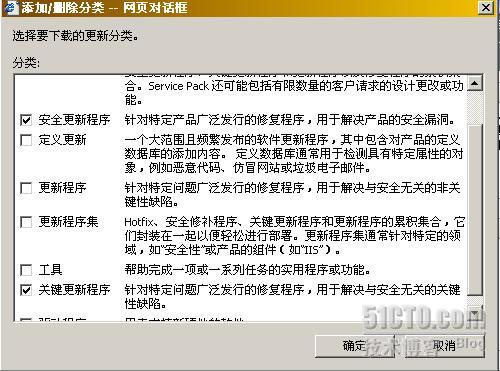
设置完成后,我们选择下面语言高级设置
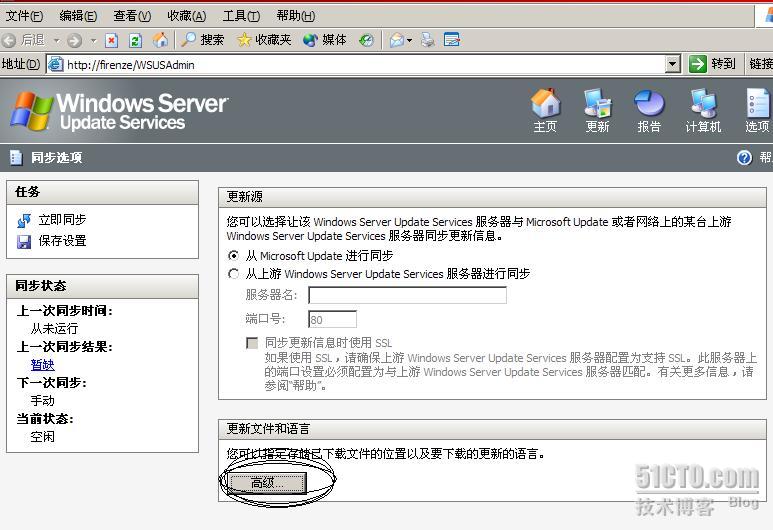
高级设置打开后我们选择仅下载中文版的更新。点却定退出语言高级对话框后,点如上图左上角的“保存设置”
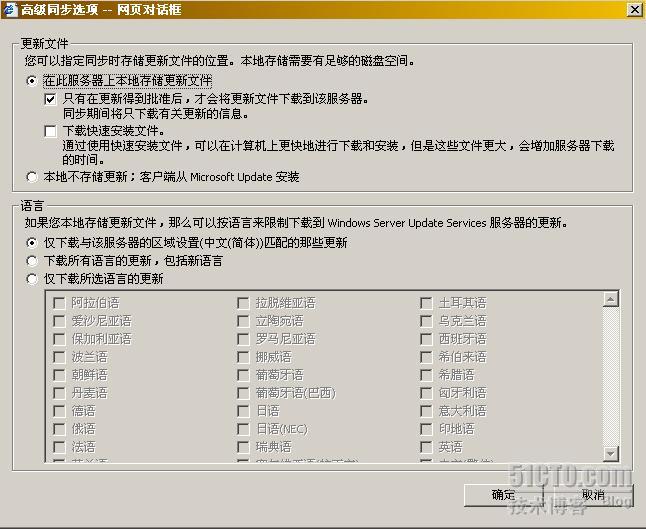
四、同步
WSUS
配置完成后,接下来我们就可以开始同步了。我们点左上角的“立即同步”。同步的速度与带宽有关系,也许同步一次就会成功,不过,也许同步十几次到几十次才能同步成功。这时后不要灰心需耐心的等待。
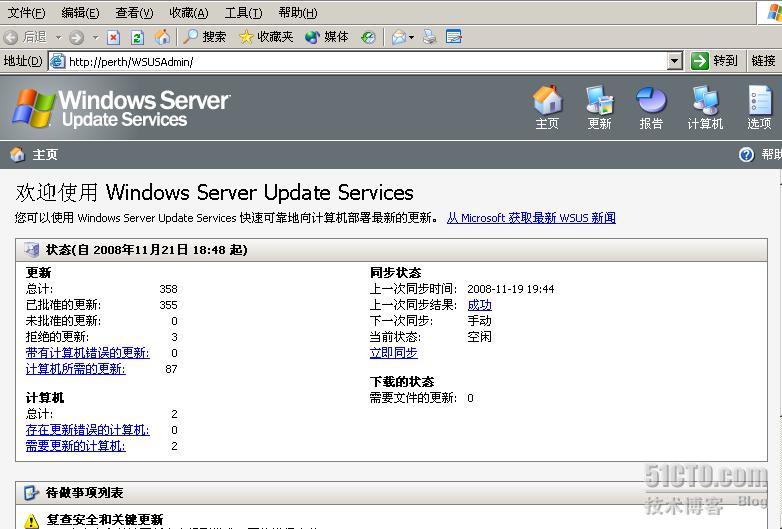
经过漫长的等待,终于同步成功了。如下图所示:“上一次同步结果为成功”
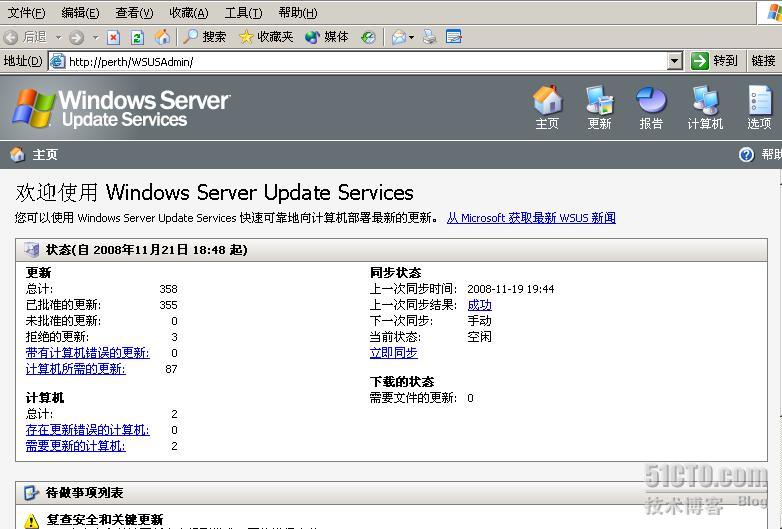
同步完成后,我们打开右上角的“更新”设置。如下图所示,我们可以看到WSUS已经统计出了补丁的数量以及每个补丁的详细信息。
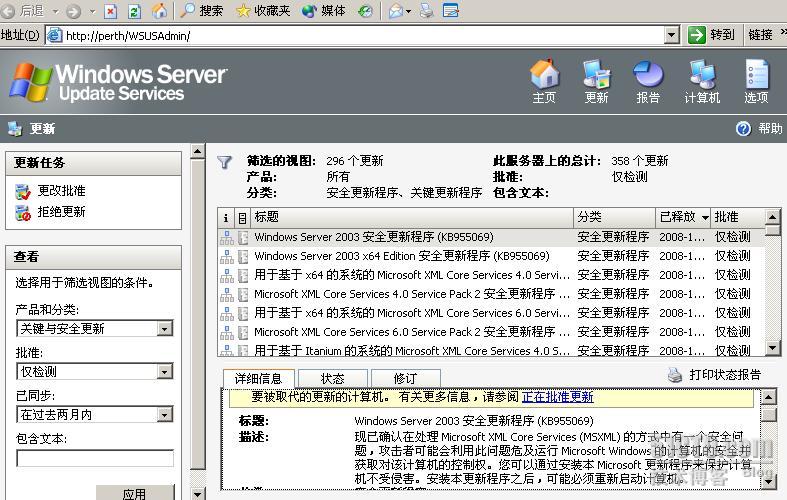
至此
WSUS2.0+SP1
补丁服务器我们已经成功的部署出来了,那么怎么让
WSUS
补丁服务器给客户端分发补丁呢?我们在后面的
WSUS
文章中会给大家详细的作介绍。
转载于:https://blog.51cto.com/hongwei/114346





















 175
175

 被折叠的 条评论
为什么被折叠?
被折叠的 条评论
为什么被折叠?








