2、如图2列出两种安装系统的方式以供选择:
a:使用图形模式:
 图片附件:
2.JPG (2006-11-27 13:11, 30.75 K)
图片附件:
2.JPG (2006-11-27 13:11, 30.75 K)

 图片附件:
3.JPG (2006-11-27 13:14, 32.51 K)
图片附件:
3.JPG (2006-11-27 13:14, 32.51 K)

 图片附件:
4.JPG (2006-11-27 13:15, 30.51 K)
图片附件:
4.JPG (2006-11-27 13:15, 30.51 K)

 图片附件:
5.JPG (2006-11-27 13:17, 34.61 K)
图片附件:
5.JPG (2006-11-27 13:17, 34.61 K)

 图片附件:
6.JPG (2006-11-27 13:17, 15.82 K)
图片附件:
6.JPG (2006-11-27 13:17, 15.82 K)

 图片附件:
7.JPG (2006-11-27 13:18, 17.47 K)
图片附件:
7.JPG (2006-11-27 13:18, 17.47 K)

 图片附件:
8.JPG (2006-11-27 13:20, 38.81 K)
图片附件:
8.JPG (2006-11-27 13:20, 38.81 K)

 图片附件:
9.JPG (2006-11-27 13:22, 27.63 K)
图片附件:
9.JPG (2006-11-27 13:22, 27.63 K)

 图片附件:
10.JPG (2006-11-27 13:24, 27.7 K)
图片附件:
10.JPG (2006-11-27 13:24, 27.7 K)

 图片附件:
11.JPG (2006-11-27 13:24, 50.54 K)
图片附件:
11.JPG (2006-11-27 13:24, 50.54 K)

 图片附件:
12.JPG (2006-11-27 13:29, 31.65 K)
图片附件:
12.JPG (2006-11-27 13:29, 31.65 K)

 图片附件:
13.JPG (2006-11-27 13:31, 35.59 K)
图片附件:
13.JPG (2006-11-27 13:31, 35.59 K)

 图片附件:
15.JPG (2006-11-27 13:36, 32.92 K)
图片附件:
15.JPG (2006-11-27 13:36, 32.92 K)
 12、这里有两种分区方式供你选择:
12、这里有两种分区方式供你选择:
1、自动分区方式:系统将原有分区表自动删除,并根据磁盘大小自动调整分区表大小
2、用Disk Druid 手工分区:安装程序允许我们手工安排分区表的大小
如图16
 图片附件:
16.JPG (2006-11-27 13:43, 33.33 K)
图片附件:
16.JPG (2006-11-27 13:43, 33.33 K)

我选择 用Disk Druid 手工分区
 图片附件:
20.JPG (2006-11-27 14:03, 30.61 K)
图片附件:
20.JPG (2006-11-27 14:03, 30.61 K)

 图片附件:
32.JPG (2006-11-27 15:04, 18.61 K)
图片附件:
32.JPG (2006-11-27 15:04, 18.61 K)

 图片附件:
34.JPG (2006-11-27 15:10, 30.33 K)
图片附件:
34.JPG (2006-11-27 15:10, 30.33 K)


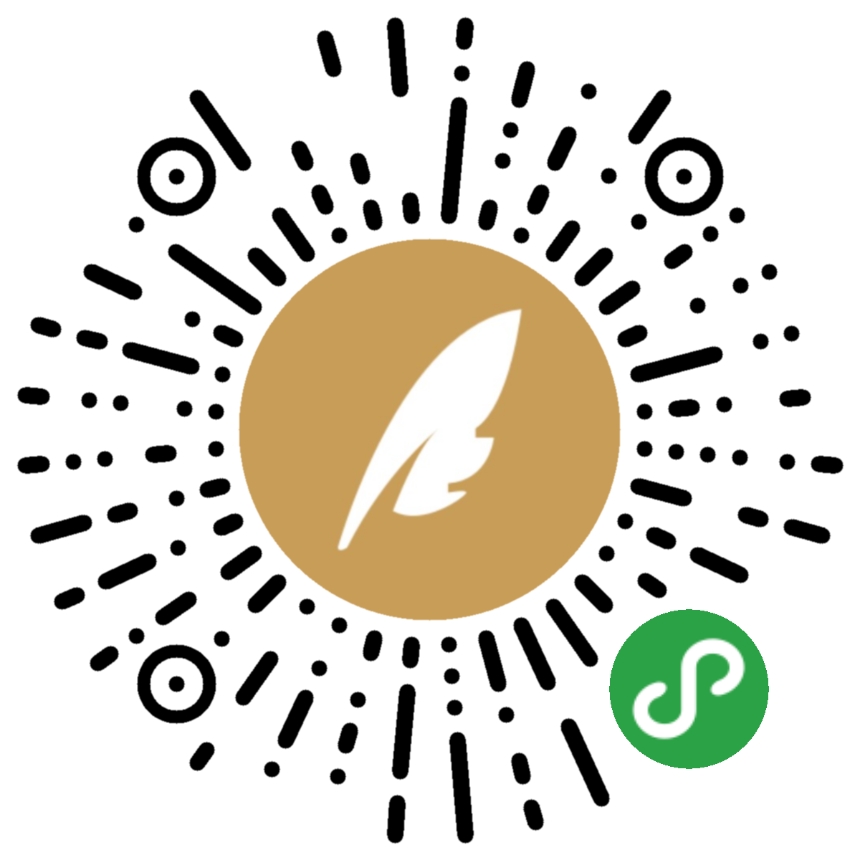
a:使用图形模式:
 图片附件:
2.JPG (2006-11-27 13:11, 30.75 K)
图片附件:
2.JPG (2006-11-27 13:11, 30.75 K)

b:使用文字模式:
 图片附件:
3.JPG (2006-11-27 13:14, 32.51 K)
图片附件:
3.JPG (2006-11-27 13:14, 32.51 K)

c 可以使用下列功能键:
 图片附件:
4.JPG (2006-11-27 13:15, 30.51 K)
图片附件:
4.JPG (2006-11-27 13:15, 30.51 K)

3、直接按 Enter 直接进入安装图形模式进行安装
如图5 6
如图5 6
 图片附件:
5.JPG (2006-11-27 13:17, 34.61 K)
图片附件:
5.JPG (2006-11-27 13:17, 34.61 K)

 图片附件:
6.JPG (2006-11-27 13:17, 15.82 K)
图片附件:
6.JPG (2006-11-27 13:17, 15.82 K)

4、安装程序自动监测系统的配置
如图7
如图7
 图片附件:
7.JPG (2006-11-27 13:18, 17.47 K)
图片附件:
7.JPG (2006-11-27 13:18, 17.47 K)

5、安装程序启动一个图形化界面的安装向导;
如图8
如图8
 图片附件:
8.JPG (2006-11-27 13:20, 38.81 K)
图片附件:
8.JPG (2006-11-27 13:20, 38.81 K)

6、根据安装界面的提出,进一步设置安装时使用的语言,选择简体中文;
如图9
如图9
 图片附件:
9.JPG (2006-11-27 13:22, 27.63 K)
图片附件:
9.JPG (2006-11-27 13:22, 27.63 K)

7、接下来设置鼠标键盘
如图10 11
如图10 11
 图片附件:
10.JPG (2006-11-27 13:24, 27.7 K)
图片附件:
10.JPG (2006-11-27 13:24, 27.7 K)

 图片附件:
11.JPG (2006-11-27 13:24, 50.54 K)
图片附件:
11.JPG (2006-11-27 13:24, 50.54 K)

8、进入安装类型的界面:
这里面有4种选择,每种选择都意味着不同的安装时间和所需要的磁盘空间
如图12
这里面有4种选择,每种选择都意味着不同的安装时间和所需要的磁盘空间
如图12
 图片附件:
12.JPG (2006-11-27 13:29, 31.65 K)
图片附件:
12.JPG (2006-11-27 13:29, 31.65 K)

9、如果第一次安装Red Hat Linux ,建议选择第1、2两项
如图13
如图13
 图片附件:
13.JPG (2006-11-27 13:31, 35.59 K)
图片附件:
13.JPG (2006-11-27 13:31, 35.59 K)

11、接下来,看到磁盘分区设置界面
如图15
如图15
 图片附件:
15.JPG (2006-11-27 13:36, 32.92 K)
图片附件:
15.JPG (2006-11-27 13:36, 32.92 K)
 12、这里有两种分区方式供你选择:
12、这里有两种分区方式供你选择:
1、自动分区方式:系统将原有分区表自动删除,并根据磁盘大小自动调整分区表大小
2、用Disk Druid 手工分区:安装程序允许我们手工安排分区表的大小
如图16
 图片附件:
16.JPG (2006-11-27 13:43, 33.33 K)
图片附件:
16.JPG (2006-11-27 13:43, 33.33 K)

我选择 用Disk Druid 手工分区
14、安装程序检测到我的磁盘:sda
如图18
 图片附件: 18.JPG (2006-11-27 13:50, 55.1 K)
图片附件: 18.JPG (2006-11-27 13:50, 55.1 K)

例如:
第一个IDE 接口的主盘 sda
第一个IDE 接口的从盘 sdb
第二个IDE 接口的主盘 sdc
第二个IDE 接口的从盘 sdd
如图18
 图片附件: 18.JPG (2006-11-27 13:50, 55.1 K)
图片附件: 18.JPG (2006-11-27 13:50, 55.1 K)
例如:
第一个IDE 接口的主盘 sda
第一个IDE 接口的从盘 sdb
第二个IDE 接口的主盘 sdc
第二个IDE 接口的从盘 sdd
16、第一个分区,我打算挂在boot 目录下,
文件类型保存为 ext3, Linux 支持ext2 ext3 的文件系统
这个分区的大小,我指定为 50M;
确认
如图20
文件类型保存为 ext3, Linux 支持ext2 ext3 的文件系统
这个分区的大小,我指定为 50M;
确认
如图20
 图片附件:
20.JPG (2006-11-27 14:03, 30.61 K)
图片附件:
20.JPG (2006-11-27 14:03, 30.61 K)

18 、交换分区不能挂载任何一个目录下面;
如图22
 图片附件: 22.JPG (2006-11-27 14:09, 32.41 K)
图片附件: 22.JPG (2006-11-27 14:09, 32.41 K)

交换分区的大小应该为Memory 1-2倍,这里我选用 Defualt;
确定;
如图22
 图片附件: 22.JPG (2006-11-27 14:09, 32.41 K)
图片附件: 22.JPG (2006-11-27 14:09, 32.41 K)
交换分区的大小应该为Memory 1-2倍,这里我选用 Defualt;
确定;
21、然后会弹出一个警告对话框,因为,我指定的分区大小与系统推荐的分区大小不一致;
如图25
 图片附件: 25.JPG (2006-11-27 14:34, 25.39 K)
图片附件: 25.JPG (2006-11-27 14:34, 25.39 K)

我们可以忽略次提示,点选 Yes
如图25
 图片附件: 25.JPG (2006-11-27 14:34, 25.39 K)
图片附件: 25.JPG (2006-11-27 14:34, 25.39 K)
我们可以忽略次提示,点选 Yes
29、这里面有三种不同级别的防火墙设置,每一种安全级别意味不同的安全规则;
因为我这里是单机用户,因此选择 “无防火墙”
如图32
因为我这里是单机用户,因此选择 “无防火墙”
如图32
 图片附件:
32.JPG (2006-11-27 15:04, 18.61 K)
图片附件:
32.JPG (2006-11-27 15:04, 18.61 K)

30、在附加预言方面的支持,我选择Chinese P.R of China;
如图33
 图片附件: 33.JPG (2006-11-27 15:08, 31.02 K)
图片附件: 33.JPG (2006-11-27 15:08, 31.02 K)

在时区里面,我们选择 亚洲 -- 上海
如图34
如图33
 图片附件: 33.JPG (2006-11-27 15:08, 31.02 K)
图片附件: 33.JPG (2006-11-27 15:08, 31.02 K)
在时区里面,我们选择 亚洲 -- 上海
如图34
 图片附件:
34.JPG (2006-11-27 15:10, 30.33 K)
图片附件:
34.JPG (2006-11-27 15:10, 30.33 K)

31、接下来设置 管理员的口令
root 是系统最高管理员,因此PassWord 必须设置谨慎;
如图35
root 是系统最高管理员,因此PassWord 必须设置谨慎;
如图35
32、进行 验证配置设置 ,这里我们使用默认值;
如图36
如图36
33、因为安装类型选择 定制安装,因此,这里出现软件包的选择界面
如图37
如图37
0
收藏
推荐专栏更多
猜你喜欢
我的友情链接
精致妆容回避五大化妆死角
linux命令eval的用法
Linux MemFree与MemAvailable的区别
我们不得不面对的中年职场危机
Linux awk用法
【Linux技术资源汇总】
“Linux”真确读音!
linux升级OpenSSL
linux命令之nohup
职场终极密籍--记我的职业生涯
Linux命令之umask
多方面来保证Linux服务器的基本系统安全
Linux磁盘IO调度算法
Redis主从+sentinel(哨兵)+keepalived
Ansible AWX基础配置和使用
Kubernetes监控方案之Grafana + Alertmanager + Prometheus
搭建高可用wordpress(keepalived+HAProxy)
NFS服务的用户身份映射
搭建zabbix监控系统

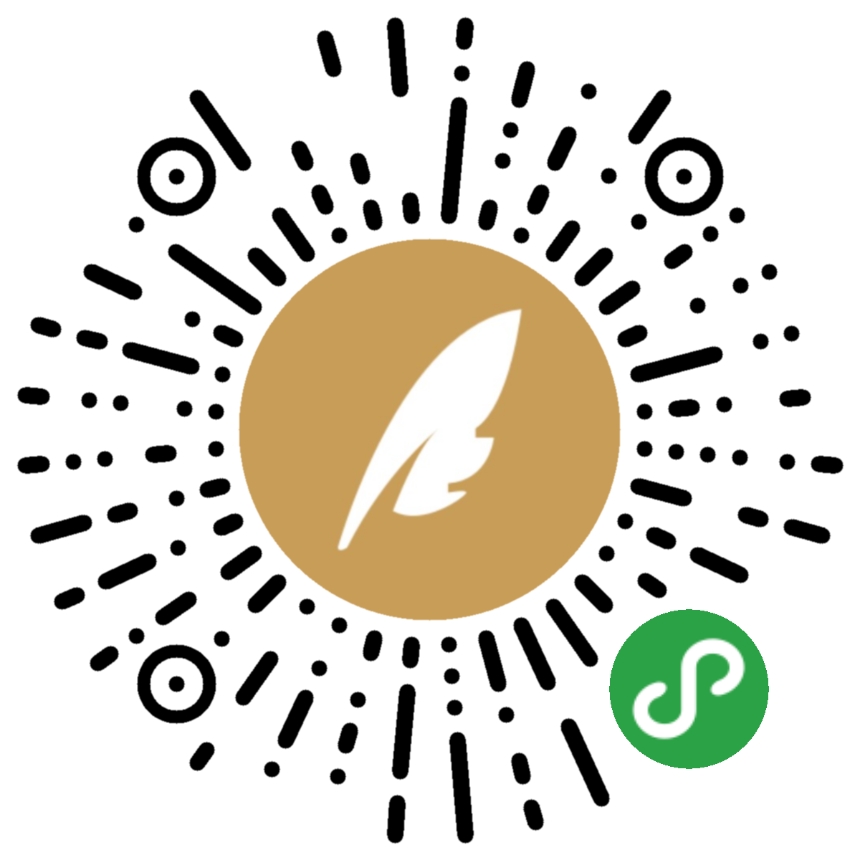
扫一扫,领取大礼包
转载于:https://blog.51cto.com/sniffer/18120

















































 2170
2170











Ctrl+Enter 发布
发布
取消