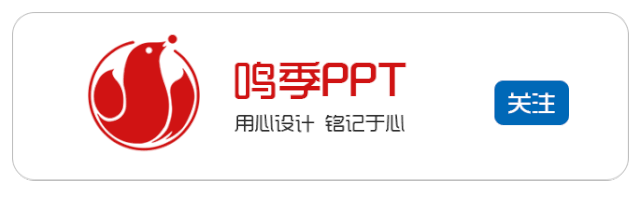
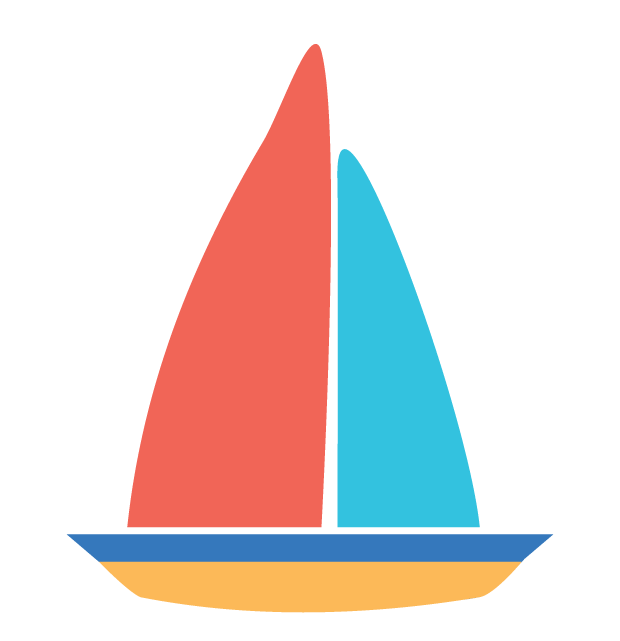

本文分类:PPT小妙招
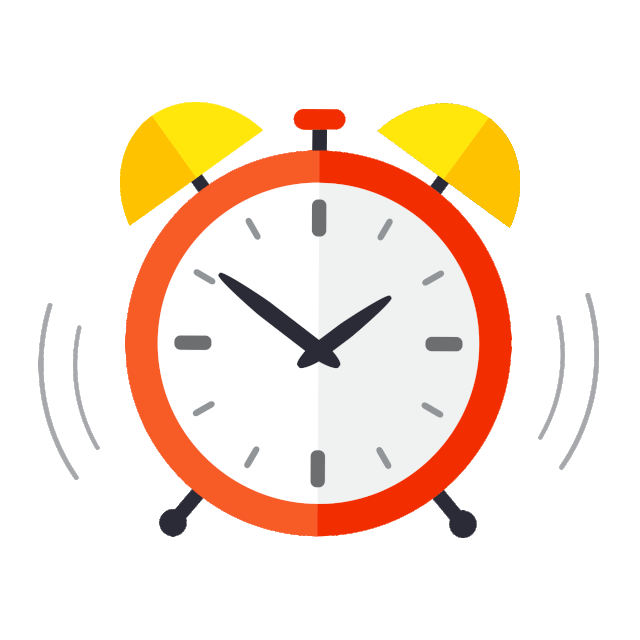
本期课题:
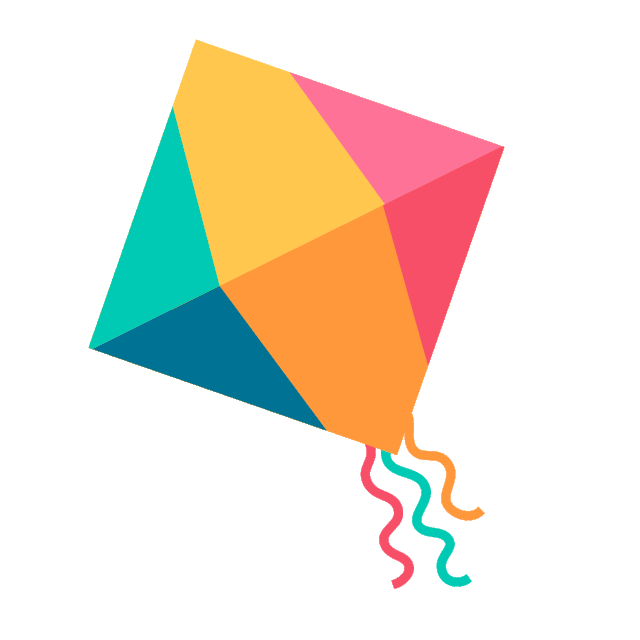
解析PPT图片透视旋转的光影细节!
在上一期小妙招中,我们介绍了关于PPT中图片三维旋转的知识,学习调整三维视角的小妙招。

利用上一期的内容,我们可以解决下图中透视角度过正的问题。
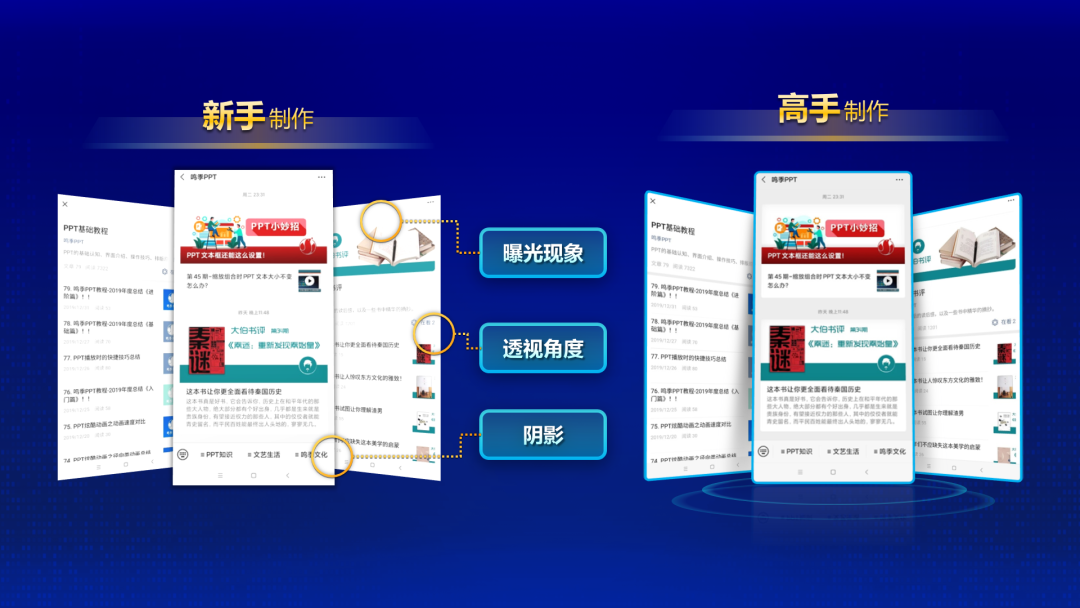
但另外两个问题还有待解决:
☒ 旋转后的图片上出现过度曝光。
☒ 阴影过于生硬,不自然。
这一期我们来聚焦于图片旋转后的光影处理问题,看看在PPT中能用什么样的妙招化解这些难题——
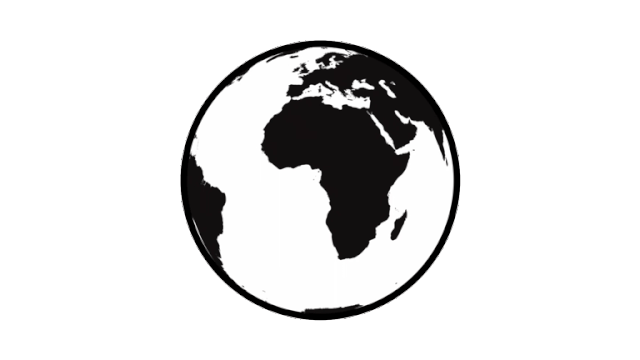
1
解决PPT旋转后图片过度曝光的问题
在使用PPT的三维旋转功能时,我们会发现系统会默认为旋转后的图片模拟三维光效。

适当的光效虽然可以增加的三维感,但在PPT中,这种效果反而产生了过度的曝光,让图片内容不易阅读,影响观看体验。
其实,我们可以借助PPT的图片格式设置,来消除这种光效。
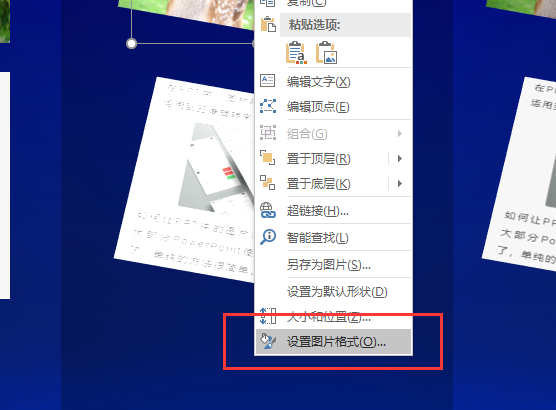
方法如下:
1、右击图片,选择“设置图片格式”,在屏幕右侧弹出设置窗格。
2、在设置窗格中找到“三维格式”项目分类。
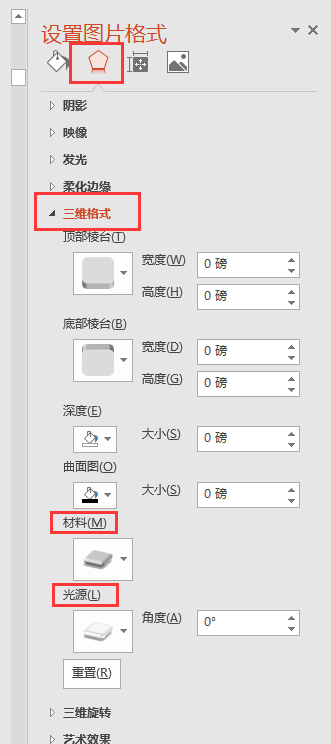
3、修改材料为“亚光效果”。
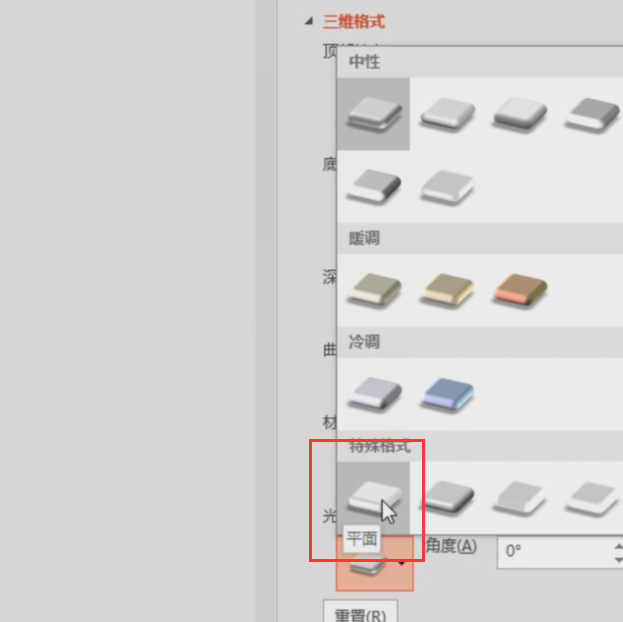
4、修改光源为“平面”
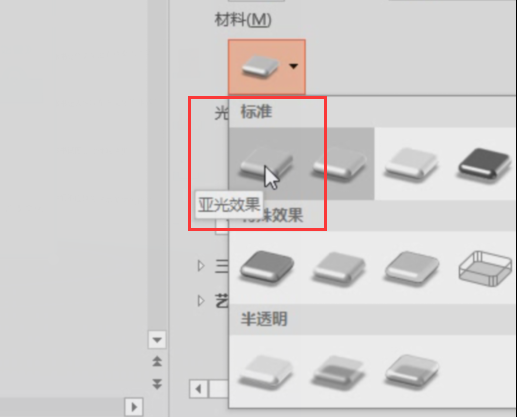
设置完成后我们看到软件去除了三维光效,图片的颜色变得和原图一致了。
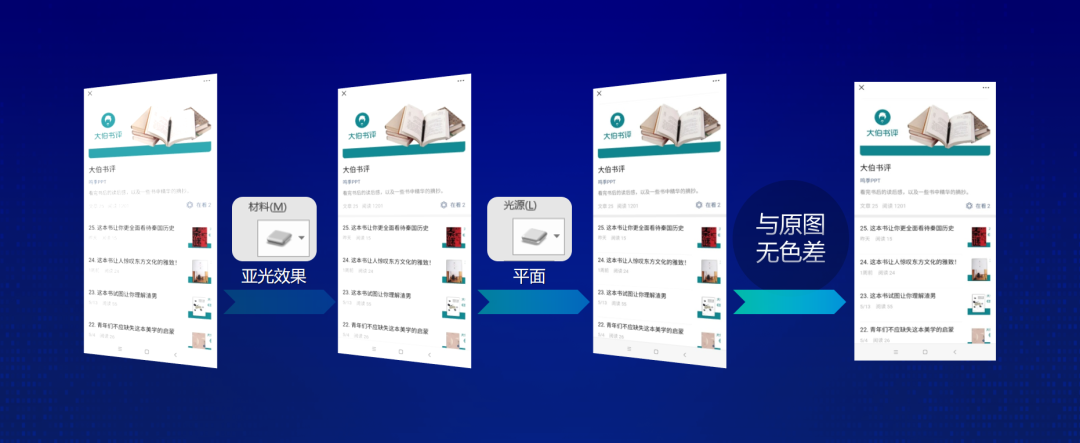
这里勾一下重点:
“亚光效果”材料和“平面”光源是设置的关键点。
如果你在PPT中使用三维旋转,想要图片或形状在旋转后,不产生色差或者光效,一定要记住这两个选项。
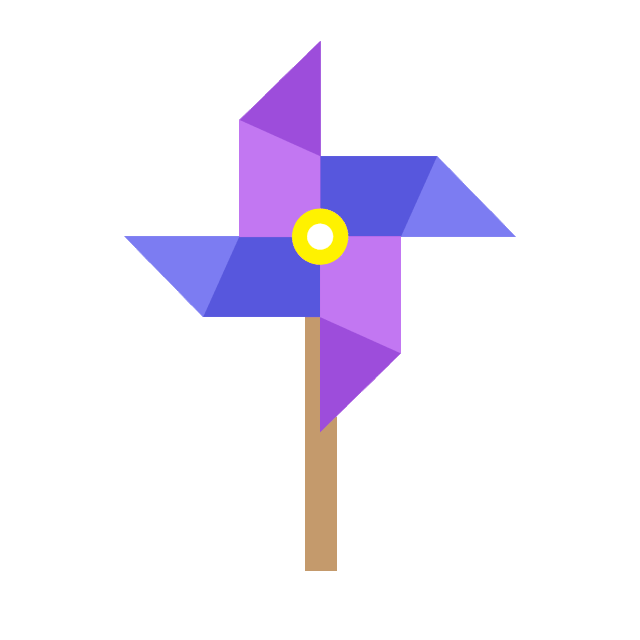
2
自制三维阴影
在PowerPoint中,内置了很多阴影样式。

但是这些阴影都是平面投影,有时候无法满足我们“三维”的需求。

上面两个案例我们可以看出来,普通的平面投影和三维阴影,产生的立体感是截然不同的。
那我们如何在PPT中制作这种三维阴影呢?
需要我们用形状绘制——
1、用形状工具,绘制一个阴影大致形状,较窄的轮廓可以适当加粗一些。常见的阴影形状可以用矩形、圆形画,复杂的可以用多边形工具画。

2、将形状设置为透明度度较高的黑色,然后为形状添加柔化边缘效果。如果想要达到更细腻的阴影细节,可以将纯黑色改为渐变色——调整两个或多个不同透明度的黑色。

3、将阴影与图进行拼合,并根据效果调整阴影的透明度、柔化程度,以及形状。

在本期开头展示的案例中,我们为了塑造中间页面像是略微搭靠在后面两个页面上的效果。所以设计了两边分别上窄下宽的三角形阴影,并且搭配渐变效果,让阴影上方更黑一些。
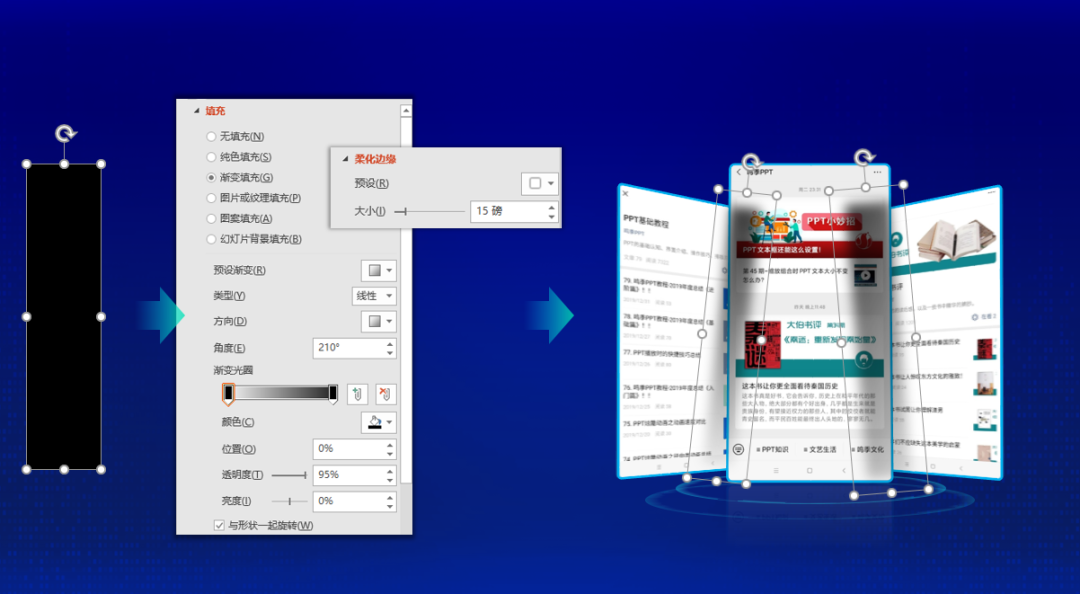
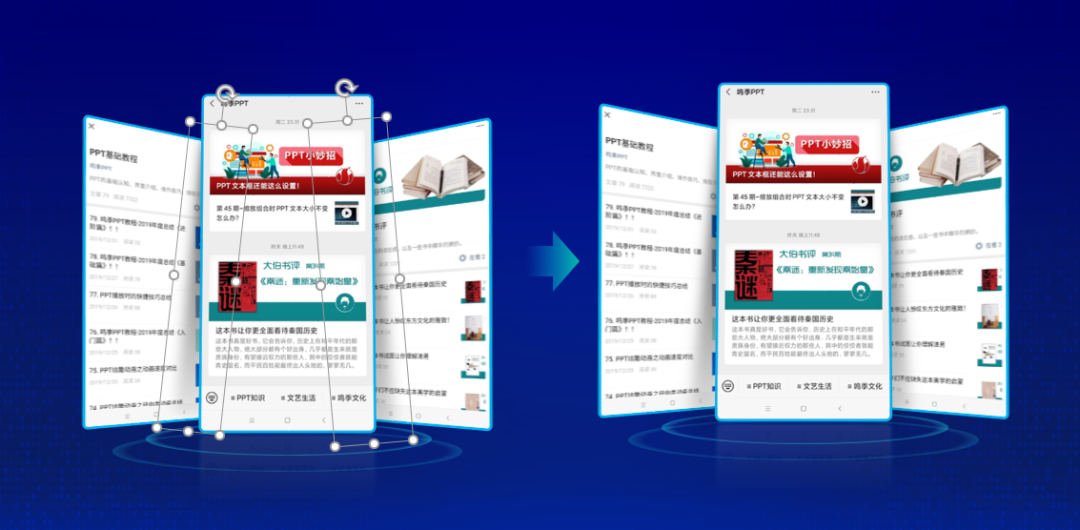
这样画出的阴影,比直接投影更符合真实光效,效果更逼真。
如果你对绘画相关知识认知比较有限,不知道该如何设计阴影的形状和效果,可以在网上搜索一些类似图片,分析他们的阴影形状和明暗关系,在PPT中进行模仿,孰能生巧。
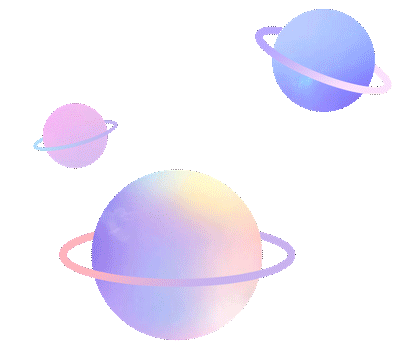
本期的内容你学会了吗?动手试一试,让你的PPT图片旋转效果,变得更引人注目。
























 被折叠的 条评论
为什么被折叠?
被折叠的 条评论
为什么被折叠?








