如有抹盘工具Format Make Bootable_HD for Leopard 不能引导的或者不能显示硬盘的,请进[url]http://bbs.kenapple.com/thread-2565-1-1.html[/url]
来自远景lswood 教程中有两台测试的机器,分别为电脑A 电脑B,其配置如下:
电脑A
类 型:笔记本电脑(联想昭阳390A) -
处理器:Intel core T2450 (2.0G) 支持SSE、SSE2、SSE3
主 板:Intel 945PL + ICH7
内 存:1G DDR2 667
硬 盘:120G SATA 4
显示卡:ATI 1300 128M
驱动器:COMBO(DVD读 CD刻录)
特 色:指纹识别 蓝牙

【电脑B】
类 型:台式组装机 (
处理器:Intel 赛扬2.4G(478针 只支持SSE、SSE2)
主 板:Intel 865GV
内 存:512M + 256M DDR 400
硬 盘:20G + 80G IDE双硬盘
显示卡:主板集成
驱动器:DVD刻录机
特 色:无

5.本教程中所有的测试均针对于Intel处理器,AMD处理器的安装调试稍后放出
6.通过本教程导致硬件损坏、数据丢失等意外事故,责任自负。

目前安装Lepard有两种方法,分别是【光盘安装】和【硬盘安装】
【光盘安装】
通过光盘引导安装,优点是兼容性好,成功率高,支持SSE2的处理器,比较适合笔记本和普通的台式电脑,上述的两台机器:电脑A和电脑B都可以顺利用光盘安装,方法是先到网上下载抹盘(就是分区格式化)工具和根据官方光盘文件修改的TOH版系统安装程序,然后把下载来的镜像文件刻录成光盘,通过光盘引导安装。
【硬盘安装】 硬盘安装是事先从网上下载一个镜像文件,然后把该镜像文件写入硬盘,直接从硬盘引导,这种方法有点类似于GHOST。现在很多人安装XP操作系统,都是直接用GHOST把镜像导入系统盘,然后安装的。优点是无需刻盘,脚本现成,安装简便,系统内置了比较多的驱动程序,省去了安装驱动程序的麻烦。缺点是要删除硬盘上一部分数据。 *
硬盘安装分单硬盘安装和双硬盘安装。单硬盘安装相对比较麻烦,安装的时候需要腾出一部分空间,数据写入的时候操作步骤多点,安装完成后,需要通过TBOOT软件进行引导。双硬盘安装就比较傻瓜化了,镜像写入完成后直接通过写好的硬盘引导就可以了。
各位可以根据自己的实际情况选择光盘安装或者是硬盘安装,我个人比较推荐大家用光盘安装。光盘安装出现问题的几率相对少点,而硬盘安装虽然简便,但是如果硬件不太支持的话,可能会比较出现一些诡异的故障。
【准备工作】
1. 准备好相关工具:DVD刻录机 空白刻录盘 -
2. 下载抹盘工具:Format Make Bootable_HD for Leopard (下载地址见一楼附件) 9
3. 下载TOH光盘版安装程序【Mac OSX Leopard 9A581-ISO RC2(by ToH) for x86】(下载地址见一楼附件) 7
4. 下载硬盘版镜像文件【Mac OSX Leopard 9A581-Flat Image for x86】(下载地址一楼附件) .
5. 下载TBOOT程序用于多系统引导(下载地址见一楼附件)
6. 安装光盘刻录软件Nero,把抹盘工具、TOH光盘版刻录成光盘。在这里需要提到的是刻录镜像文件的时候,必须要用“将镜像刻录到光盘上”才可以刻录成引导的光盘,如图:
 *
*
刻录好的两张光盘,一张是抹盘工具,一张是光盘版的安装程序。

【光盘版安装】
OK,准备工作做好了,我们接下来就开始一步一步地安装Leopard。首先进行光盘的安装。安装对象是电脑A。
第1步:把抹盘工具Format Make Bootable_HD for Leopard(以下简称FMB)放入光驱,并在BIOS中把光驱设置成第一启动项,引导后按任意键开始抹盘。

第2步:接下来就是很多的E文刷屏,有时候会在某些地方卡牢,不用担心,稍微等下就可以了,如果真不行就重启重新引导一遍。

第3步:出现图形安装界面后,选择简体中文作为主语言。
 )
)
第4步:Make Bootable HD for Leopard开始工作

第5步:Leopard图形安装界面,在顶部的工具条又不少的实用工具。

第6步:在顶部的工具条中选择:实用程序 -? 磁盘工具

第7步:打开磁盘工具 在左边选择您心爱的硬盘,然后选择“抹掉”并执行操作

第8步:抹掉磁盘后,我们可以对磁盘进行分区操作。点击“分割”,调整分区容量并输入卷标。这里需要注意的是: 卷标最好是使用英文,因为在最后的时候要对磁盘进行引导修复,需要用到卷标名。我把准备安装系统的盘的卷标设置为“system”

第9步:到这里,抹盘就结束了,其实不用FMB,用以前10.4.X的系统都可以进行抹盘,操作方法类似。但 用TOH版的抹盘就不行,无法引导。
拿出FMB盘,放入TOH版的系统安装盘,从光盘引导,按任意键开始安装,等待一大片E文刷屏过去后,进入Leopard图形安装界面。

第10步:准备开始安装

第11步:欢迎界面

第12步:系统安装协议

第13步 选择安装盘,并记住该磁盘的卷标
-
第14步:安装摘要,注意先选择左下角的“自定”自定义安装内容。

第15步:去掉打印机驱动程序 X11 本地化语言只选择“简体中文”
 ,
,
第16步:检验光盘的完整性,跳过。

第17步:开始安装了,等上个10来分钟 F
 9 1
9 1
18步:安装成功并且重启,这时候需要注意, 不要拿出光盘 )

第19步:重启后,系统开始引导,

第20步:欢迎苹果爱好者进入

第21步:选择默认键盘布局,建议选择U.S

第22步:刚听说有人卡在这里了,哎,离胜利就只剩下几步了。

第23步:选择网络接入的方式
 9
9
第24步:输入IP地址和ISP的DNS地址,如果不知道就直接跳过

第25步:输入用户名和密码,先跳过

第26步:注册用户名,输入相关的资料

第27步:选择你计算机的用途

第28步:输入密码,注册帐户

第29步:选择时区

第30步:校对时间

第31步:提示您到官方注册,你敢注册么?

第32步:OK 功夫不负有心人,终于进入久违了的Leopard桌面了。

第33步:最后一步,也是最重要的一步:把系统盘设置成引导盘,这一步没有操作的话,你TOH盘一取出,系统就无法引导。
首先用TOH盘引导到图形安装界面,并在工具栏中选择“终端”
 2
2
在终端里输入命令:/usr/misc/script.sh system(图片是CH是错误的,应该是SH)
命令后面的system指的是你系统盘的卷标,如果你原来设置卷标的时候用中文,那么你现在就遇到麻烦了。

TOH光盘安装的过程就全部结束了,非常简单吧,下面我们再来试下用硬盘是如何安装Leopard的
【硬盘安装】
Mac OSX Leopard 9A581-Flat Image forx86是在安装Leopard时制作的镜像文件,只要将其写入一个分区并引导,即可立即进入Leopard的配置界面而无需光盘安装那样抹除分区、拷贝文件等耗时的步骤(对于原本不能用光盘引导安装的PC机来说,这又是一个非常好的解决办法)。准备工作:1个装有xp或者vista的硬盘,一个无任何数据的硬盘(如果有数据,请自行备份到其它硬盘),BT下载的相关文件。
【双硬盘安装基本原理】 1
比如硬盘A是装有XP或者Vista,硬盘B准备用来安装Leopard,那将下载的镜像文件和BAT脚本一起存放在硬盘A任意分区上运行,程序将会把镜像写入硬盘B(之前所有硬盘B上的分区要全部删除),完成后从,硬盘B启动即可。 *
【双硬盘安装详细步骤】:
1.将BT下载的Leopard目录中,leopard-x86.rar中的leopard-x86-flat-img解压缩到PC系统所在硬盘目录(比如:D:\Leopard\)
2.运行下载的Leopard目录中compmgmt.msc,进入计算机管理,选磁盘管理,记住你要安装Leopard的硬盘序号,比如我准备安装Leopard到DISK1上(Vista系统在DISK0上),删除该硬盘上的所有分区
3.到下载的Leopard目录中,选择相应的批处理文件并拷贝到leopard-x86-flat-img文件所在目录(比如我是DISK1,就拷贝write leopard-x86-flat-img to disk1.bat到目录D:\Leopard\),再将dd.exe和dd–list.bat也拷贝到此目录,使得4个文件同处一个目录下 n# n; x
4.运行write leopard-x86-flat-img todisk*.bat(请注意选择正确的bat文件,不然写错硬盘将抹除该硬盘数据!),出现dos窗口,此时开始将镜像文件写入目标硬盘,耐心等待,知道出现Press any key to contiue…字样完成
5.重启,进入BIOS,选择从该硬盘启动,即可进入苹果的安装界面,接下来按照提示一步一步设置,即可完成苹果安装。

【任意分区镜像安装Leopard(单硬盘或双硬盘都适用)】
任意分区镜像安装Leopard的安装方法,和上面介绍的双硬盘镜像安装的原理完全相同,区别只是在bat脚本文件,细心的朋友可以用记事本打开目录中的bat文件, 只有一行命令ddif=leopard-x86-flat-img of=\\?\Device\Harddisk0\Partition0 bs=5M–progresspause,最关键的部分就是[url=file://\\?\Device\Harddisk0\Partition0]\\?\Device\Harddisk0\Partition0[/url](DISK0磁盘的第一个分区),该信息标明了向哪个硬盘哪个分区写数据。对于单硬盘,只要我们准备好一个分区空间,并明确知道其相应的信息,即可替换这个脚本的内容,从而完成镜像写入目标分区,此方法适合单硬盘或者双硬盘的用户,在任意分区安装Mac。
【详细步骤】:
1.BT下载好Mac OSX Leopard 9A581-Flat Image for x86(和双硬盘镜像安装法使用的版本是一样的)
2.将下载的Leopard目录中,leopard-x86.rar中的leopard-x86-flat-img解压缩到PC系统所在硬盘目录(比如:D:\Leopard\)
3.将下载的Leopard目录中的dd.exe和dd–list.bat,放在和leopard-x86-flat-img同一目录下(比如:D:\Leopard\),到下载的Leopard目录中随意拷贝一个bat文件到同一目录下,改名为any.bat(用来自己修改,此时千万不要执行这个文件!)
【给Mac OSX Leopard分区,并确认其磁盘信息】:
1.留16GB以上的未分区空间给Leopard:运行下载的Leopard目录中compmgmt.msc,进入计算机管理,选磁盘管理,选择一个硬盘并删除一个准备留给Leopard的分区,未分区空间要确保在16GB以上(比如我选择删除了DISK0硬盘上的一个分区,空闲空间为16.6GB),为方便操作,建议你留给Leopard的空闲大小不要和同在这个硬盘上的其它分区容量相近,要记住留出的空间是在哪个硬盘上(DISK*),因为之后需要找这个分区的信息,同样容量判断起来比较麻烦而且容易出错。
2.创建一个主分区(Primary Partition)给Leopard:在开始菜单里,运行“CMD”进入dos窗口(Vista下在开始菜单,程序,附件中有快捷方式),输入命令: diskpart,在命令符变成DISKPART>后,输入 select disk 0(注意,disk和0之间有一个空格,如果你的空间是在DISK 1或者其它硬盘上的,自己改命令里面的数字),提示“Disk 0 is now the selected disk”,然后输入 create partition primary id=af(此命令是将刚才留出的空闲空间上建立一个主分区),提示“DiskPart succeeded in creating the specifiedpartition.”,至此完成分区的创建(当然你也可以用PQMagic工具或者直接用计算机磁盘管理创建这个分区,需要注意的是,该分区必须是Primary主分区、容量16GB以上、并且不要格式化)
3.列出所有磁盘信息:双击运行dd –list.bat,出现一个dos窗口并有大量信息,最后提示Press any key to continue…,在dos窗口右键选“全选”然后按一下回车,打开一个记事本,将dos窗口里的复制的信息粘贴进去,以便研究。
4.找到分给Leopard的分区位置:在信息中找到“NT Block Device Objects”位置,我们需要的信息以下格式列出:
\\?\Device\Harddisk0\Partition0(分区所在的位置)
[url=file://\\?\Device\Harddisk0\DR0]\\?\Device\Harddisk0\DR0[/url](和卷标对照的信息)
Fixed hard disk media. Block size = 512(磁盘类型和区块大小)
size is 20020396032 bytes(分区大小)
……
筛选方法:根据硬盘位置和分区容量,很快便可以对照找到该分区的所在的位置,比如我之前是在DISK0上(筛选出所有Harddisk0的记录),分的一个是16.6GB(换算成bytes的单位,就是16.6乘以三个1024)很快就可以找到对应是那个分区位置,如果Leopard和你同一硬盘上的另外一个分区空间相近,建议你:回到第2步,留给Leopard的容量尽量不要和同一硬盘上的其它分区容量相近。
[url=file://\\?\Device\Harddisk0\Partition2]\\?\Device\Harddisk0\Partition2[/url](记录下这个信息)
link to [url=file://\\?\Device\HarddiskVolume18]\\?\Device\HarddiskVolume18[/url]
Fixed hard disk media. Block size = 512
size is 17920163840 bytes
(这个分区大小和我留给Leopard的一样)
5.修改bat文件:用记事本打开之前拷贝并改名的any.bat文件,将找到的磁盘信息拷贝并替换原有位置信息,比如我的any.bat最后内容是 dd if=leopard-x86-flat-img of=\\?\Device\Harddisk0\Partition2 bs=5M –progress pause,保存,然后运行bat文件,即可开始向我们留给Leopard的分区写入镜像。耐心等待,直到出现Press any key to contiue…字样完成
6.重启,进入BIOS,选择从该硬盘启动,即可进入苹果的安装界面,接下来按照提示一步一步设置,即可完成苹果安装。
【Windows与Mac OSX Leopard双启动菜单】
装好了Mac OSXLeopard,想必大多数朋友都不可能一下子完全脱离Windows系统而只使用Mac系统,毕竟有些软件已经非常习惯了。而每次开机都要进BIOS设置从哪个硬盘启动(或者单硬盘的朋友根本没办法选择启动哪个分区),不免非常麻烦,在此给大家提供一个解决办法。
【安装双启动菜单步骤】:
1.在Windows系统下打开资源管理器,进入工具,选项,在查看选项卡里,选择查看隐藏文件,并去除隐藏系统文件前面的钩 .
2.将压缩包中的tboot文件拷贝到C:\根目录下(TBOOT下载请查看一楼) t
3.记事本打开C:\根目录的boot.ini,在最后添加一行c:\tboot="Mac OS Lepard for X86",并保存,重启即可看到如图所示的双启动菜单。
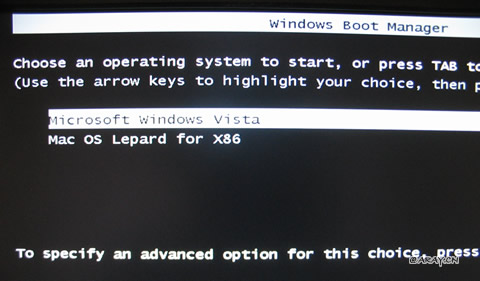
来自远景lswood 教程中有两台测试的机器,分别为电脑A 电脑B,其配置如下:
电脑A
类 型:笔记本电脑(联想昭阳390A) -
处理器:Intel core T2450 (2.0G) 支持SSE、SSE2、SSE3
主 板:Intel 945PL + ICH7
内 存:1G DDR2 667
硬 盘:120G SATA 4
显示卡:ATI 1300 128M
驱动器:COMBO(DVD读 CD刻录)
特 色:指纹识别 蓝牙

【电脑B】
类 型:台式组装机 (
处理器:Intel 赛扬2.4G(478针 只支持SSE、SSE2)
主 板:Intel 865GV
内 存:512M + 256M DDR 400
硬 盘:20G + 80G IDE双硬盘
显示卡:主板集成
驱动器:DVD刻录机
特 色:无

5.本教程中所有的测试均针对于Intel处理器,AMD处理器的安装调试稍后放出
6.通过本教程导致硬件损坏、数据丢失等意外事故,责任自负。

目前安装Lepard有两种方法,分别是【光盘安装】和【硬盘安装】
【光盘安装】
通过光盘引导安装,优点是兼容性好,成功率高,支持SSE2的处理器,比较适合笔记本和普通的台式电脑,上述的两台机器:电脑A和电脑B都可以顺利用光盘安装,方法是先到网上下载抹盘(就是分区格式化)工具和根据官方光盘文件修改的TOH版系统安装程序,然后把下载来的镜像文件刻录成光盘,通过光盘引导安装。
【硬盘安装】 硬盘安装是事先从网上下载一个镜像文件,然后把该镜像文件写入硬盘,直接从硬盘引导,这种方法有点类似于GHOST。现在很多人安装XP操作系统,都是直接用GHOST把镜像导入系统盘,然后安装的。优点是无需刻盘,脚本现成,安装简便,系统内置了比较多的驱动程序,省去了安装驱动程序的麻烦。缺点是要删除硬盘上一部分数据。 *
硬盘安装分单硬盘安装和双硬盘安装。单硬盘安装相对比较麻烦,安装的时候需要腾出一部分空间,数据写入的时候操作步骤多点,安装完成后,需要通过TBOOT软件进行引导。双硬盘安装就比较傻瓜化了,镜像写入完成后直接通过写好的硬盘引导就可以了。
各位可以根据自己的实际情况选择光盘安装或者是硬盘安装,我个人比较推荐大家用光盘安装。光盘安装出现问题的几率相对少点,而硬盘安装虽然简便,但是如果硬件不太支持的话,可能会比较出现一些诡异的故障。
【准备工作】
1. 准备好相关工具:DVD刻录机 空白刻录盘 -
2. 下载抹盘工具:Format Make Bootable_HD for Leopard (下载地址见一楼附件) 9
3. 下载TOH光盘版安装程序【Mac OSX Leopard 9A581-ISO RC2(by ToH) for x86】(下载地址见一楼附件) 7
4. 下载硬盘版镜像文件【Mac OSX Leopard 9A581-Flat Image for x86】(下载地址一楼附件) .
5. 下载TBOOT程序用于多系统引导(下载地址见一楼附件)
6. 安装光盘刻录软件Nero,把抹盘工具、TOH光盘版刻录成光盘。在这里需要提到的是刻录镜像文件的时候,必须要用“将镜像刻录到光盘上”才可以刻录成引导的光盘,如图:
 *
*
刻录好的两张光盘,一张是抹盘工具,一张是光盘版的安装程序。

【光盘版安装】
OK,准备工作做好了,我们接下来就开始一步一步地安装Leopard。首先进行光盘的安装。安装对象是电脑A。
第1步:把抹盘工具Format Make Bootable_HD for Leopard(以下简称FMB)放入光驱,并在BIOS中把光驱设置成第一启动项,引导后按任意键开始抹盘。

第2步:接下来就是很多的E文刷屏,有时候会在某些地方卡牢,不用担心,稍微等下就可以了,如果真不行就重启重新引导一遍。

第3步:出现图形安装界面后,选择简体中文作为主语言。
 )
)
第4步:Make Bootable HD for Leopard开始工作

第5步:Leopard图形安装界面,在顶部的工具条又不少的实用工具。

第6步:在顶部的工具条中选择:实用程序 -? 磁盘工具

第7步:打开磁盘工具 在左边选择您心爱的硬盘,然后选择“抹掉”并执行操作

第8步:抹掉磁盘后,我们可以对磁盘进行分区操作。点击“分割”,调整分区容量并输入卷标。这里需要注意的是: 卷标最好是使用英文,因为在最后的时候要对磁盘进行引导修复,需要用到卷标名。我把准备安装系统的盘的卷标设置为“system”

第9步:到这里,抹盘就结束了,其实不用FMB,用以前10.4.X的系统都可以进行抹盘,操作方法类似。但 用TOH版的抹盘就不行,无法引导。
拿出FMB盘,放入TOH版的系统安装盘,从光盘引导,按任意键开始安装,等待一大片E文刷屏过去后,进入Leopard图形安装界面。

第10步:准备开始安装

第11步:欢迎界面

第12步:系统安装协议

第13步 选择安装盘,并记住该磁盘的卷标
-

第14步:安装摘要,注意先选择左下角的“自定”自定义安装内容。

第15步:去掉打印机驱动程序 X11 本地化语言只选择“简体中文”
 ,
,
第16步:检验光盘的完整性,跳过。

第17步:开始安装了,等上个10来分钟 F
 9 1
9 1
18步:安装成功并且重启,这时候需要注意, 不要拿出光盘 )

第19步:重启后,系统开始引导,

第20步:欢迎苹果爱好者进入

第21步:选择默认键盘布局,建议选择U.S

第22步:刚听说有人卡在这里了,哎,离胜利就只剩下几步了。

第23步:选择网络接入的方式
 9
9
第24步:输入IP地址和ISP的DNS地址,如果不知道就直接跳过

第25步:输入用户名和密码,先跳过

第26步:注册用户名,输入相关的资料

第27步:选择你计算机的用途

第28步:输入密码,注册帐户

第29步:选择时区

第30步:校对时间

第31步:提示您到官方注册,你敢注册么?

第32步:OK 功夫不负有心人,终于进入久违了的Leopard桌面了。

第33步:最后一步,也是最重要的一步:把系统盘设置成引导盘,这一步没有操作的话,你TOH盘一取出,系统就无法引导。
首先用TOH盘引导到图形安装界面,并在工具栏中选择“终端”
 2
2
在终端里输入命令:/usr/misc/script.sh system(图片是CH是错误的,应该是SH)
命令后面的system指的是你系统盘的卷标,如果你原来设置卷标的时候用中文,那么你现在就遇到麻烦了。

TOH光盘安装的过程就全部结束了,非常简单吧,下面我们再来试下用硬盘是如何安装Leopard的
【硬盘安装】
Mac OSX Leopard 9A581-Flat Image forx86是在安装Leopard时制作的镜像文件,只要将其写入一个分区并引导,即可立即进入Leopard的配置界面而无需光盘安装那样抹除分区、拷贝文件等耗时的步骤(对于原本不能用光盘引导安装的PC机来说,这又是一个非常好的解决办法)。准备工作:1个装有xp或者vista的硬盘,一个无任何数据的硬盘(如果有数据,请自行备份到其它硬盘),BT下载的相关文件。
【双硬盘安装基本原理】 1
比如硬盘A是装有XP或者Vista,硬盘B准备用来安装Leopard,那将下载的镜像文件和BAT脚本一起存放在硬盘A任意分区上运行,程序将会把镜像写入硬盘B(之前所有硬盘B上的分区要全部删除),完成后从,硬盘B启动即可。 *
【双硬盘安装详细步骤】:
1.将BT下载的Leopard目录中,leopard-x86.rar中的leopard-x86-flat-img解压缩到PC系统所在硬盘目录(比如:D:\Leopard\)
2.运行下载的Leopard目录中compmgmt.msc,进入计算机管理,选磁盘管理,记住你要安装Leopard的硬盘序号,比如我准备安装Leopard到DISK1上(Vista系统在DISK0上),删除该硬盘上的所有分区
3.到下载的Leopard目录中,选择相应的批处理文件并拷贝到leopard-x86-flat-img文件所在目录(比如我是DISK1,就拷贝write leopard-x86-flat-img to disk1.bat到目录D:\Leopard\),再将dd.exe和dd–list.bat也拷贝到此目录,使得4个文件同处一个目录下 n# n; x
4.运行write leopard-x86-flat-img todisk*.bat(请注意选择正确的bat文件,不然写错硬盘将抹除该硬盘数据!),出现dos窗口,此时开始将镜像文件写入目标硬盘,耐心等待,知道出现Press any key to contiue…字样完成
5.重启,进入BIOS,选择从该硬盘启动,即可进入苹果的安装界面,接下来按照提示一步一步设置,即可完成苹果安装。

【任意分区镜像安装Leopard(单硬盘或双硬盘都适用)】
任意分区镜像安装Leopard的安装方法,和上面介绍的双硬盘镜像安装的原理完全相同,区别只是在bat脚本文件,细心的朋友可以用记事本打开目录中的bat文件, 只有一行命令ddif=leopard-x86-flat-img of=\\?\Device\Harddisk0\Partition0 bs=5M–progresspause,最关键的部分就是[url=file://\\?\Device\Harddisk0\Partition0]\\?\Device\Harddisk0\Partition0[/url](DISK0磁盘的第一个分区),该信息标明了向哪个硬盘哪个分区写数据。对于单硬盘,只要我们准备好一个分区空间,并明确知道其相应的信息,即可替换这个脚本的内容,从而完成镜像写入目标分区,此方法适合单硬盘或者双硬盘的用户,在任意分区安装Mac。
【详细步骤】:
1.BT下载好Mac OSX Leopard 9A581-Flat Image for x86(和双硬盘镜像安装法使用的版本是一样的)
2.将下载的Leopard目录中,leopard-x86.rar中的leopard-x86-flat-img解压缩到PC系统所在硬盘目录(比如:D:\Leopard\)
3.将下载的Leopard目录中的dd.exe和dd–list.bat,放在和leopard-x86-flat-img同一目录下(比如:D:\Leopard\),到下载的Leopard目录中随意拷贝一个bat文件到同一目录下,改名为any.bat(用来自己修改,此时千万不要执行这个文件!)
【给Mac OSX Leopard分区,并确认其磁盘信息】:
1.留16GB以上的未分区空间给Leopard:运行下载的Leopard目录中compmgmt.msc,进入计算机管理,选磁盘管理,选择一个硬盘并删除一个准备留给Leopard的分区,未分区空间要确保在16GB以上(比如我选择删除了DISK0硬盘上的一个分区,空闲空间为16.6GB),为方便操作,建议你留给Leopard的空闲大小不要和同在这个硬盘上的其它分区容量相近,要记住留出的空间是在哪个硬盘上(DISK*),因为之后需要找这个分区的信息,同样容量判断起来比较麻烦而且容易出错。
2.创建一个主分区(Primary Partition)给Leopard:在开始菜单里,运行“CMD”进入dos窗口(Vista下在开始菜单,程序,附件中有快捷方式),输入命令: diskpart,在命令符变成DISKPART>后,输入 select disk 0(注意,disk和0之间有一个空格,如果你的空间是在DISK 1或者其它硬盘上的,自己改命令里面的数字),提示“Disk 0 is now the selected disk”,然后输入 create partition primary id=af(此命令是将刚才留出的空闲空间上建立一个主分区),提示“DiskPart succeeded in creating the specifiedpartition.”,至此完成分区的创建(当然你也可以用PQMagic工具或者直接用计算机磁盘管理创建这个分区,需要注意的是,该分区必须是Primary主分区、容量16GB以上、并且不要格式化)

3.列出所有磁盘信息:双击运行dd –list.bat,出现一个dos窗口并有大量信息,最后提示Press any key to continue…,在dos窗口右键选“全选”然后按一下回车,打开一个记事本,将dos窗口里的复制的信息粘贴进去,以便研究。
4.找到分给Leopard的分区位置:在信息中找到“NT Block Device Objects”位置,我们需要的信息以下格式列出:
\\?\Device\Harddisk0\Partition0(分区所在的位置)
[url=file://\\?\Device\Harddisk0\DR0]\\?\Device\Harddisk0\DR0[/url](和卷标对照的信息)
Fixed hard disk media. Block size = 512(磁盘类型和区块大小)
size is 20020396032 bytes(分区大小)
……
筛选方法:根据硬盘位置和分区容量,很快便可以对照找到该分区的所在的位置,比如我之前是在DISK0上(筛选出所有Harddisk0的记录),分的一个是16.6GB(换算成bytes的单位,就是16.6乘以三个1024)很快就可以找到对应是那个分区位置,如果Leopard和你同一硬盘上的另外一个分区空间相近,建议你:回到第2步,留给Leopard的容量尽量不要和同一硬盘上的其它分区容量相近。
[url=file://\\?\Device\Harddisk0\Partition2]\\?\Device\Harddisk0\Partition2[/url](记录下这个信息)
link to [url=file://\\?\Device\HarddiskVolume18]\\?\Device\HarddiskVolume18[/url]
Fixed hard disk media. Block size = 512
size is 17920163840 bytes
(这个分区大小和我留给Leopard的一样)
5.修改bat文件:用记事本打开之前拷贝并改名的any.bat文件,将找到的磁盘信息拷贝并替换原有位置信息,比如我的any.bat最后内容是 dd if=leopard-x86-flat-img of=\\?\Device\Harddisk0\Partition2 bs=5M –progress pause,保存,然后运行bat文件,即可开始向我们留给Leopard的分区写入镜像。耐心等待,直到出现Press any key to contiue…字样完成
6.重启,进入BIOS,选择从该硬盘启动,即可进入苹果的安装界面,接下来按照提示一步一步设置,即可完成苹果安装。
【Windows与Mac OSX Leopard双启动菜单】
装好了Mac OSXLeopard,想必大多数朋友都不可能一下子完全脱离Windows系统而只使用Mac系统,毕竟有些软件已经非常习惯了。而每次开机都要进BIOS设置从哪个硬盘启动(或者单硬盘的朋友根本没办法选择启动哪个分区),不免非常麻烦,在此给大家提供一个解决办法。
【安装双启动菜单步骤】:
1.在Windows系统下打开资源管理器,进入工具,选项,在查看选项卡里,选择查看隐藏文件,并去除隐藏系统文件前面的钩 .
2.将压缩包中的tboot文件拷贝到C:\根目录下(TBOOT下载请查看一楼) t
3.记事本打开C:\根目录的boot.ini,在最后添加一行c:\tboot="Mac OS Lepard for X86",并保存,重启即可看到如图所示的双启动菜单。
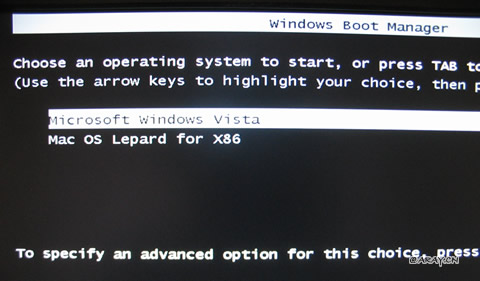
本文转自 fsjoy1983 51CTO博客,原文链接:http://blog.51cto.com/fsjoy/71026,如需转载请自行联系原作者





















 1万+
1万+

 被折叠的 条评论
为什么被折叠?
被折叠的 条评论
为什么被折叠?








