目录
- 前言
- AS简介
- 安装配置AS
- 创建项目
- 创建虚拟机
- adb的配置和使用
- 最后
前言
最近Flutter非常的火啊. 我说句实话, Google(以下简称GG如何, 手动滑稽, 听说谷歌重返中国要改名咕果, 再次滑稽, 那以后就是苹果手机和咕果手机了, 叒滑稽)在操作系统和开发框架上的野心真是司马昭之心啊, 但是我喜欢(手动滑稽). 所以, 我也相信会有越来越多的人加入到Android开发的. 然后这次也是应好基友的邀请写下mac下的Android开发环境搭建了. 要点有几个, 安装配置Android Studio(以下简称AS), 对比2.3.3和最新的3.1.4, 配置adb, 基础adb指令教学, 启用和配置自带虚拟机, 在虚拟机上配置使用一些常用软件(待更新).
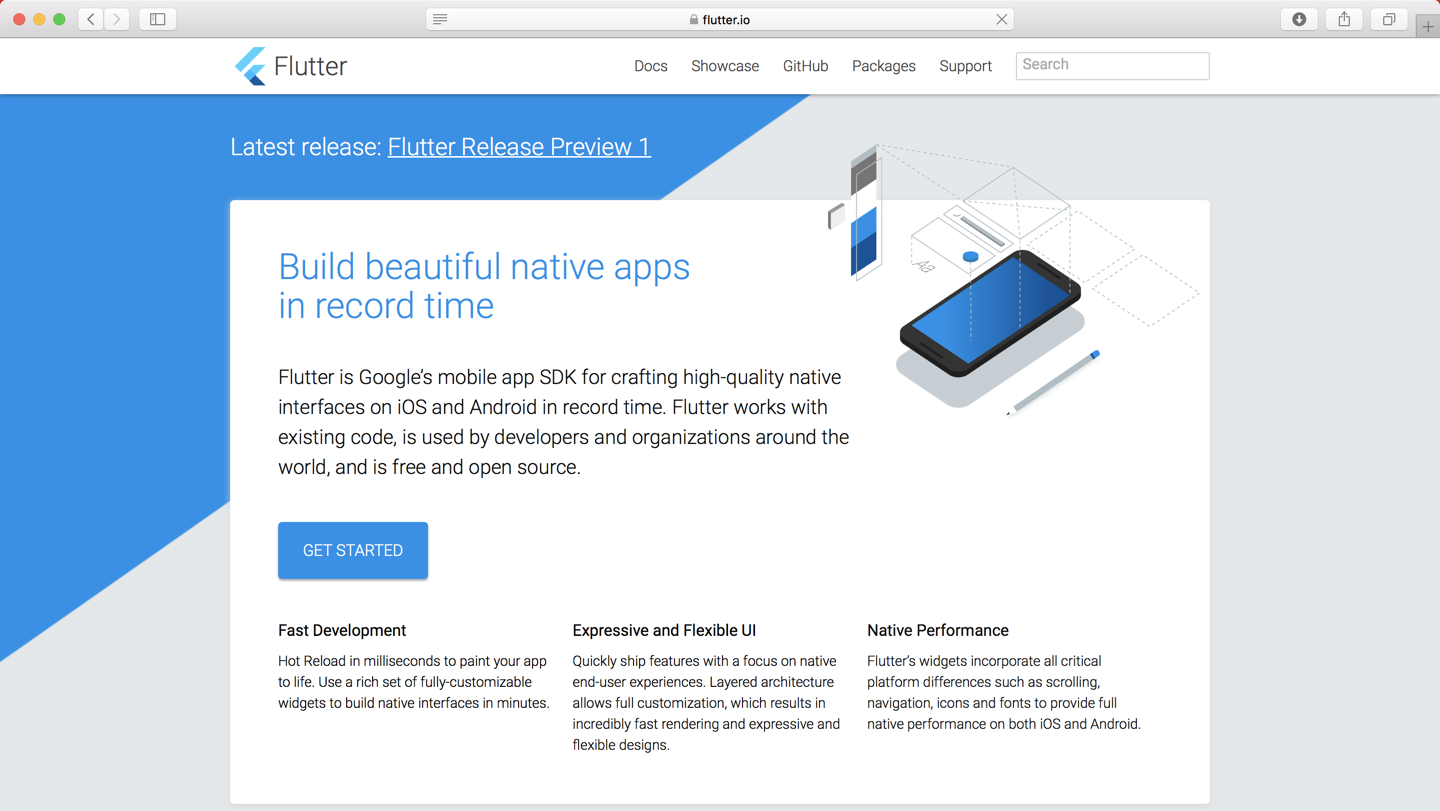
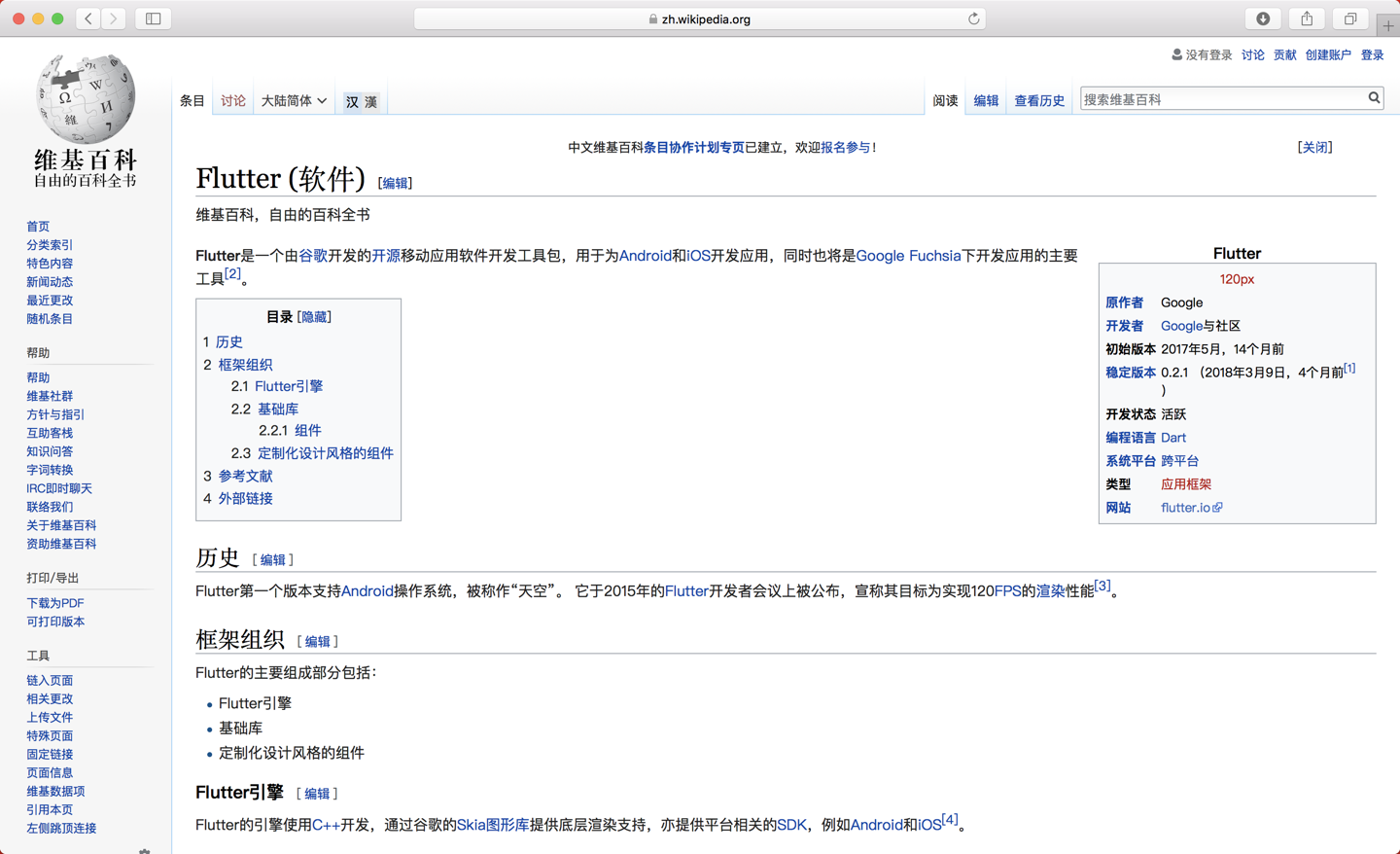
AS简介
作为Android开发的官方IDE, 其实来得很晚, 2013年5月16日在Google I/O上发布, 2013年5月发布早期预览版本, 版本号为0.1. 第一个稳定版本1.0于2014年12月8日发布. 换句话说, 15年中旬可能这个IDE才开始好用实用起来, 但是大多数程序员不会随意换环境的. 但是由于GG对Android的管控越来越严格, 版本升级越来越快, 并且停止对eclipse插件的更新, 作为开发者没得选. 那如今也是来到3.x, 已经是非常好用了.
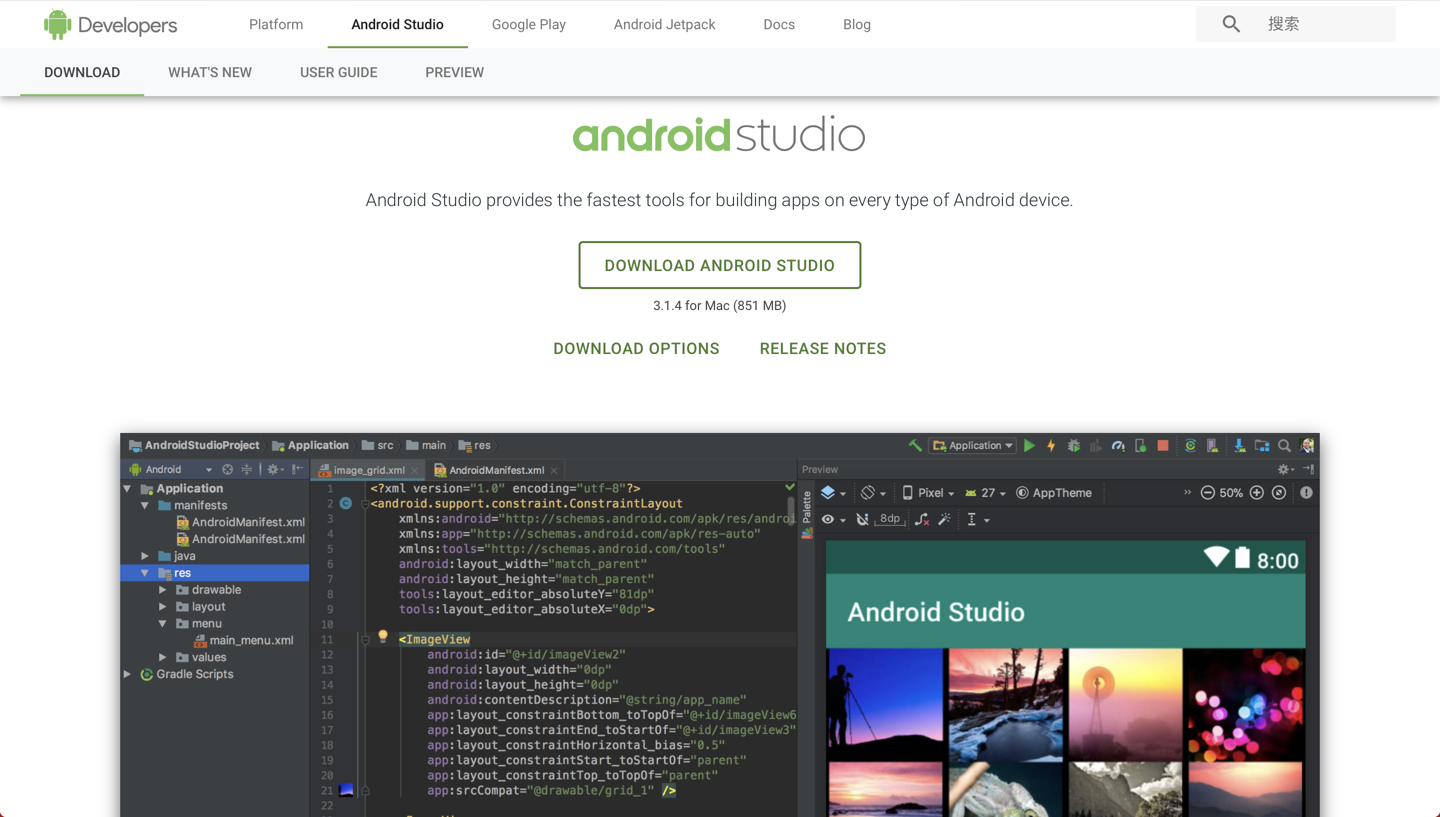
安装配置AS
- 安装AS
在mac下安装软件真的很极简, 下载和拖动就好. 那我已经安装了2.3.3了, 所以这里拖动之后一定要点击保留两者.
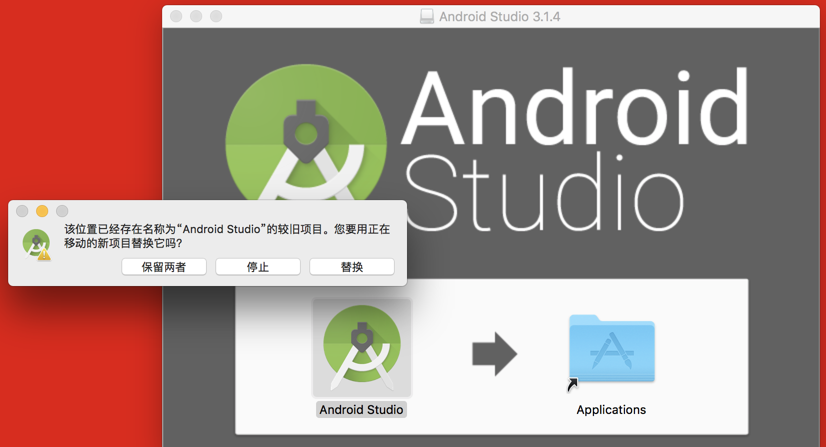
你可以到终端下看一下, 也可以查看下应用程序目录, 并重命名一下:
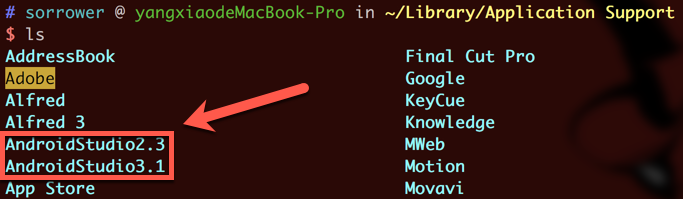
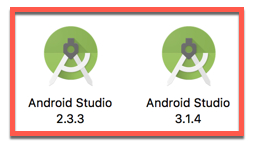
但是不要急着打开, 我们来到bin目录, 用vim打开idea.properties. 在文末添加标示语句, 这样会少些麻烦.
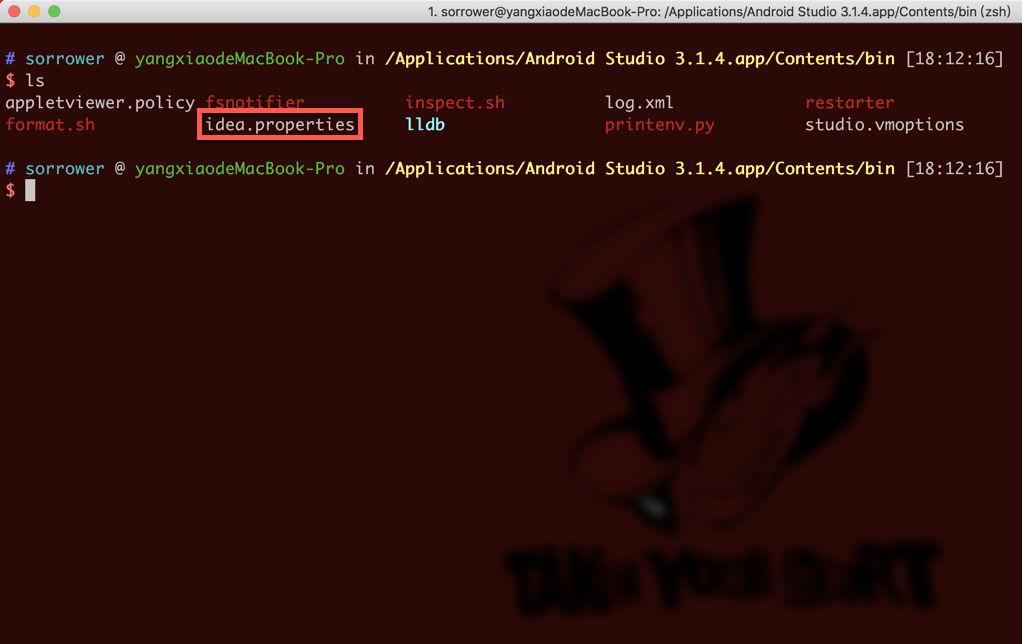
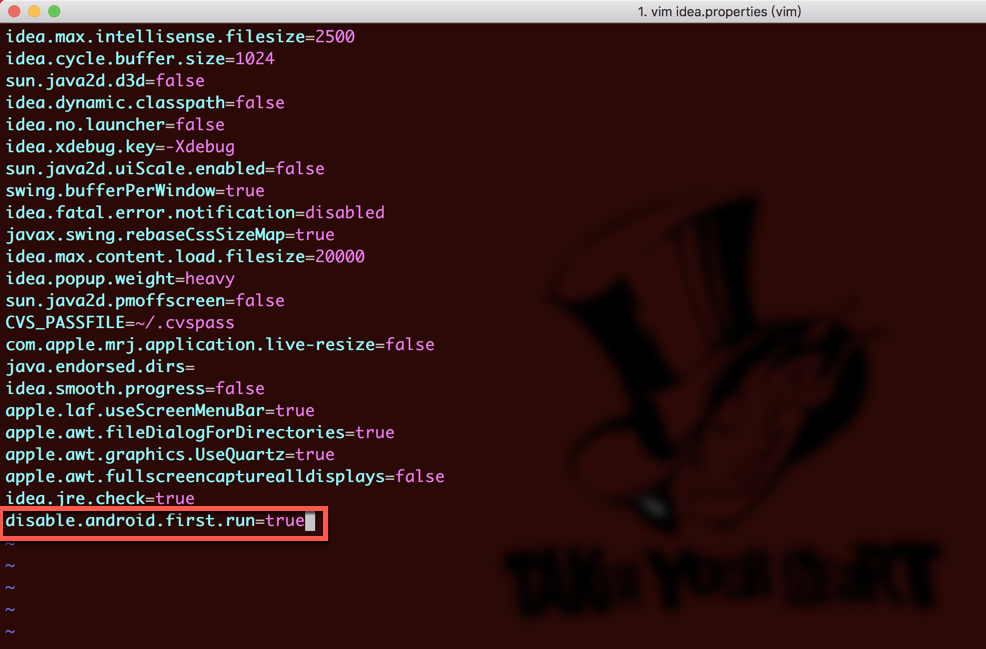
你还可以打开studio.vmoptions, 对AS的运行内存进行设置, 其实无所谓, 因为不够它肯定会自己要(手动滑稽).
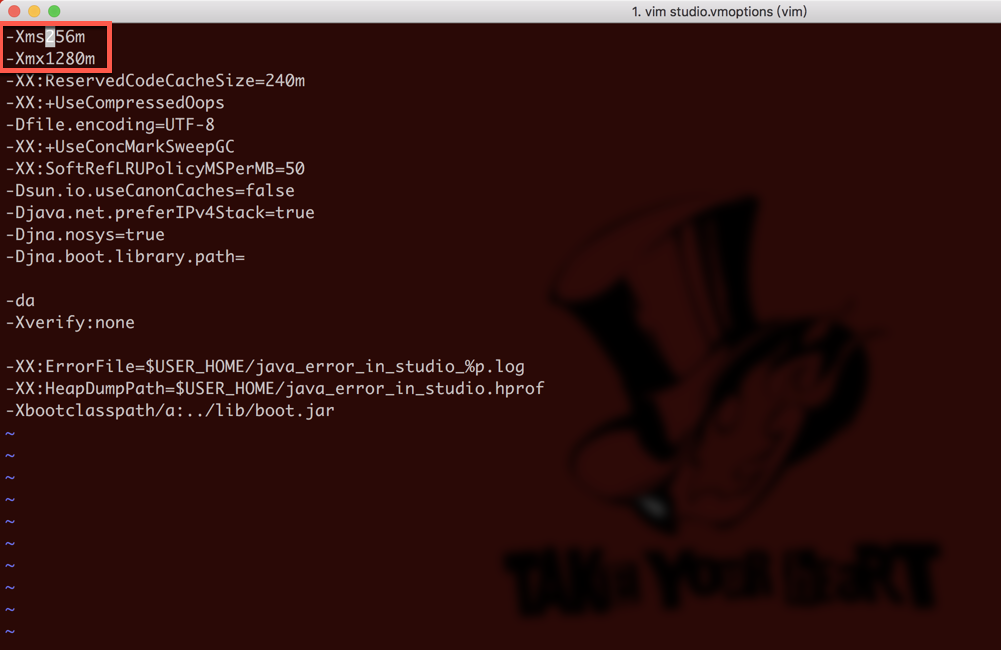
初见会发现图标风格更加Material Design了, 但是现在还不明显. 不过这样已经安装完成了...吗? 不, 这才刚刚开始, 如果你是第一次装, 这样子连进都进不去的.

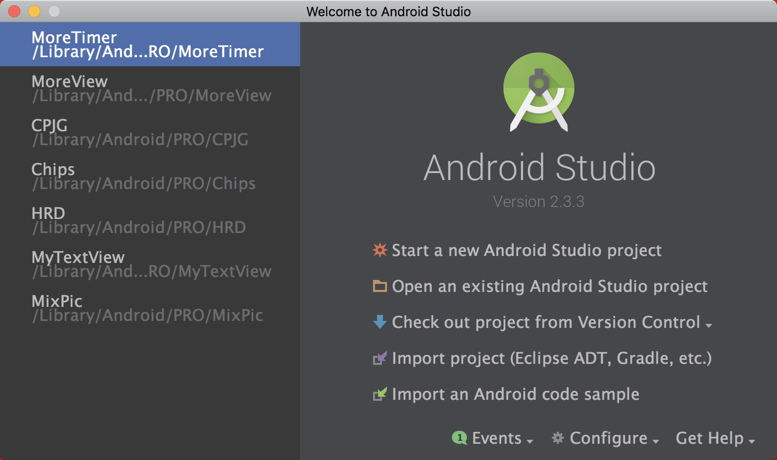
- 配置AS
点击Configure下的SDK Manager. 点击Edit修改SDK路径
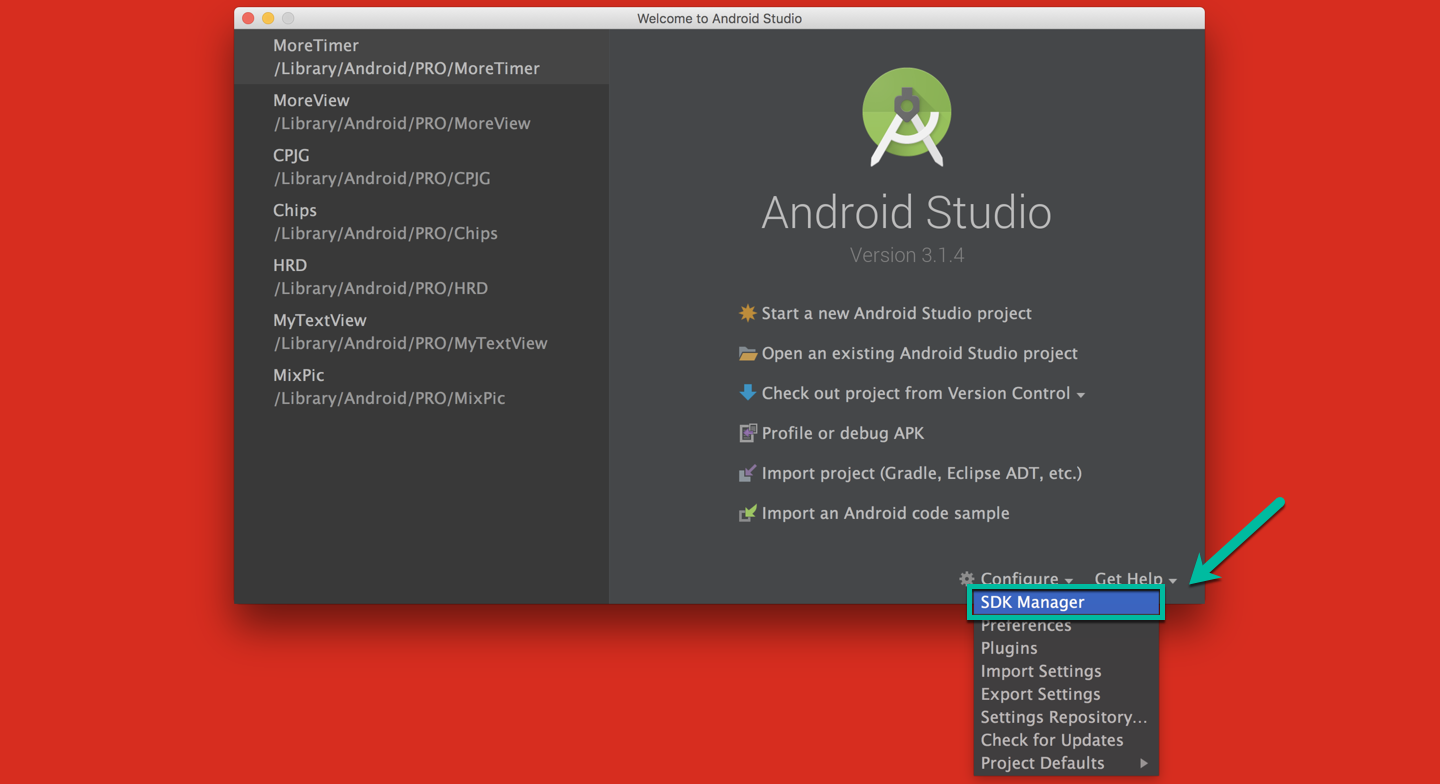
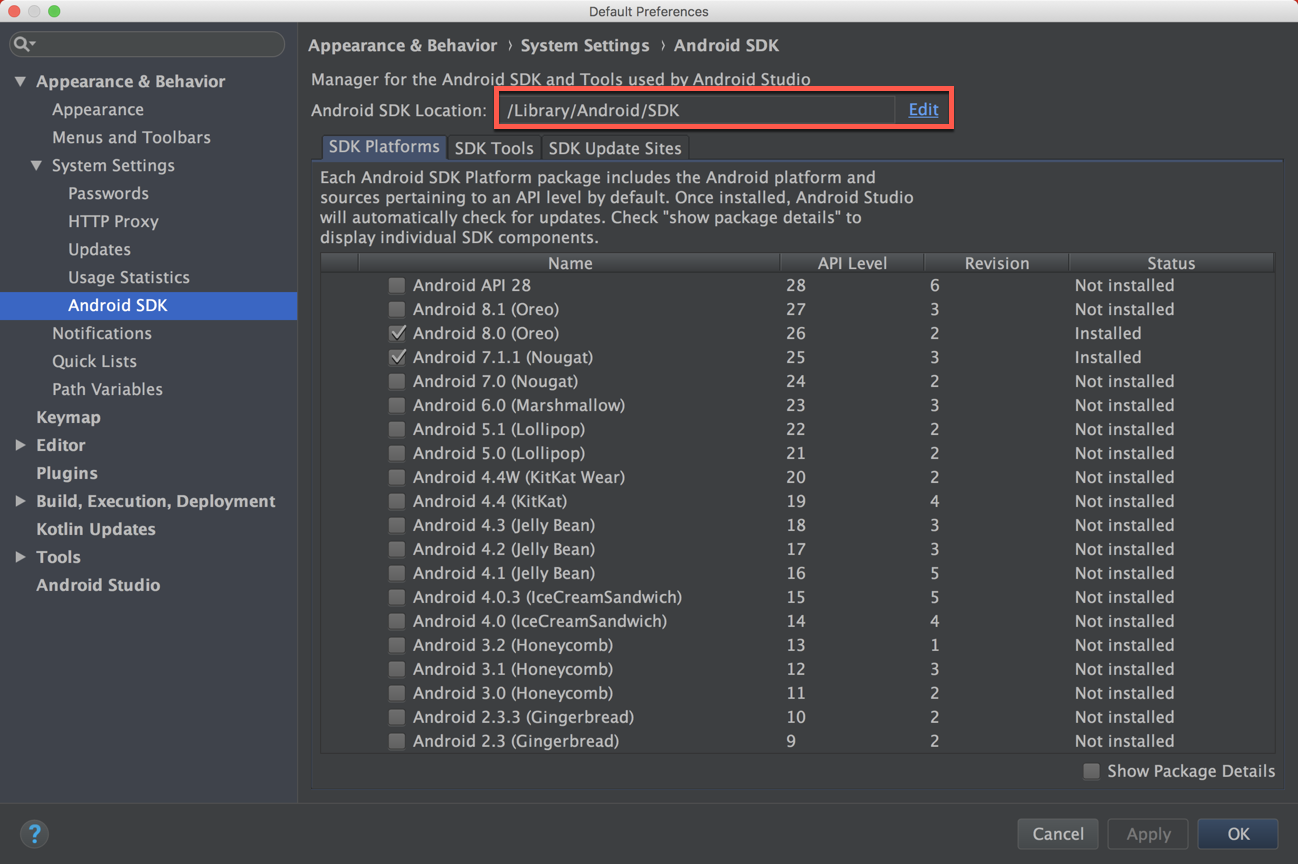
如果你是第一次安装AS勾选上面的, 它会帮你配最新的API, 之后可以再改, 如果是想多版本, 之间设置下面路径和原来设置的SDK相同点击Next即可, 其实它一般来说会自动配置好.
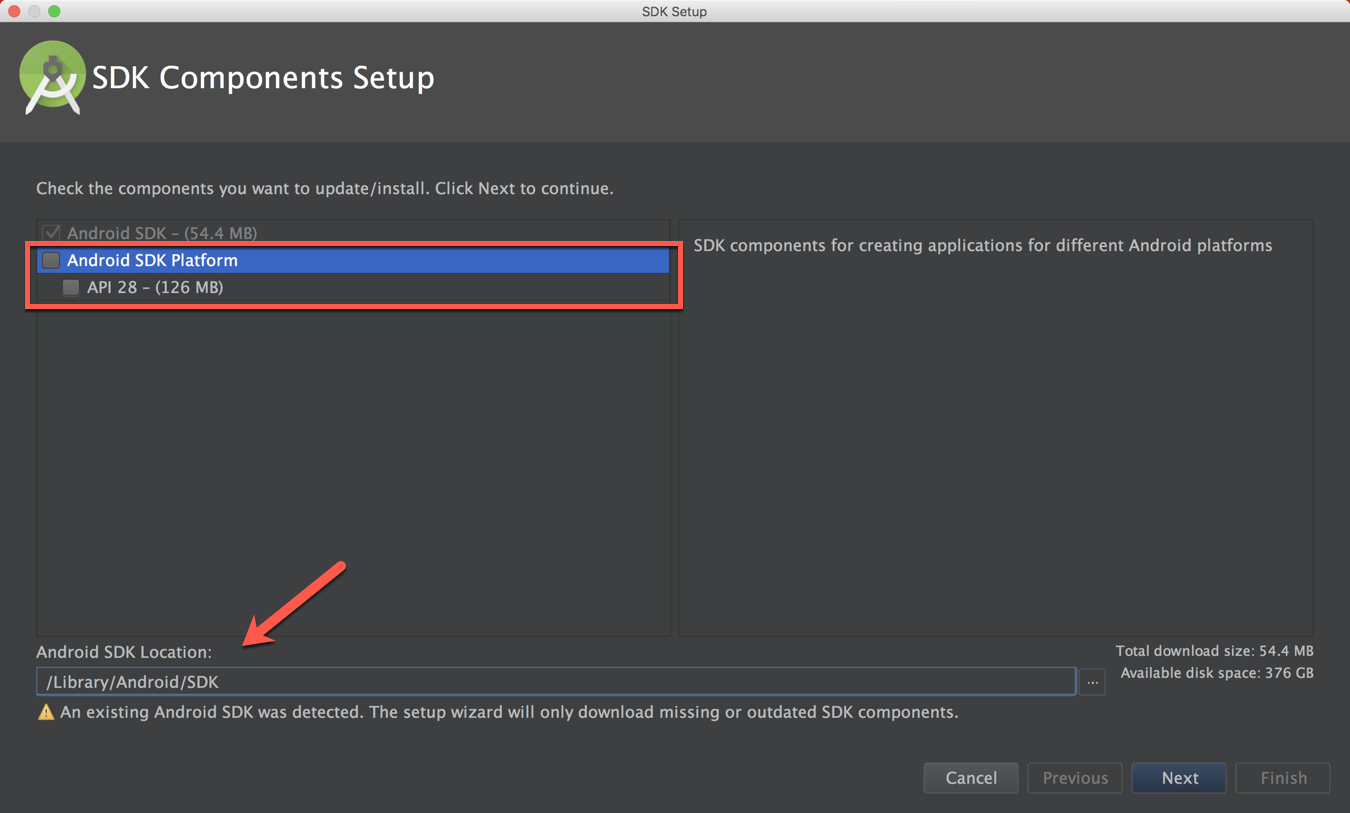
点击Next会下载圈选内容, 点击Cancel会退回SDK Manager. 第一次安装需要点击, 然后要下蛮久的, 而且很可能下不成功, 要耐心耐心耐心~
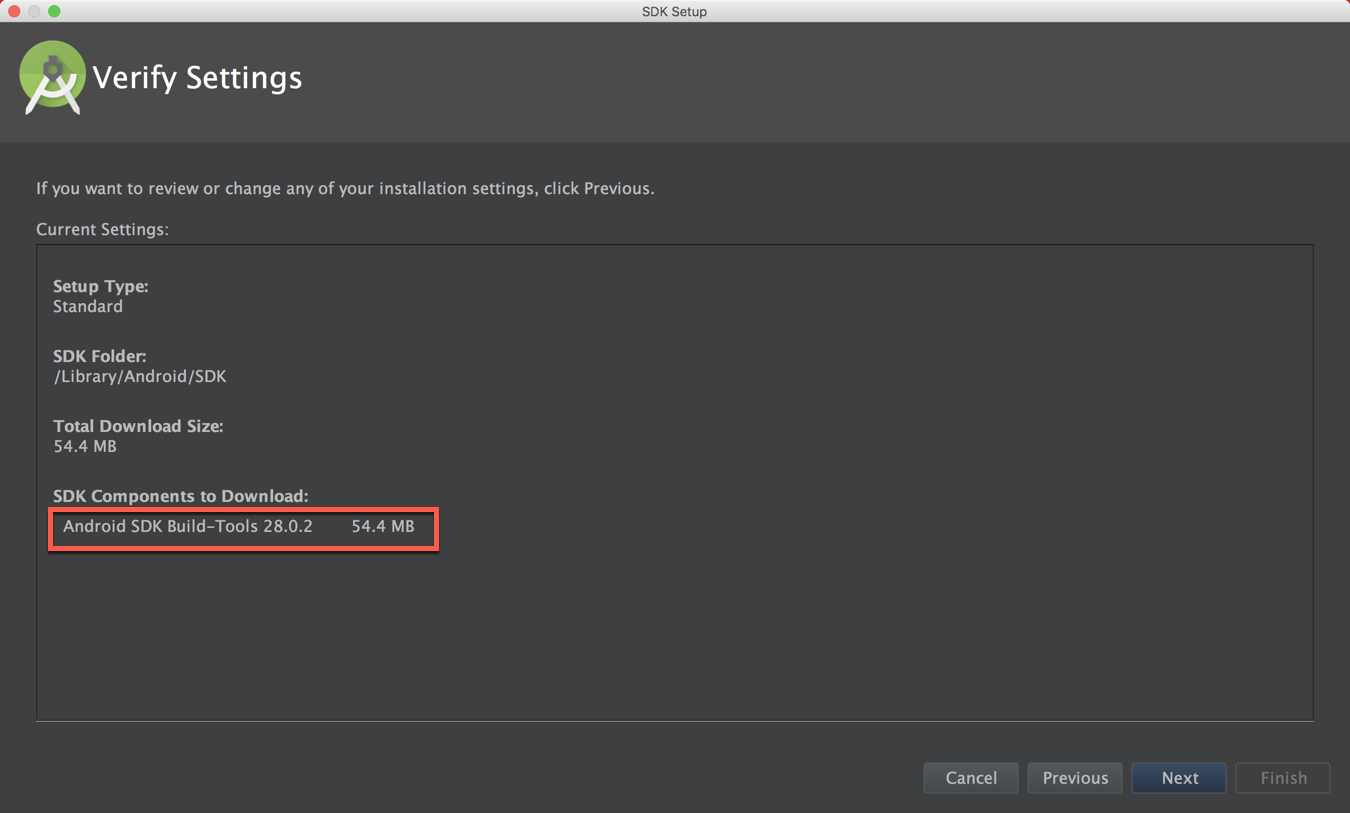
然后你可以勾选SDK版本, 点击Show Package Details勾选具体内容, 可以点击SDK Tools勾选开发工具版本, 当然如果你开发JNI/NDK, 也可以勾选NDK. 不用像远古时期一样下载NDK包手动配置了.
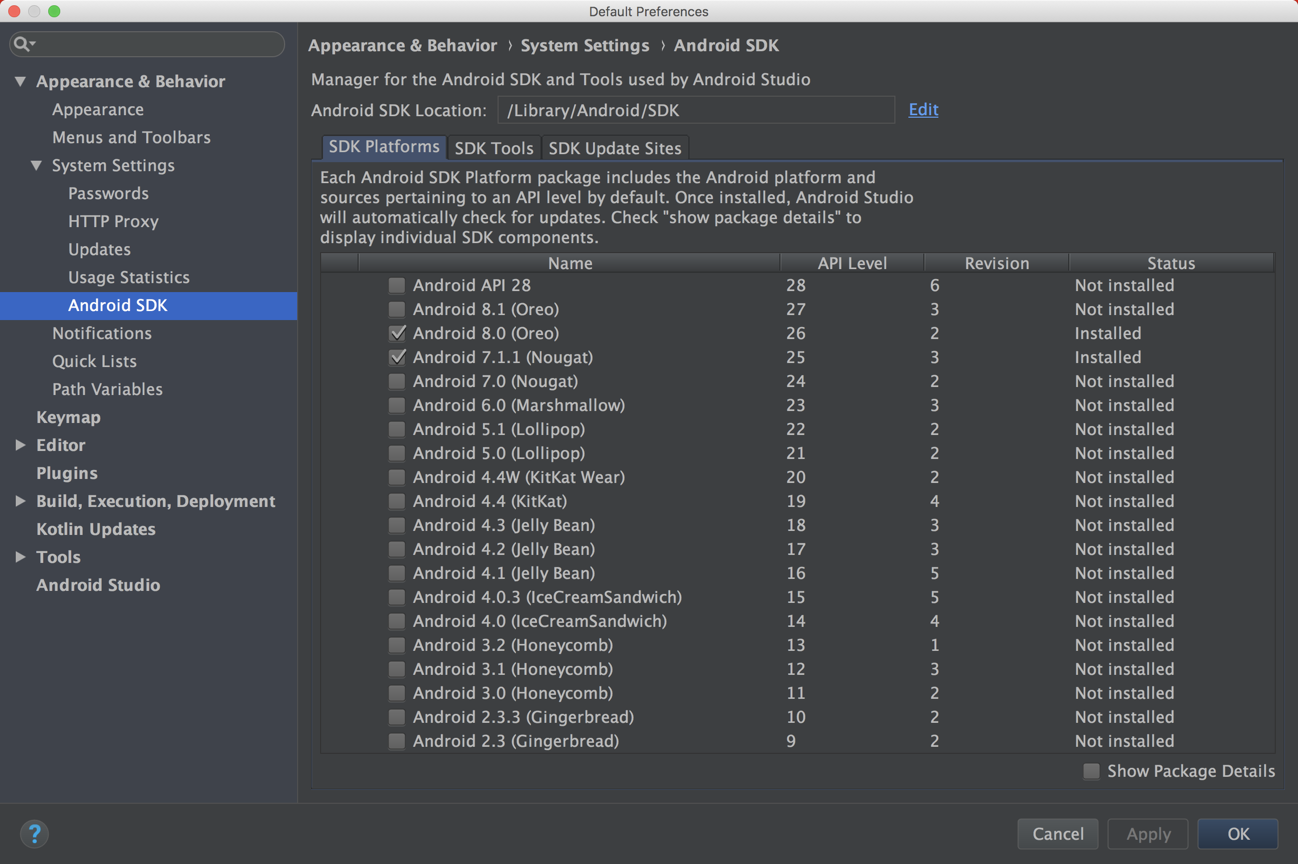
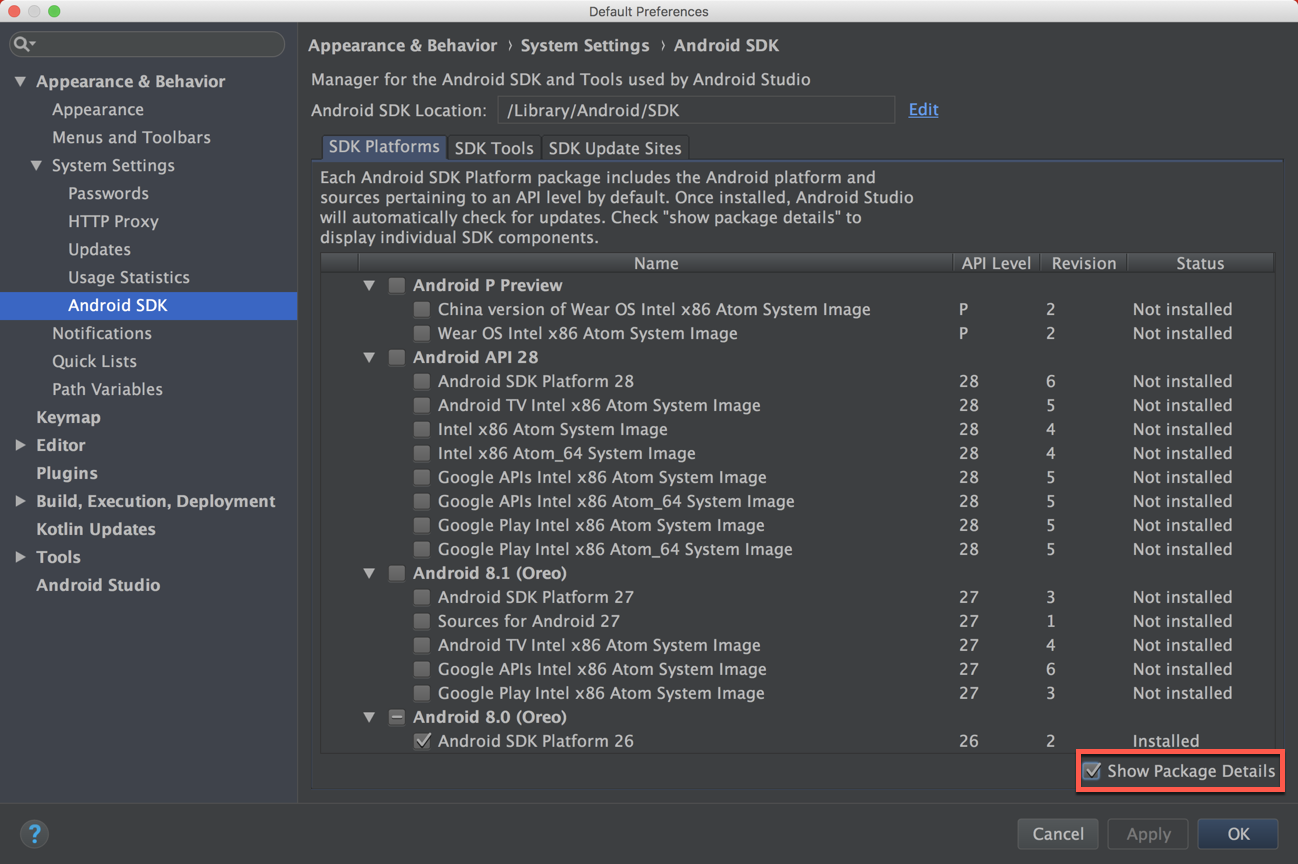
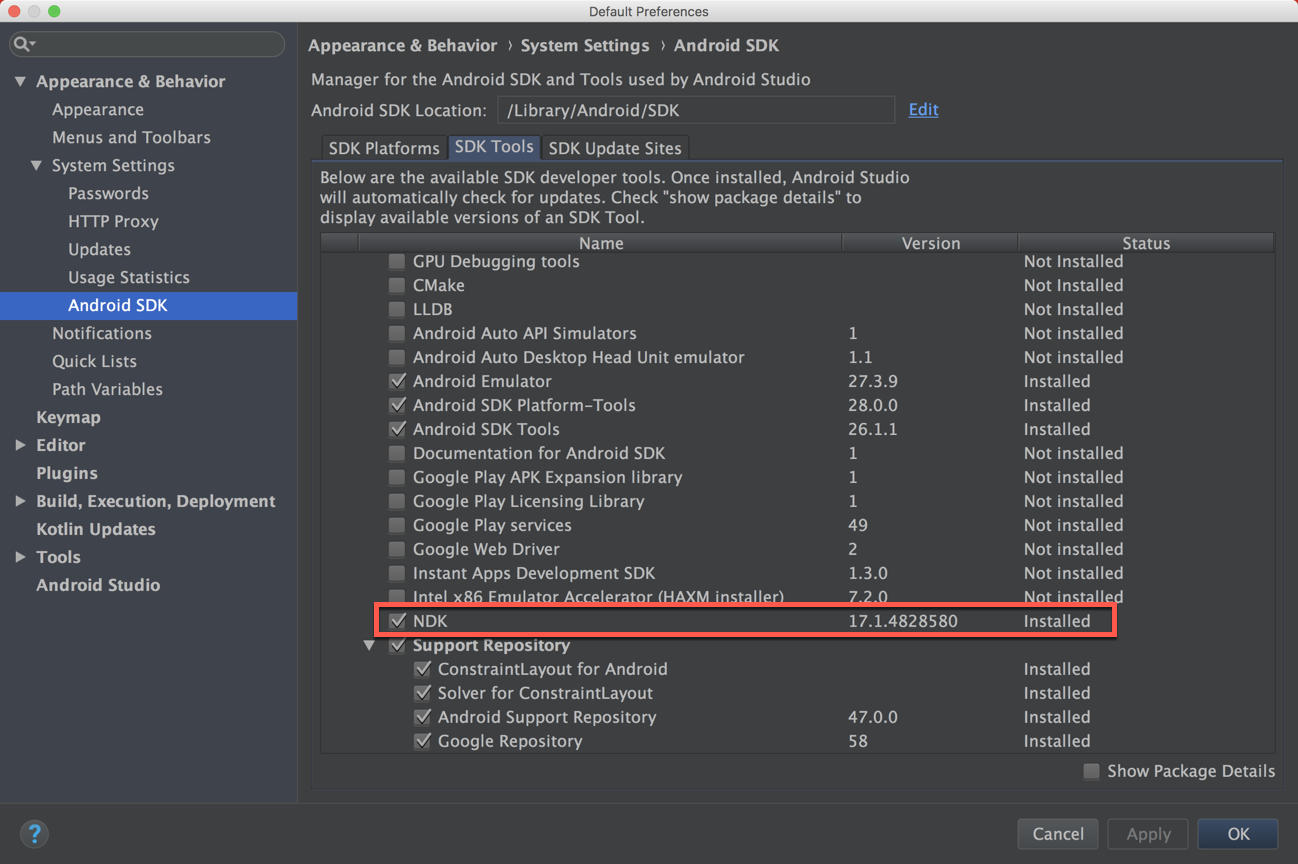
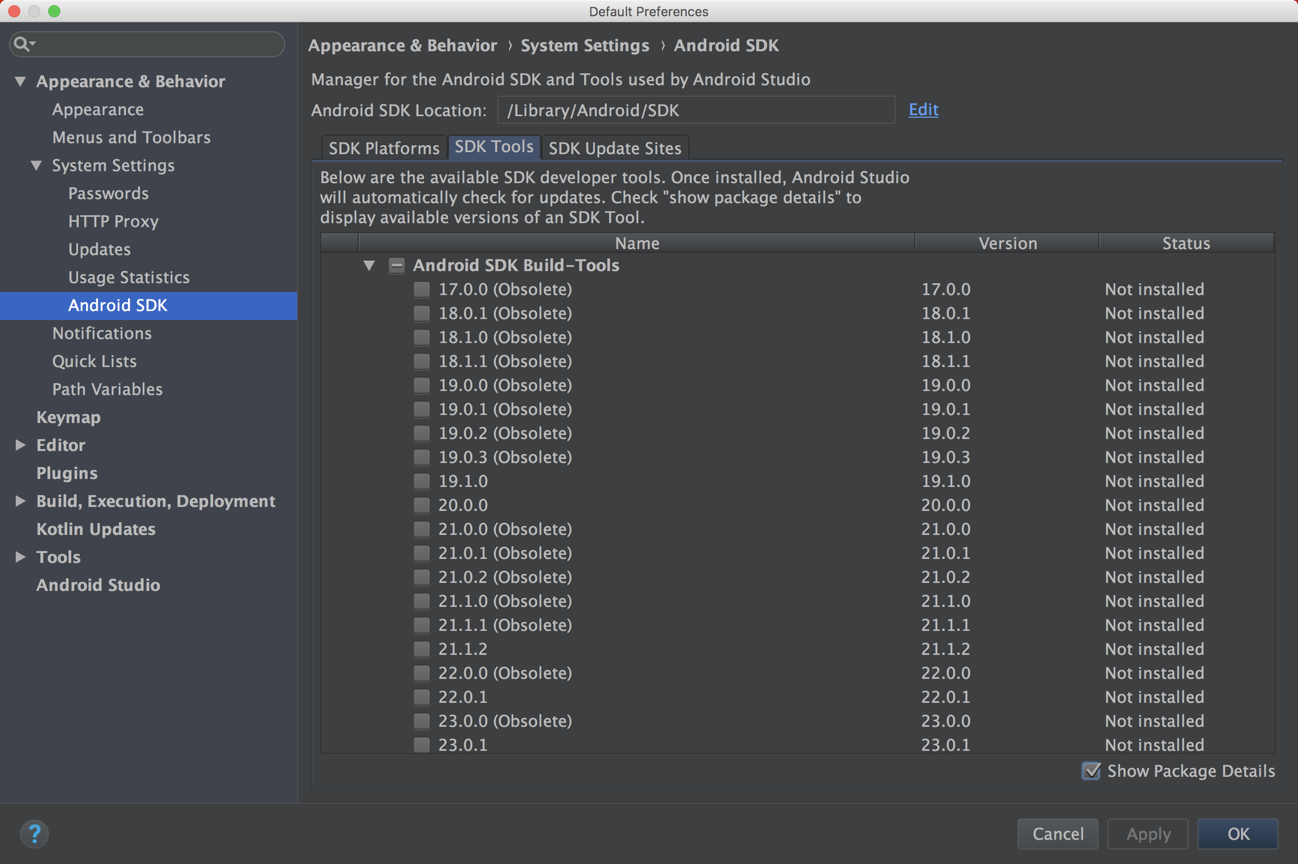
创建项目
接下来我用2.3.3和3.1.4创建空项目, 大家感受下差别. 可以看到, 项目创建界面那显眼的Kotlin, 3.x的一个主要目标就是用Kotlin替换Java(GG表示不和流氓甲骨文玩了).
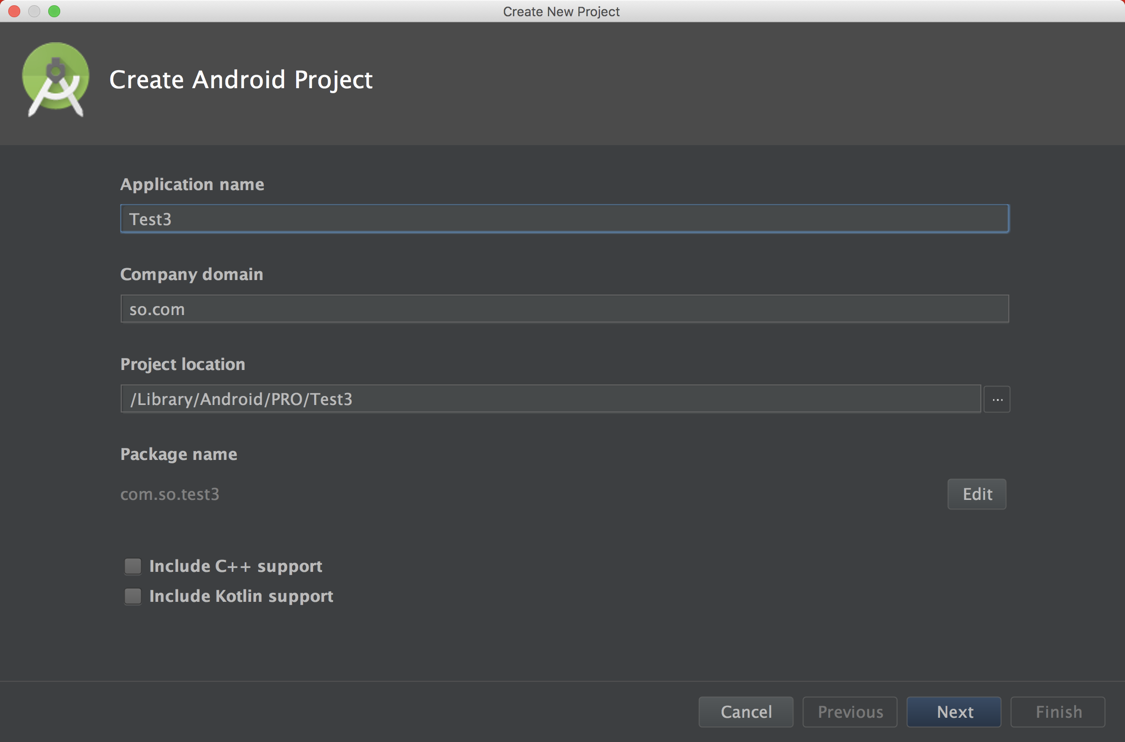
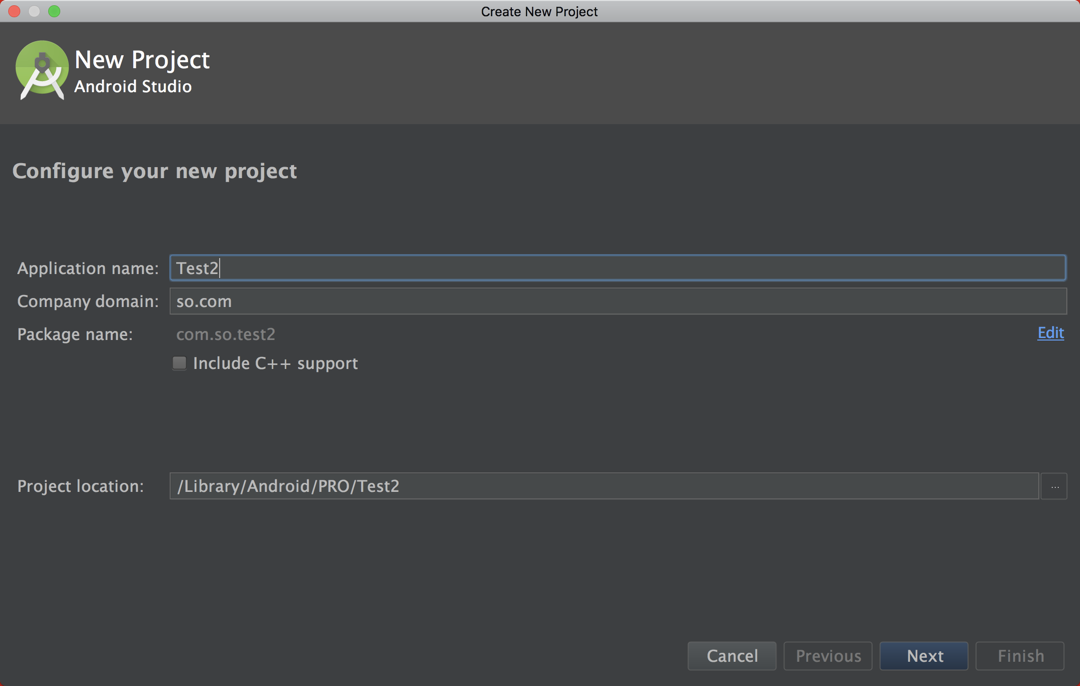
然后选一下版本和设备, 你从这里就可以看到严重无比的碎片化.
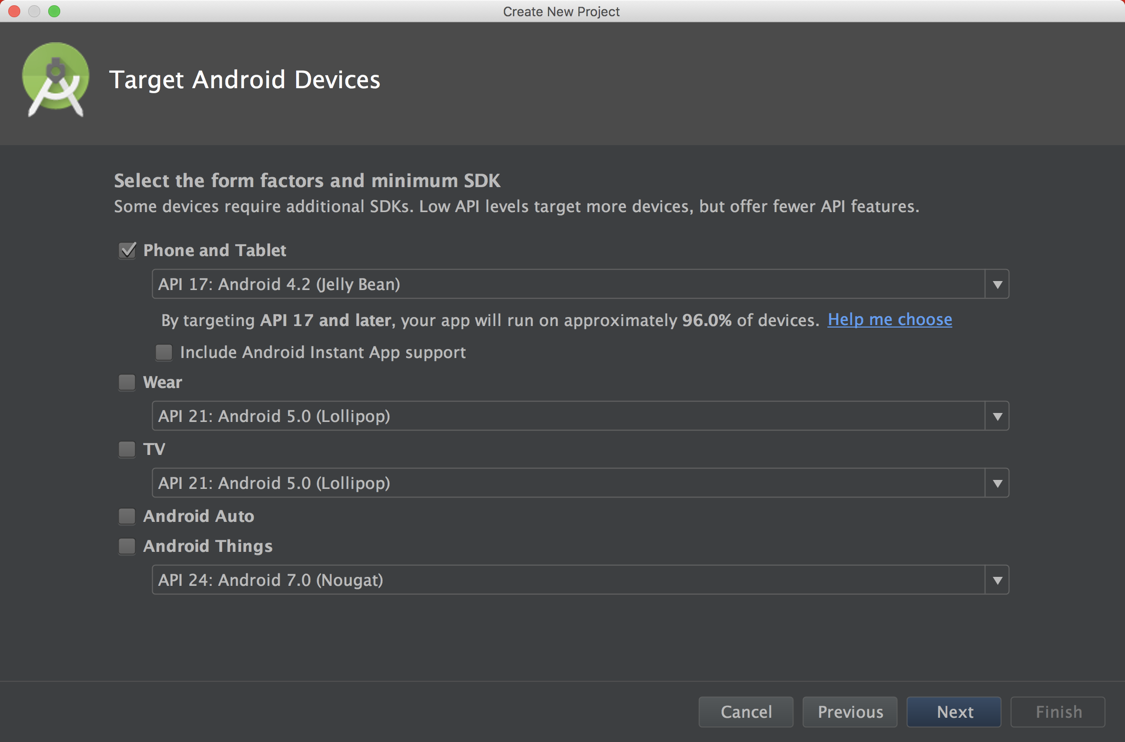
这里要泪流满面了. 因为在2.3.3, 第一次进入时候会下载gradle3.3, 99%的情况下会卡住, 原因很简单, 由于九州大陆与外界之间有一道天堑, 修仙者无法直接通过, 会导致功力大减, 需要ss或者vpn等内服丹药才能保全境界正常通过. 所以你可能需要手动下载gradle3.3, 然后放置到指定目录, 就是第三幅图的目录下会生成一个一串码的目录, 每次会不一样, 将下载好的gradle3.3放置到下面即可. 下载网站, 注意要下载all.zip的版本. 幸运的是, 现在已经无需这么麻烦了. 但是很难保证一直很稳(手动无奈).
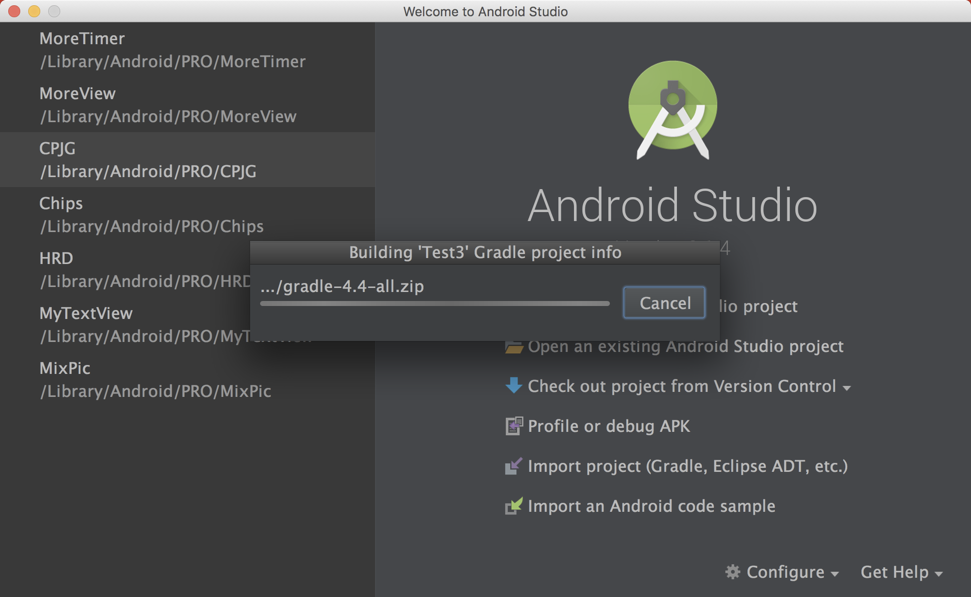
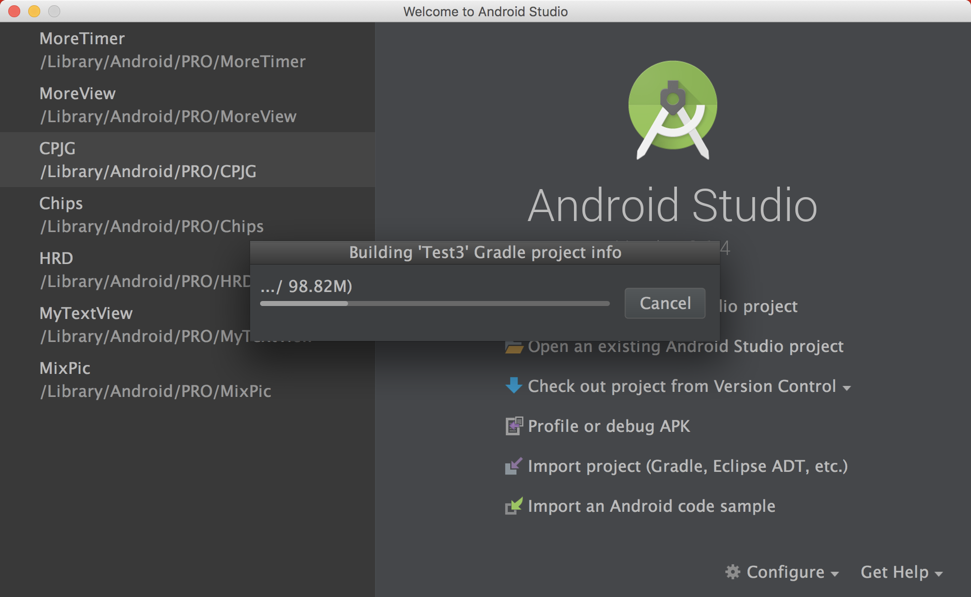
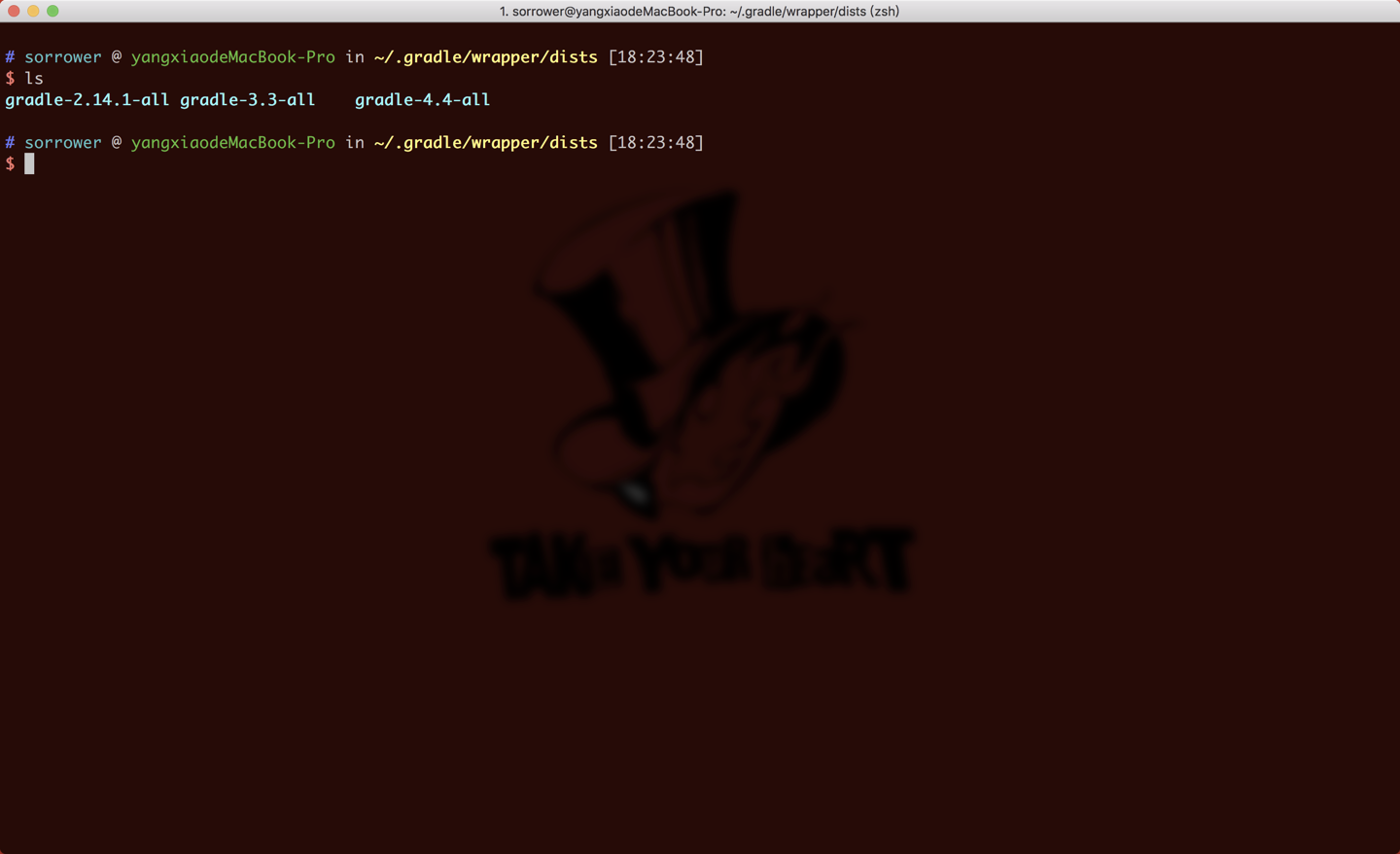
但是, 有些事情还是很难说的, 所以还是附上卡住之后的操作细节. 我这里导入了4.5和4.7. 可以很明显的发现每次的路径都是随机的.
这样我们就进来了, 来比较一下IDE第一观感, 从一个开发者的角度来看, 变化是不小的, 加了和改了很多按钮. 整体也更Material Design.
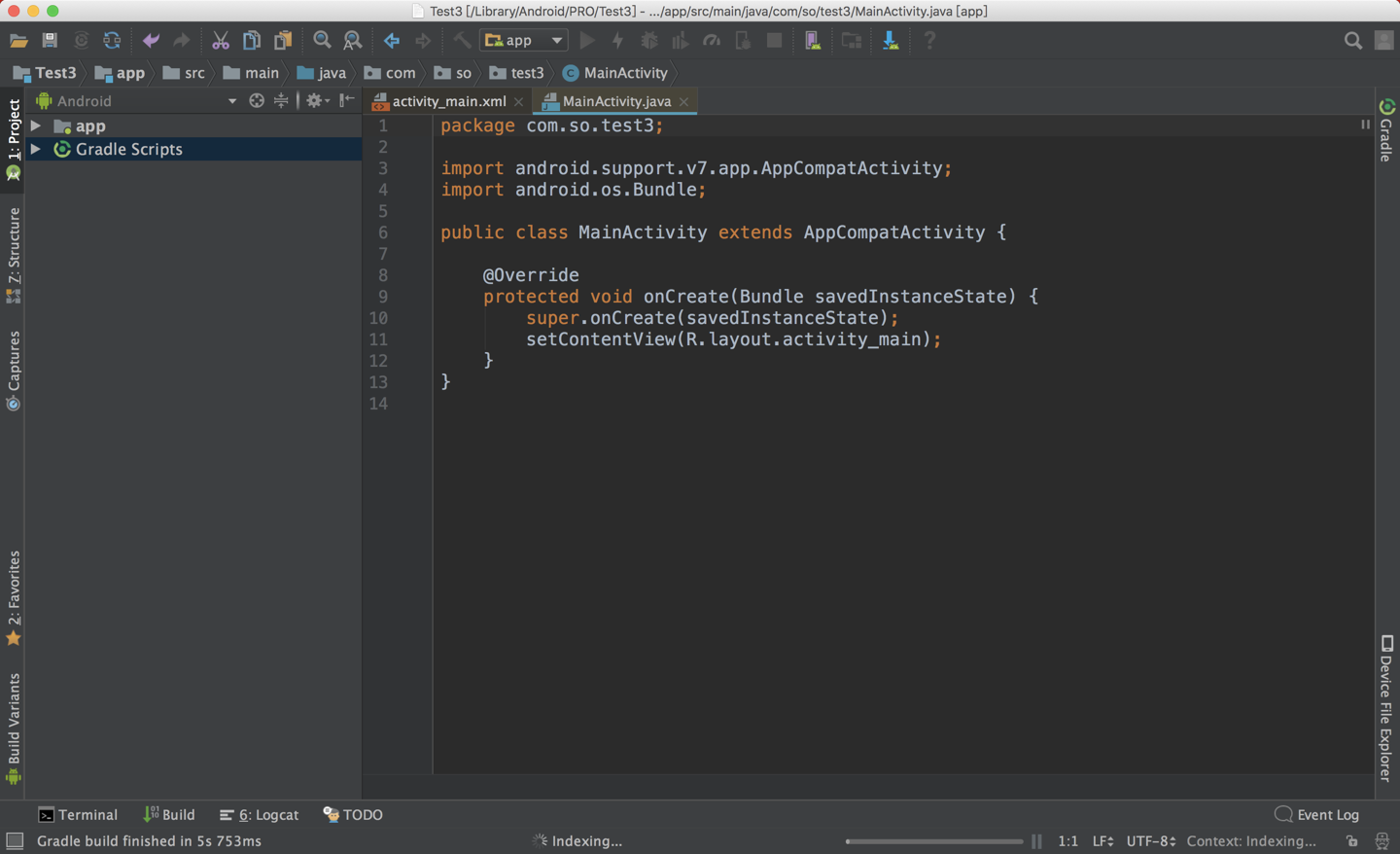
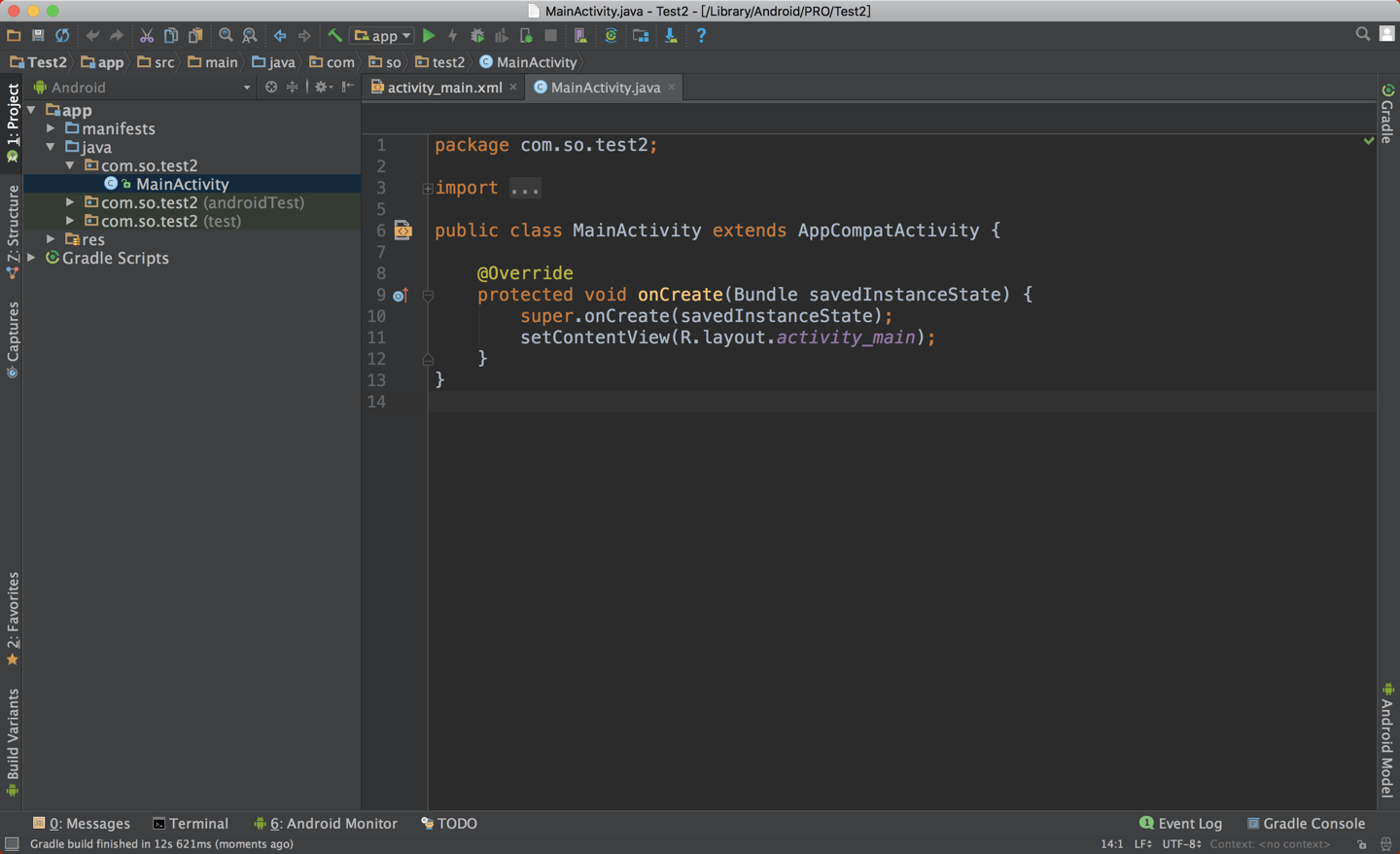
来看看我最在意的指示盘功能.
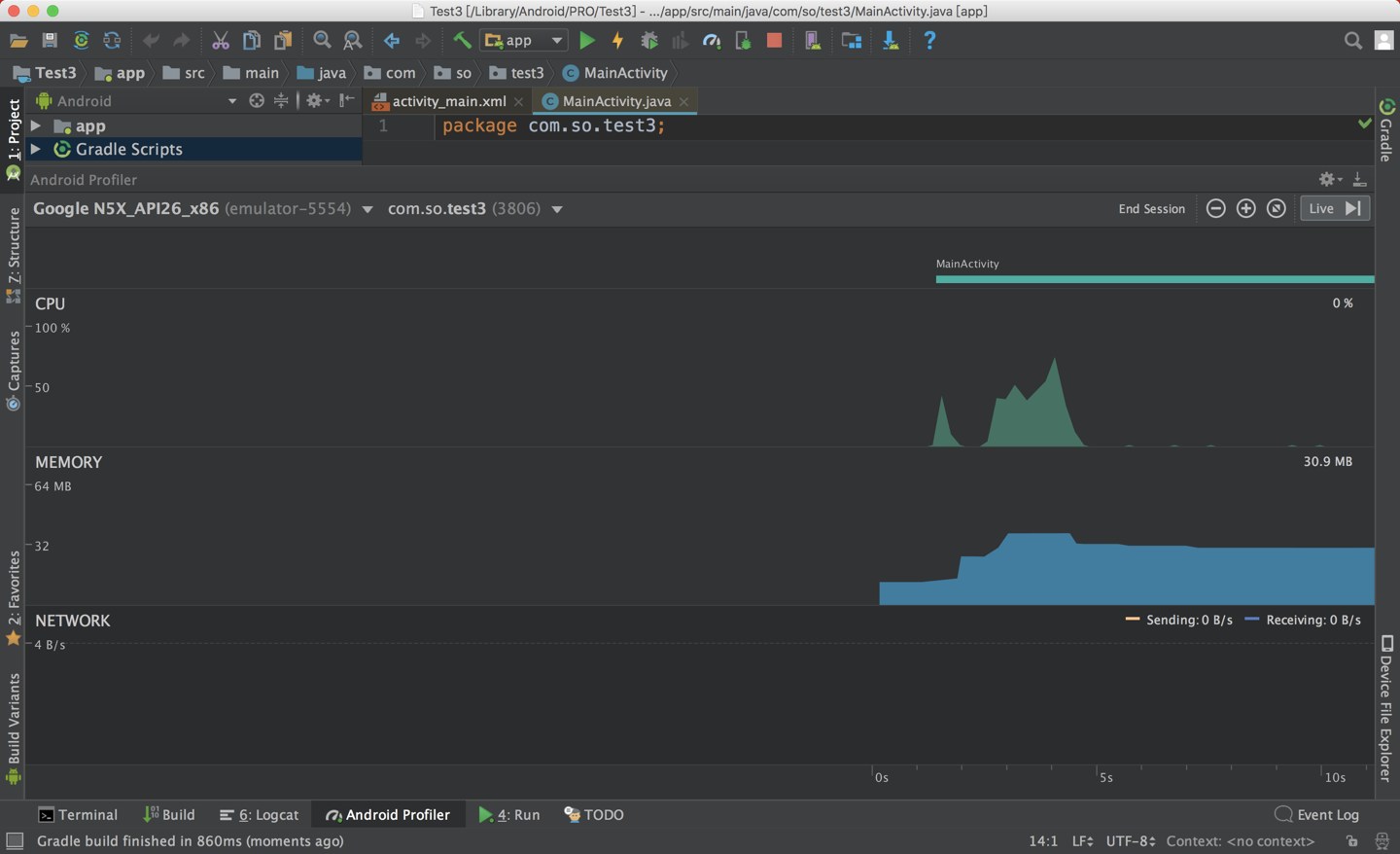
对比下布局文件页面:
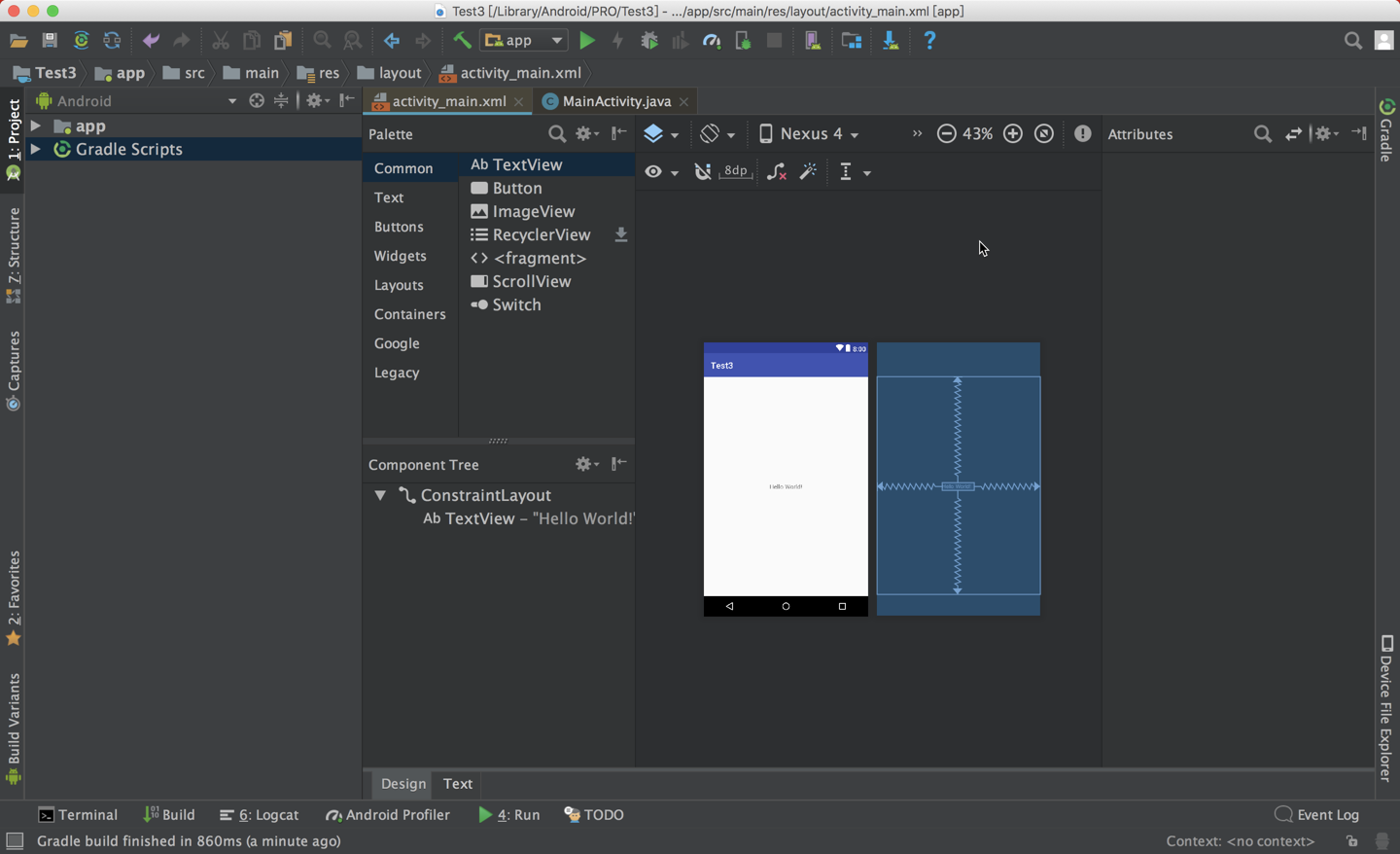
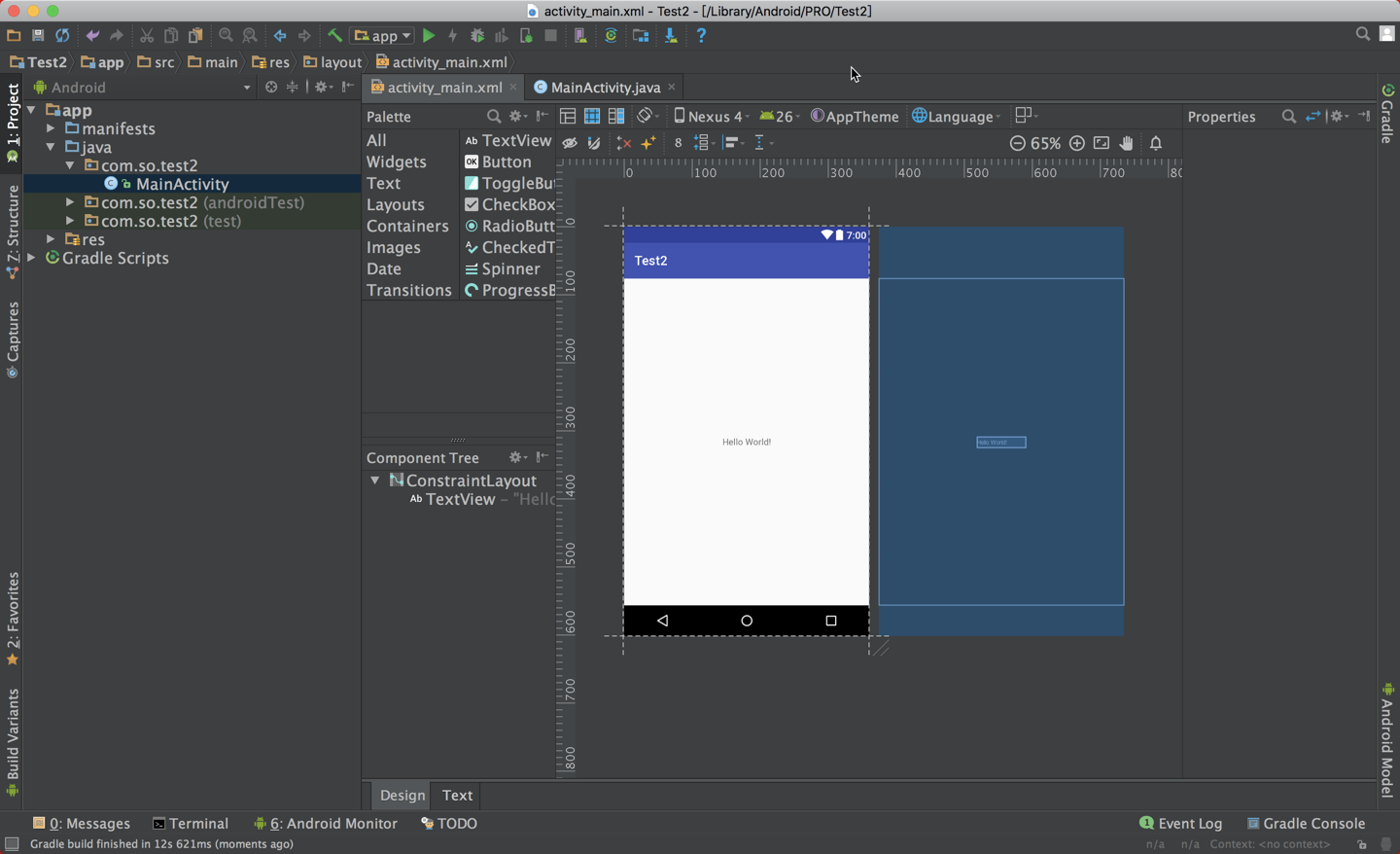
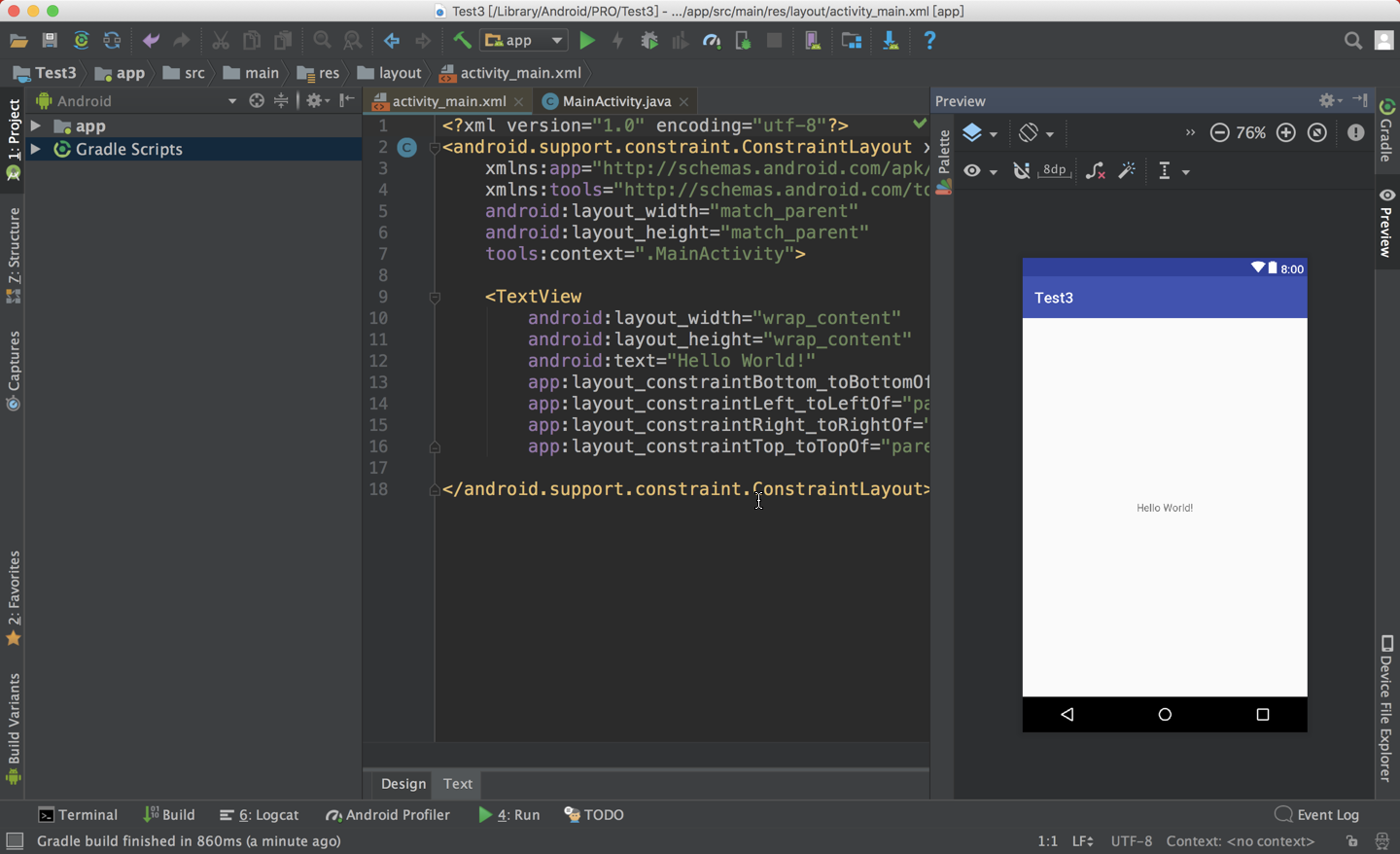
还有一点比较有意思, 就是3.1.4创建的项目在2.3.3是不可见的, 当然你可以手动导入, 我是指打开应用时的侧栏部分. 那更有意思的是, 你在2.3.3新建一个, 3.1.4也看不到这个新建的, 所以说3.1.4是怎么同步出我之前的项目的?
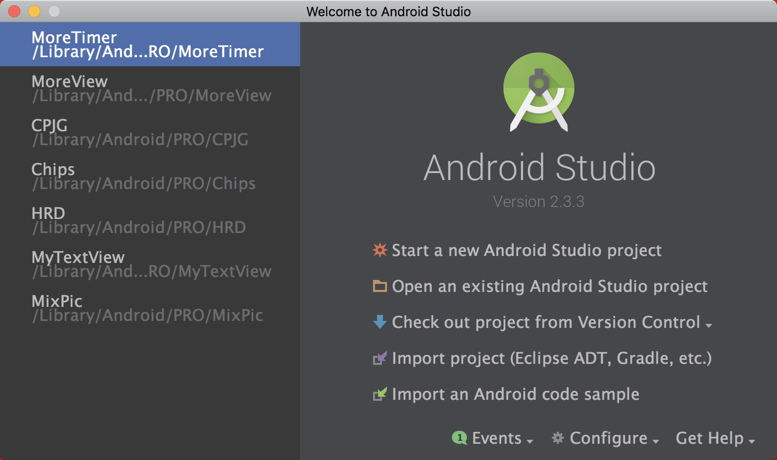
创建虚拟机
我们用2.3.3来创建虚拟机, 其实3.1.4是一样的.

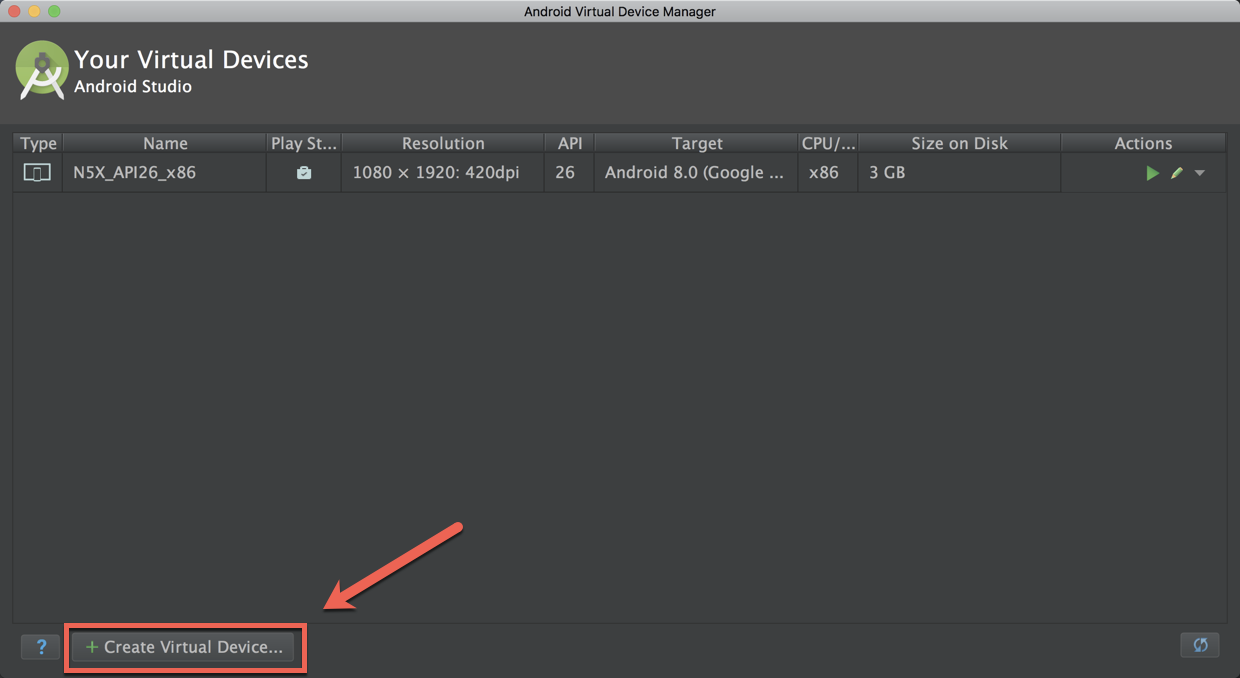
但是我知道你们想看什么, 没错, Pixel 2 XL. 好了, 接下来用Nexus 5X来建个虚拟机(手动滑稽).
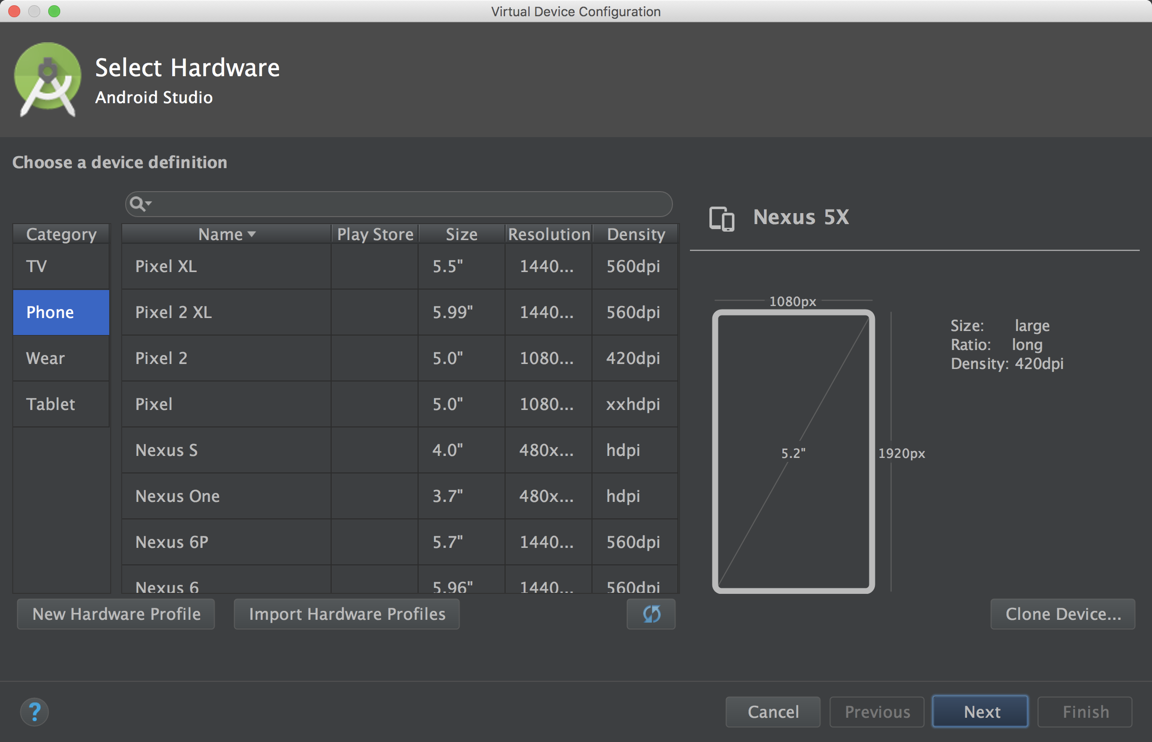
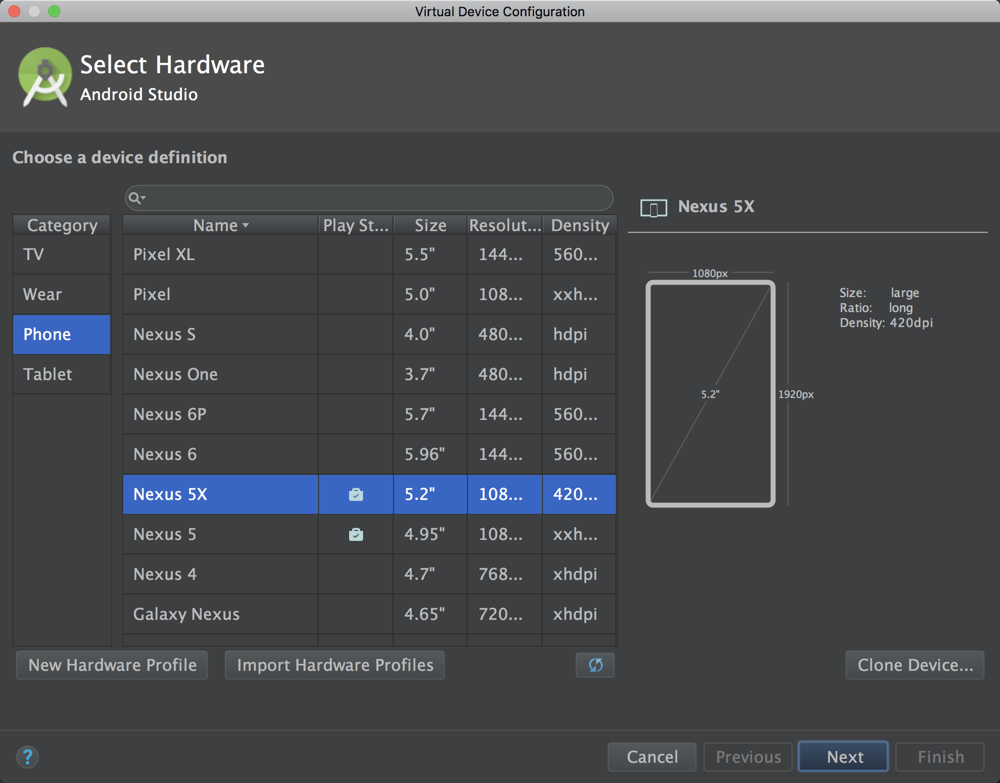
选择想要的版本, 点击Download, 等待下载完成.
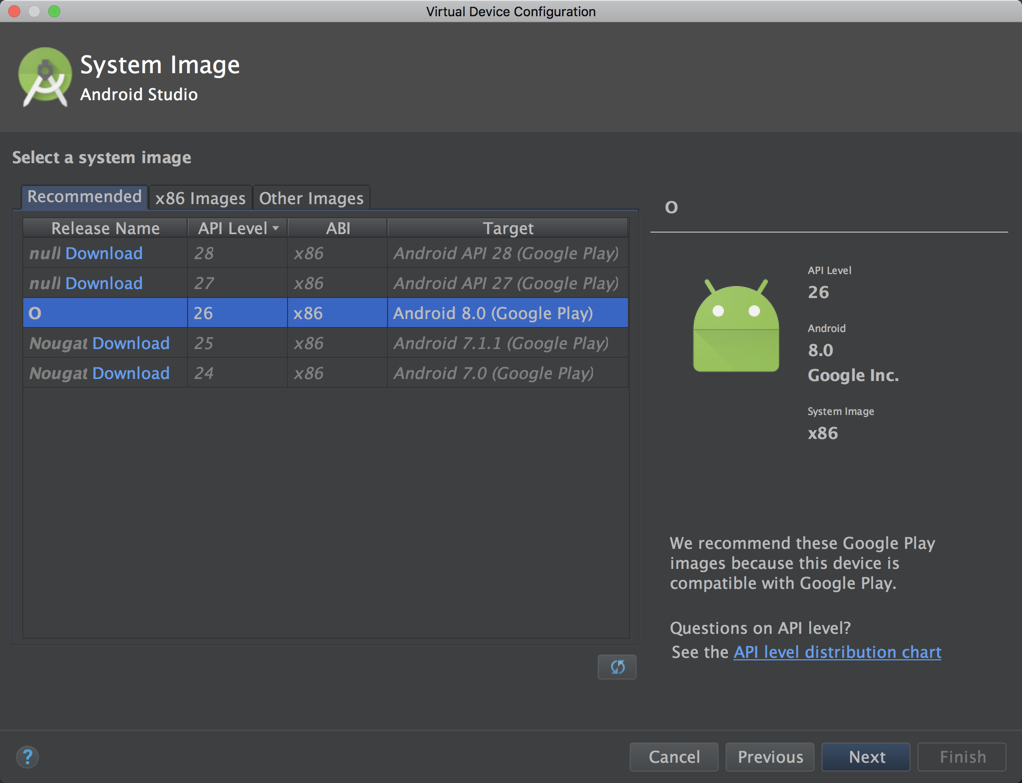
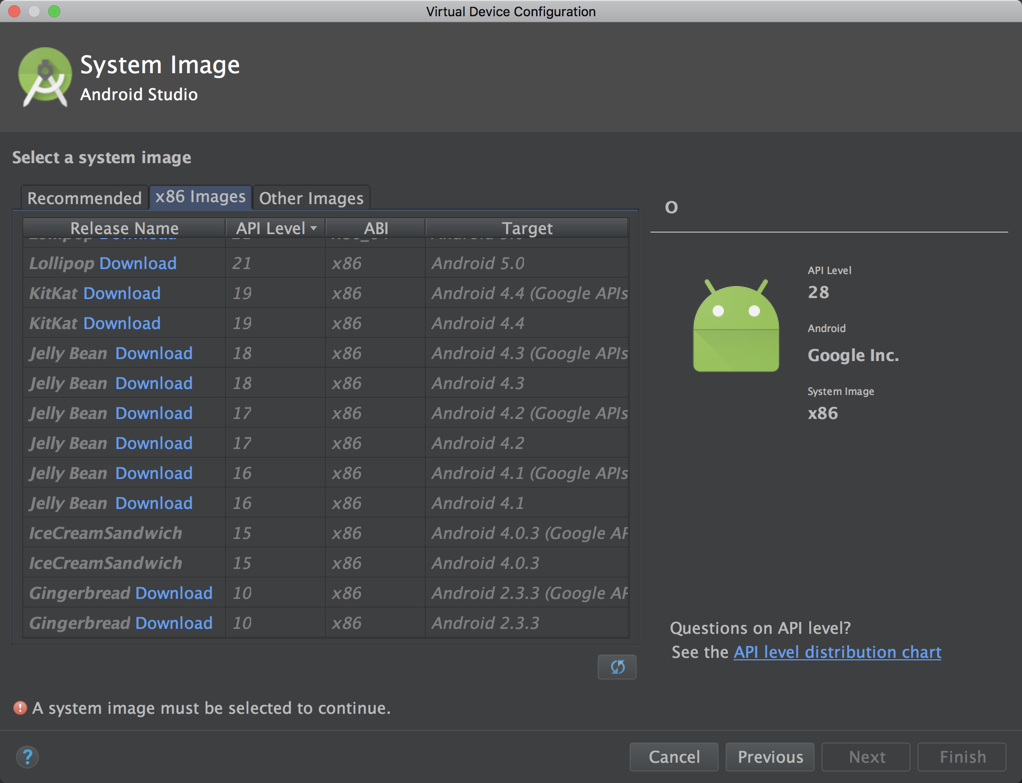
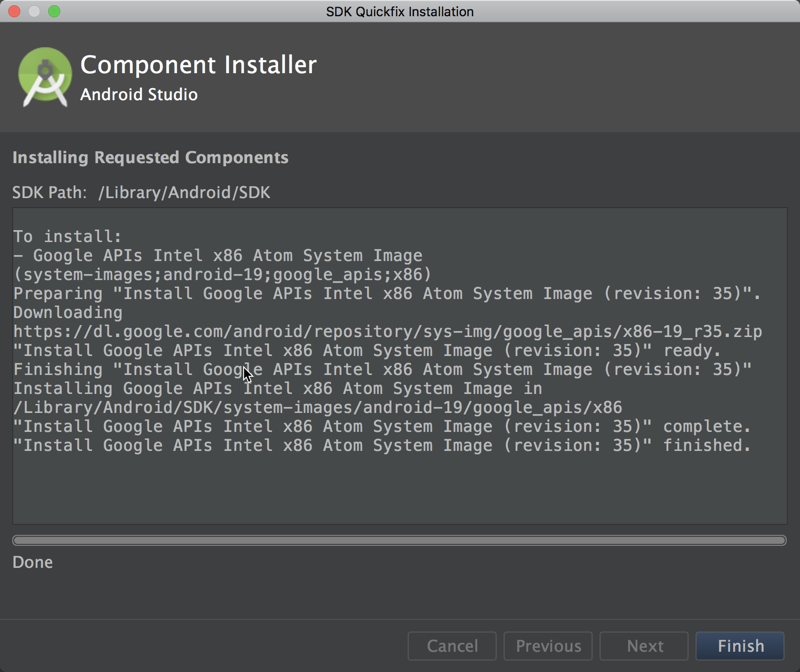
打开高级设置, 设置硬件参数, 设置皮肤, 我一般都不用皮肤, 裸奔就好.
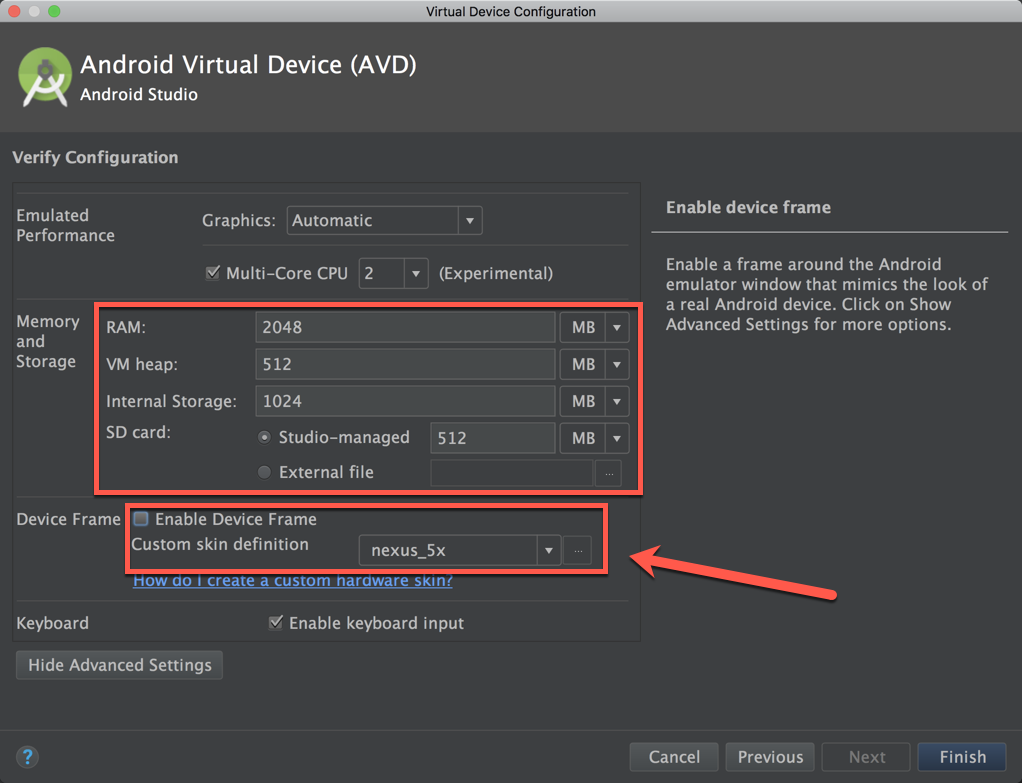
然后运行下看看, 我装了个4.4, 用来测试app的兼容性.
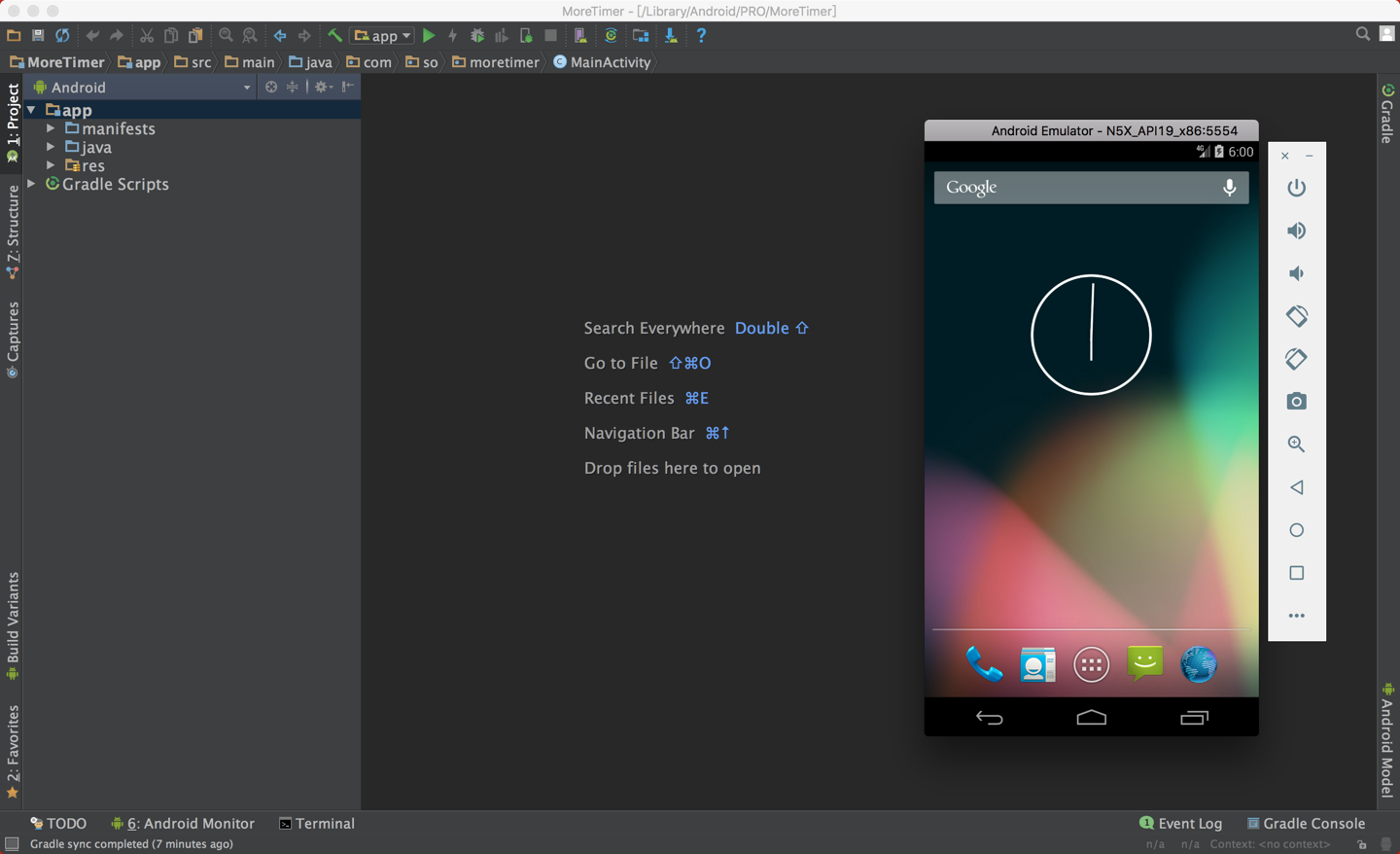
其实最良心的还是擦出数据, 某g开头虚拟机还要交会员才能用.
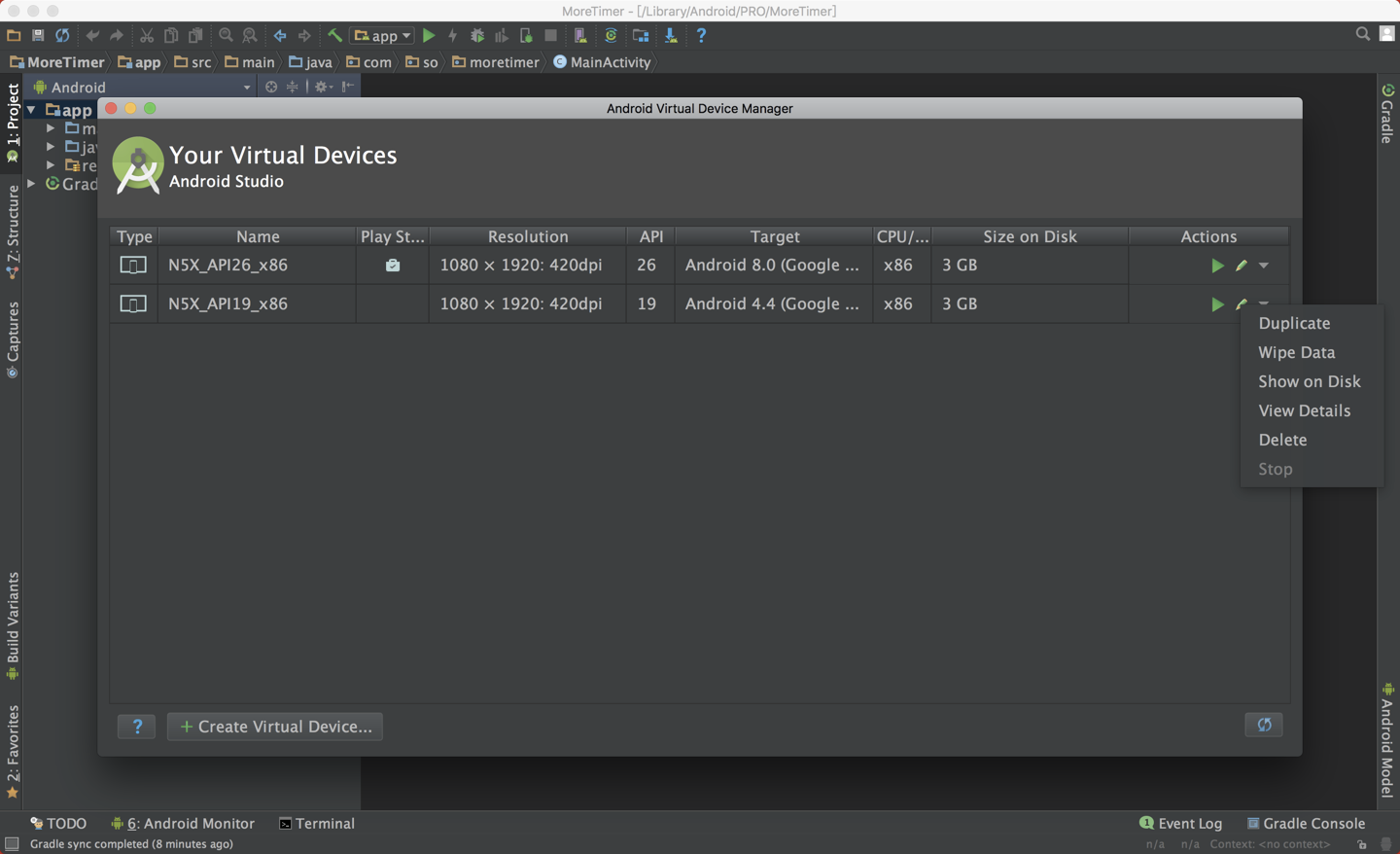
adb配置和使用
adb还是必需的. 那什么是adb?
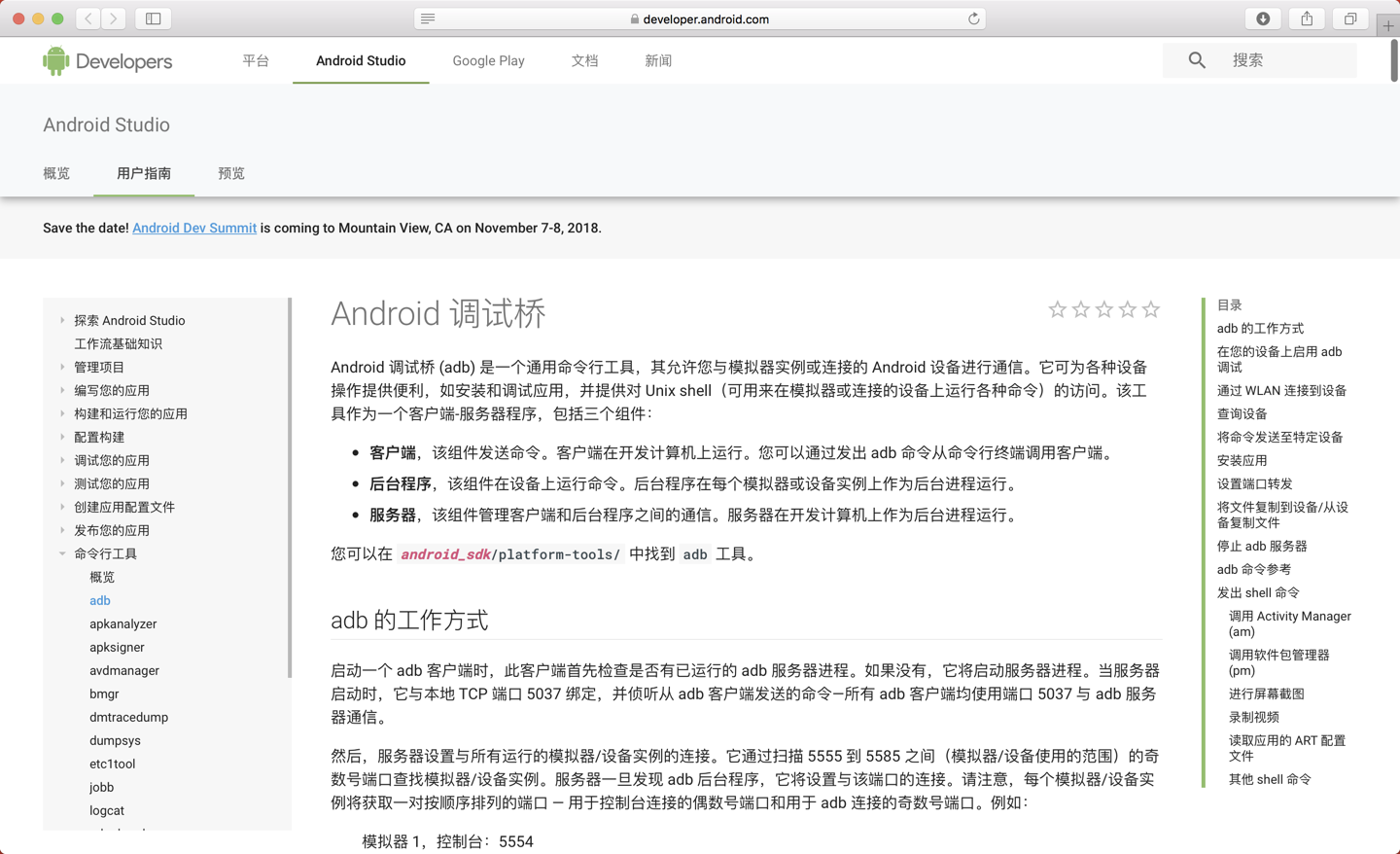
- 配置adb
用vim打开.bash_profile
键入如图内容. 注意, ANDROID_HOME路径写你自己的, 就是之前设置的SDK路径, 除非你和我是一样的.
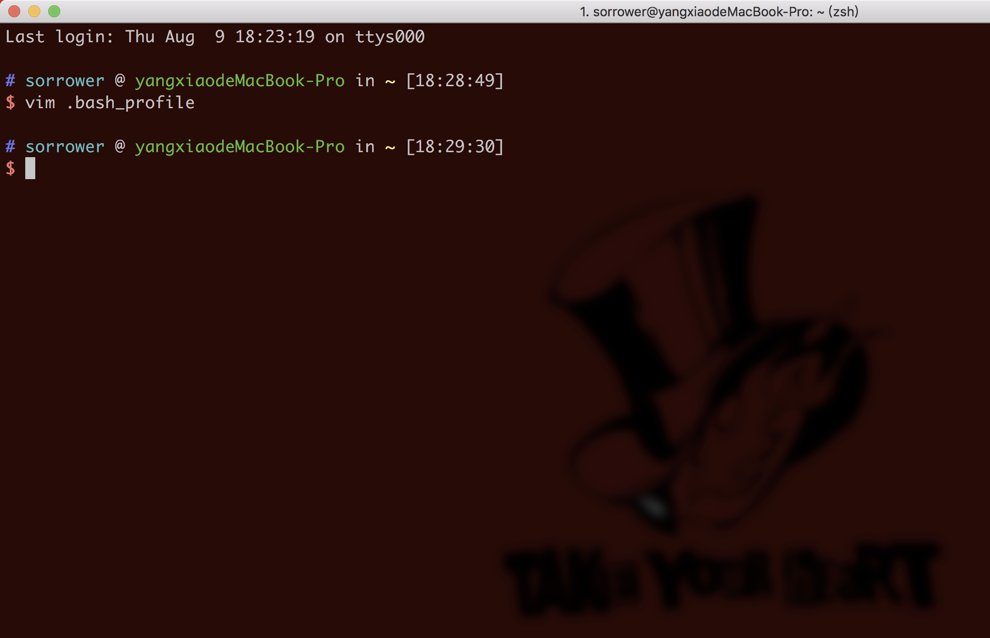
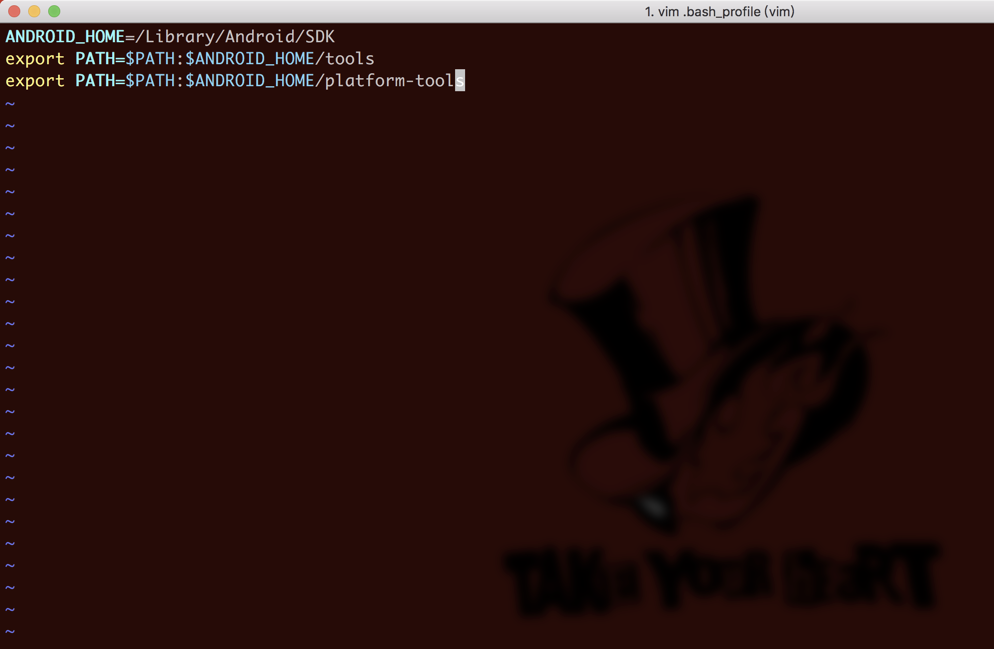
如果你和我一样用oh-my-zsh. 用vim打开.zshrc, 最后键入, source ~/.bash_profile. 如果不是这个, 直接终端敲source ~/.bash_profile就可以了. 输入adb, 如果没有出现-bash: adb: command not found, 而出现adb的命令参数解释, 则表明环境变量配置成功. 启动一个虚拟机, 键入adb shell, 你就可以像操作linux一样操作虚拟机的内容了.
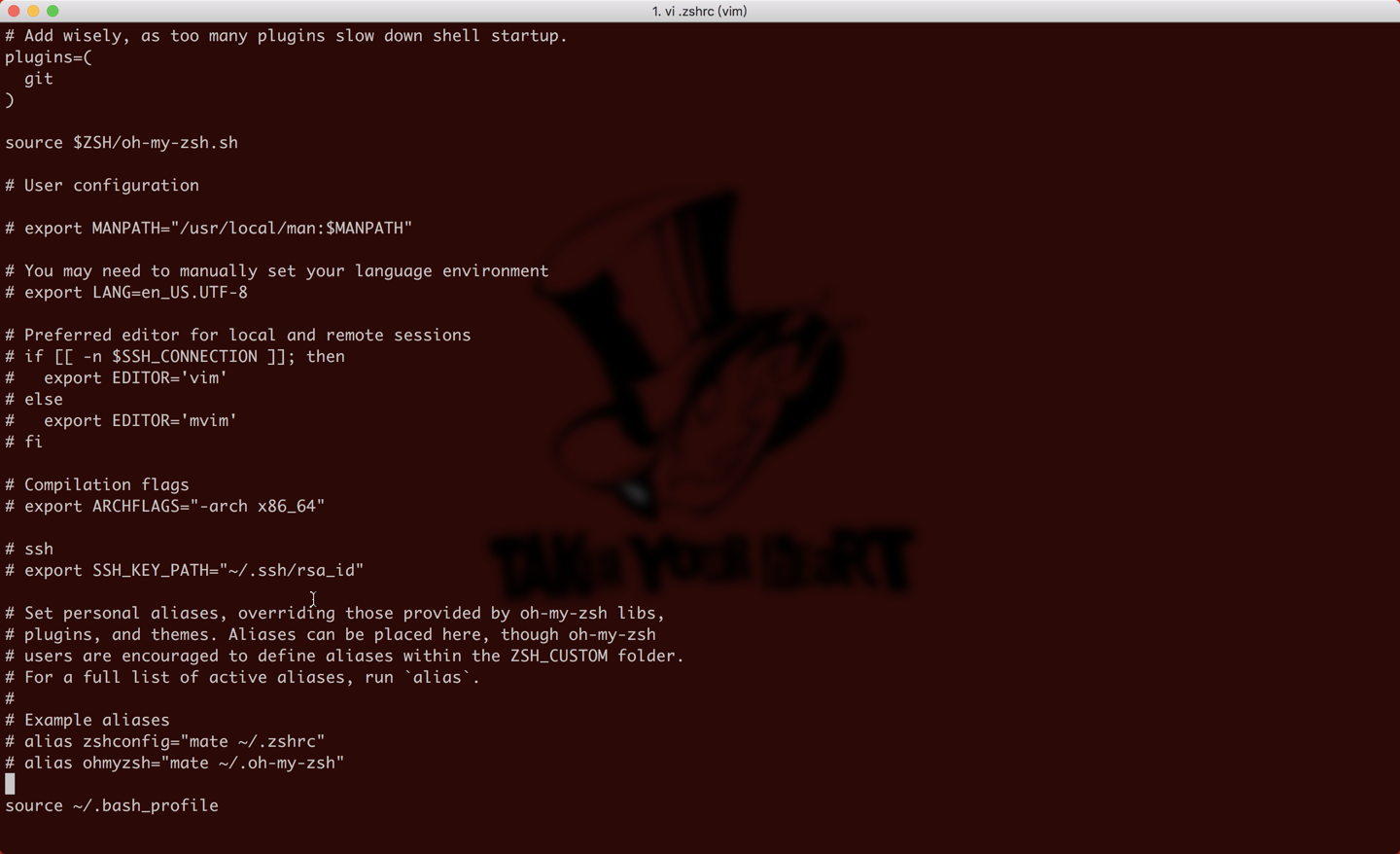
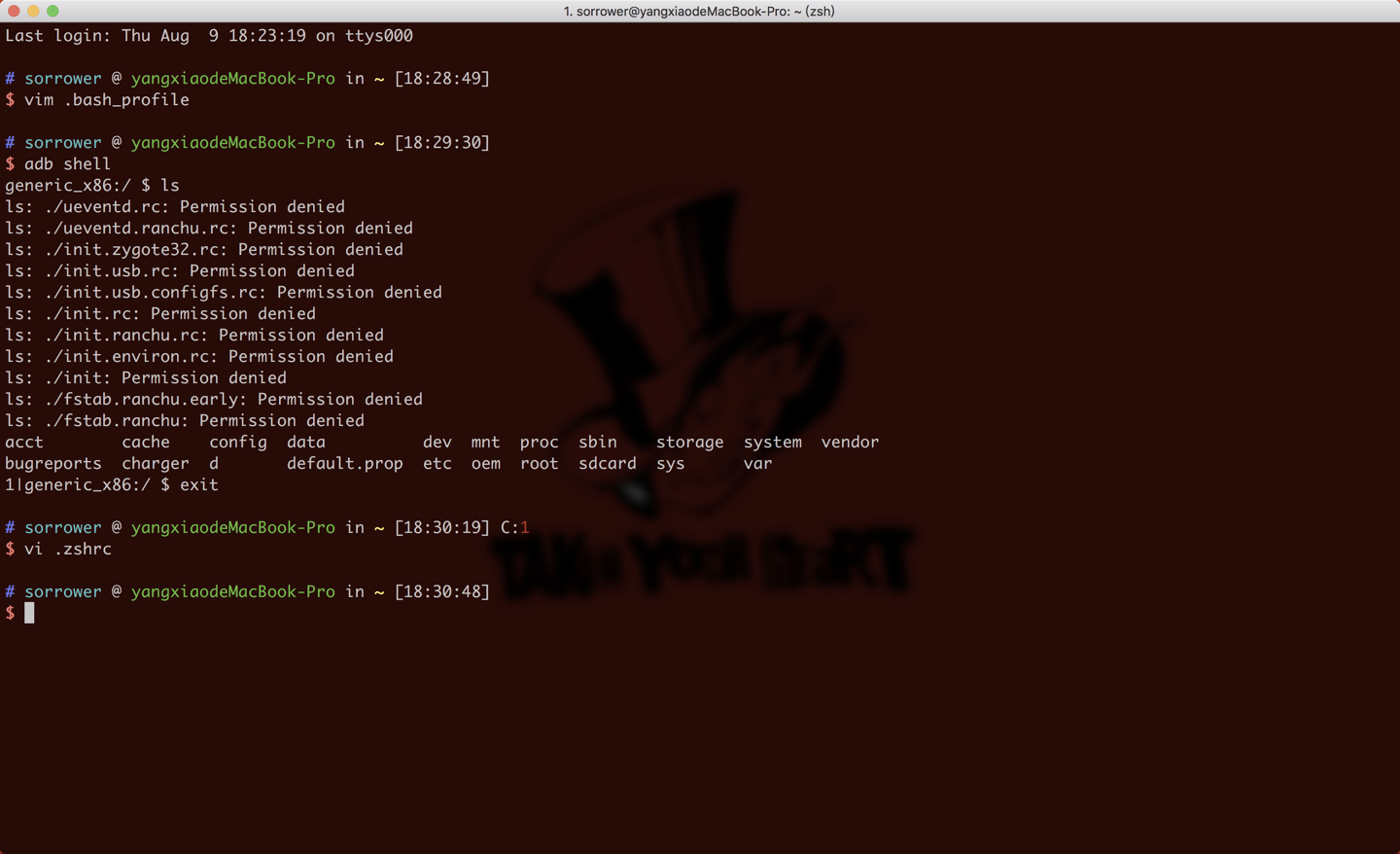
- 使用adb
adb的使用并不是很难, 官方文档可是中文的哦, 翻译都省了. 那我就演示一下, 我复制一个视频到虚拟机然后播放.
adb push test.mp4 sdcard/Movies/
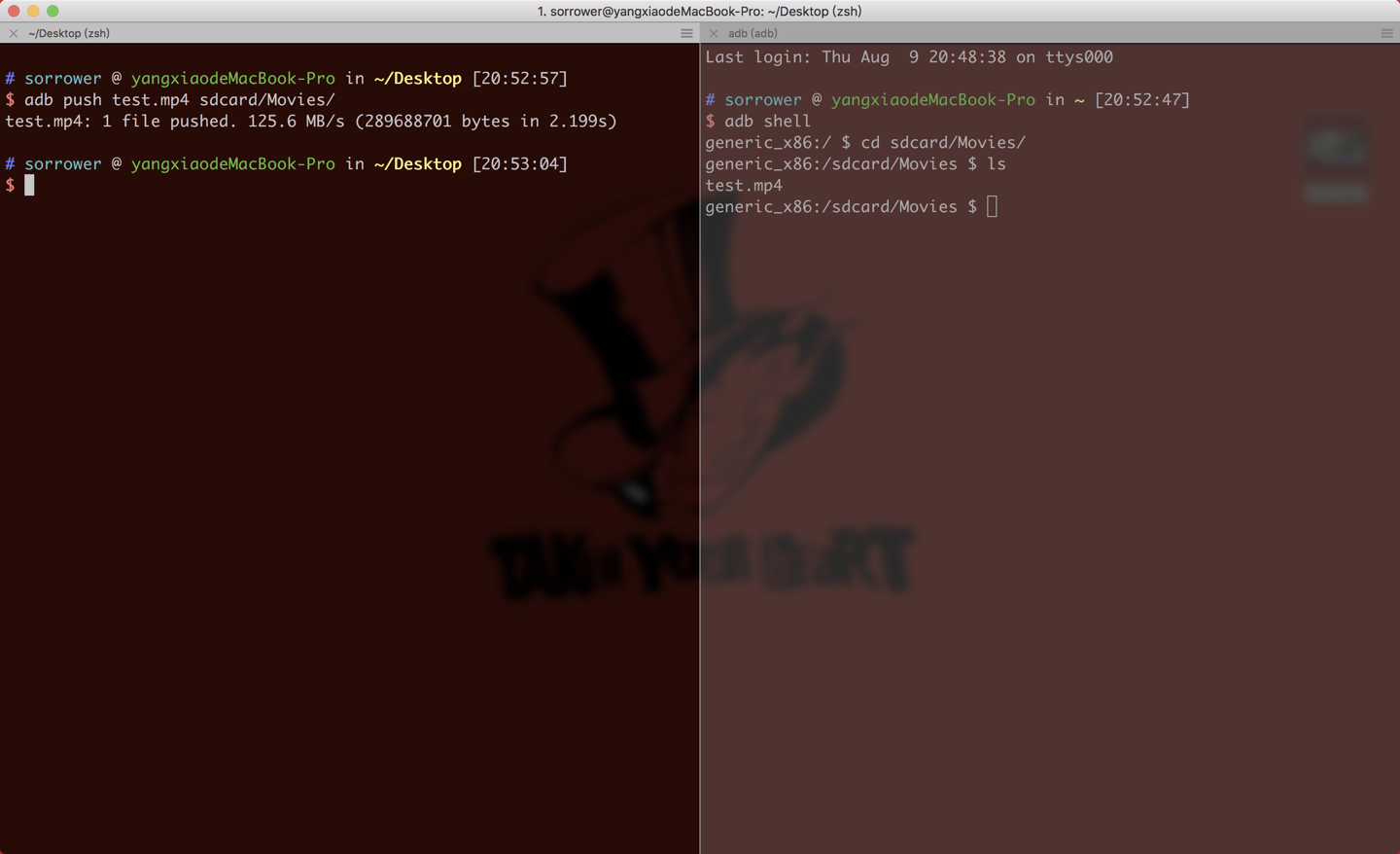
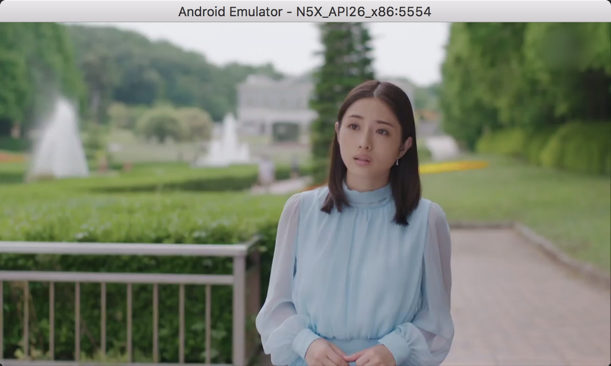
最后
写这样的文章还是很吃力的, 要各种截图, 软件测试部分要等后续更新了. 喜欢记得点赞哦, 暗中关注我也是可以的~





















 635
635

 被折叠的 条评论
为什么被折叠?
被折叠的 条评论
为什么被折叠?








