在虚拟机扩容之前,确保虚拟机处于关闭状态。
1、打开VMware vSphere Client,然后进行登陆。
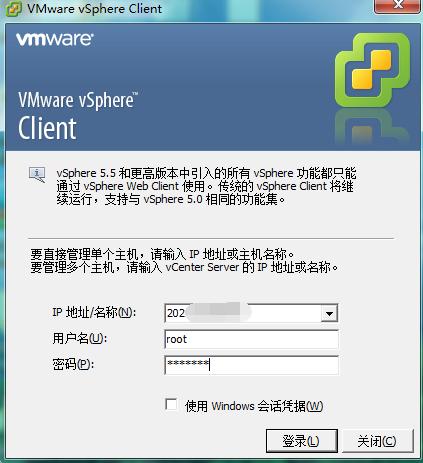
2、选择需要扩容的虚拟机,以master01为例。
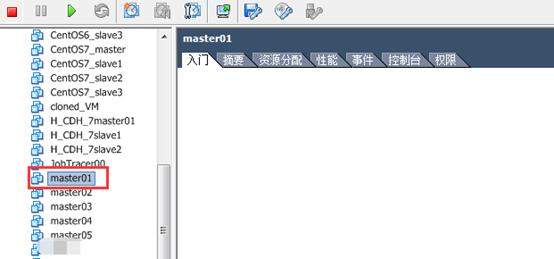
3、打开“资源分配”栏目,然后选择编辑。
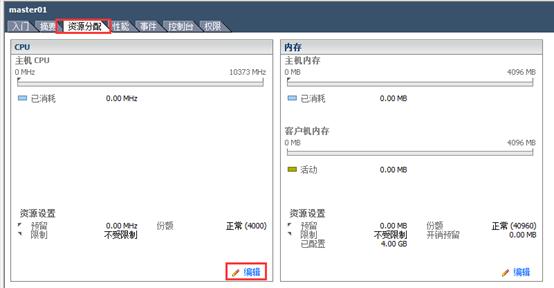
4、点击“编辑”之后,如下图所示。
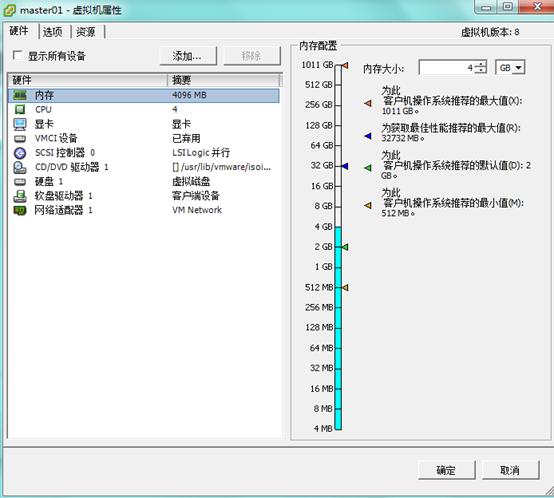
5、在硬件中选择硬盘1,然后选择“添加”。
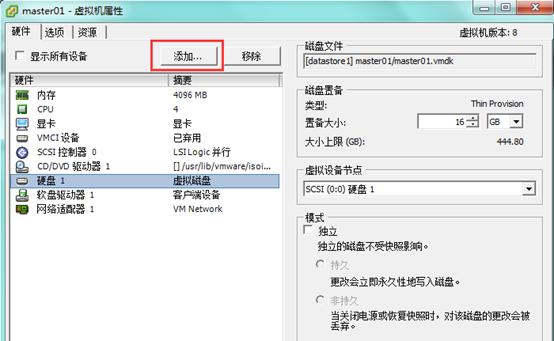
6、点击“添加”之后,出现下面的界面。
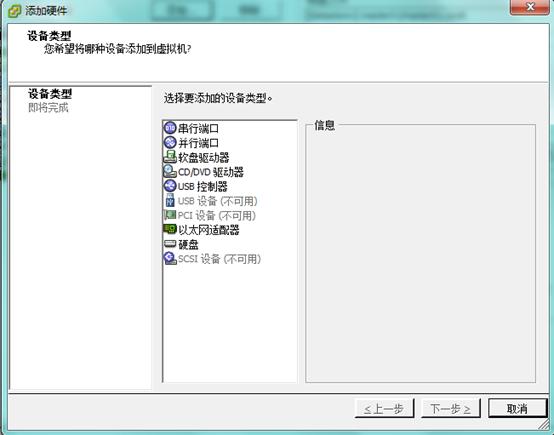
7、选择“硬盘”,然后点击“下一步”。
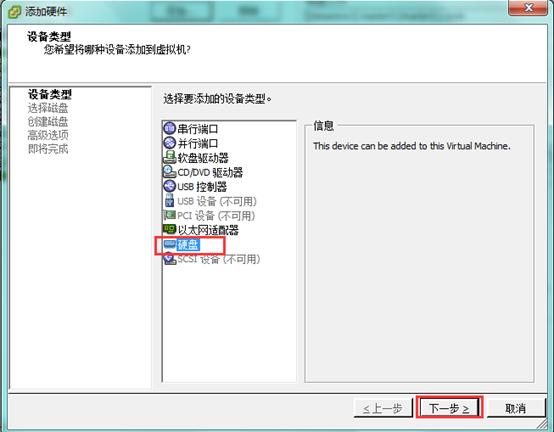
8、点击“创建新的虚拟磁盘”,然后选择“下一步”。
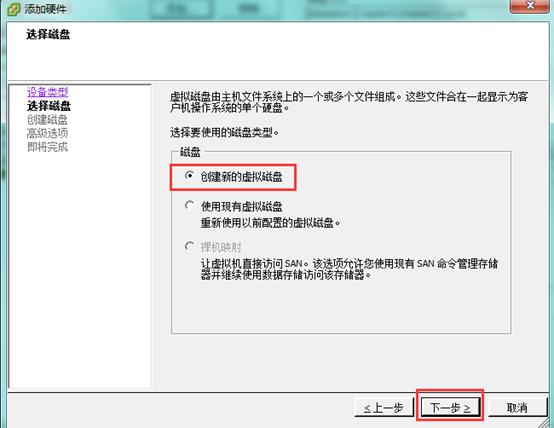
9、创建磁盘的大小,这里可以自定义,按照自己的需要来进行添加。在这里,小编以50GB为例,设置完之后选择“下一步”。
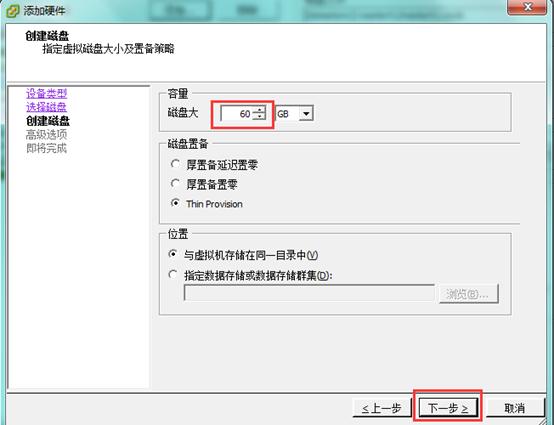
10、高级选项设置,直接默认即可,选择“下一步”。
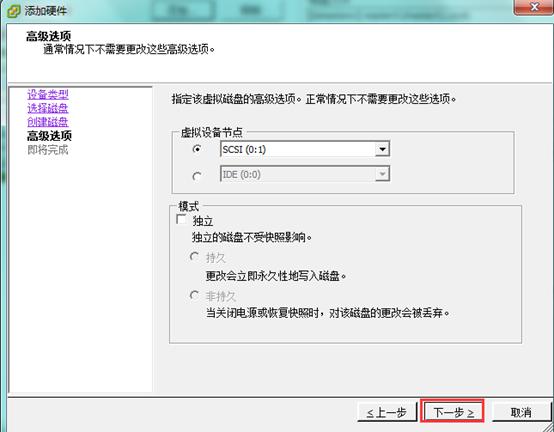
11、即将完成,选择“完成”。
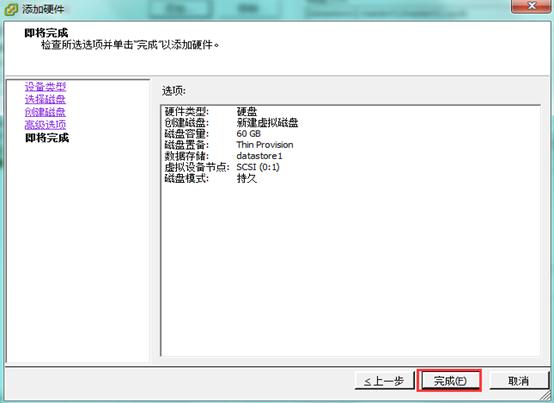
12、之后进入的界面如下,显示“正在添加”,点击“确认”。
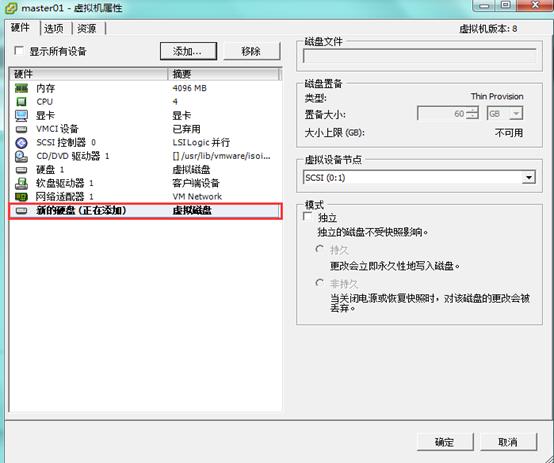
13、之后会弹出以下的界面。
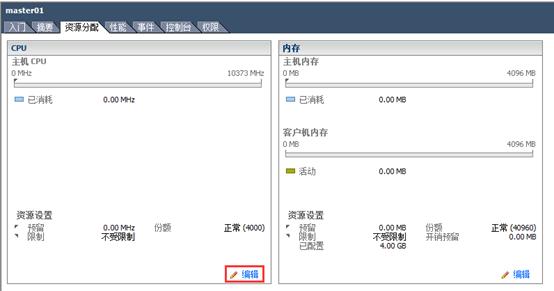
14、再次点击“编辑”,进入下图界面。
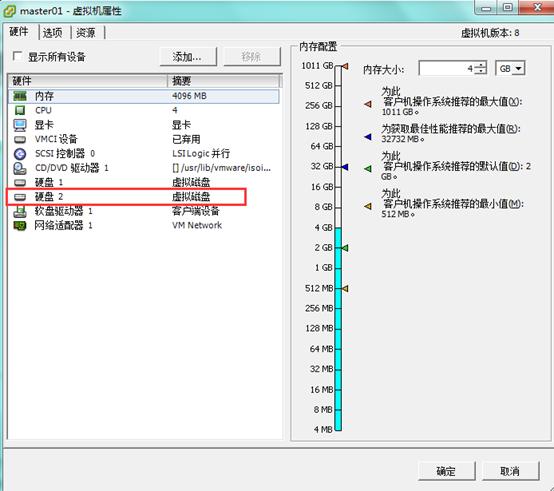
可以发现多了“硬盘2”,此时说明添加已经完成。
15、此时点击虚拟机的“摘要”栏,可以看到置备存储已经扩容了,如下图所示。
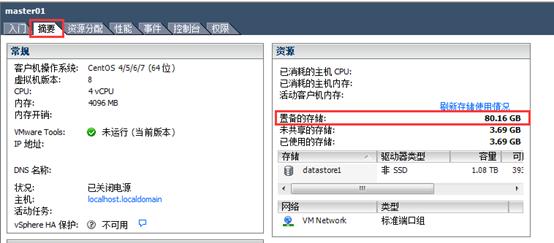
说明磁盘扩容已经成功啦~~~





















 7624
7624

 被折叠的 条评论
为什么被折叠?
被折叠的 条评论
为什么被折叠?








