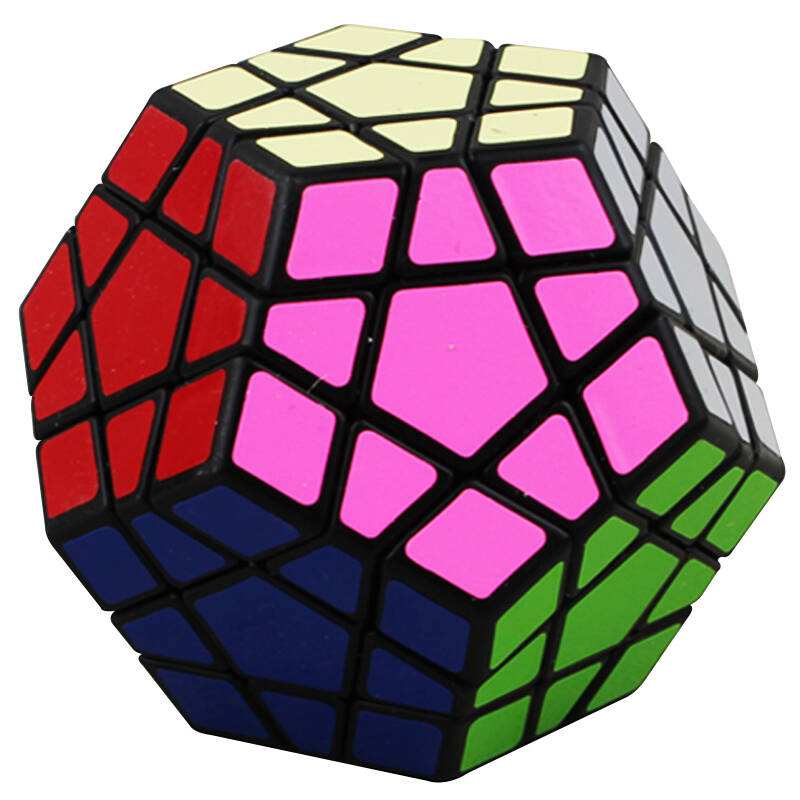
PyAutoGUI库
你想彻底释放双手,让电脑帮你完成鼠标操作和键盘操作?
让电脑帮你完成GUI的自动任务?
那本文就是为你量身打造的,实现办公自动化的Python程序库。
本文中所有代码全部经过验证,使用的开发环境是Python 3.8。
PyAutoGUI是一个跨平台GUI自动化Python模块。用于以编程方式控制鼠标和键盘。
本文按照如下顺序进行组织:
- 安装
- 鼠标控制功能
- 键盘功能功能
1.安装
在Windows平台上, 在cmd命令窗口中输入:
>>>pip install pyautoguipyautogui会自动安装它依赖的模块,包括PyTweening,PyScreeze,PyGetWindow,PymsgBox和MouseInfo。
安装完毕后,调用如下语句,不会报错。
>>> import pyautogui2. 鼠标控制功能
这一小节按照如下的顺序进行展开。
- 屏幕和鼠标位置
- 鼠标移动
- 鼠标拖拽
- 鼠标点击
2.1 屏幕和鼠标位置
在介绍鼠标控制功能前,首先介绍屏幕和鼠标位置,因为鼠标的控制功能都是基于屏幕像素点进行的。
我们的屏幕是由很多像素点组成的。以我的显示器为例进行说明。我的显示分辨率是1920×1080,左上角就是(0,0),右下角就是(1919,1079),x轴坐标按照从左往右的顺序递增,y轴坐标按照从上往下的顺序递增。
0,0 X 增加 -->
+---------------------------+
| | Y 增加
| | |
| 1920 x 1080 screen | |
| | V
| |
| |
+---------------------------+ 1919, 1079屏幕分辨率大小由size()函数作为两个整数的元组返回,当前鼠标位置可以通过position()函数返回。
>>> pyautogui.size()
Size(width=1920, height=1080)
>>> pyautogui.position()
Point(x=897, y=309)要检查X,Y坐标是否在屏幕上,可以调用onScreen()函数。
>>> pyautogui.onScreen(0,0)
True
>>> pyautogui.onScreen(1920,1080)
False
>>> pyautogui.onScreen(1919,1079)
True2.2 鼠标移动
鼠标移动的方法包括两种:绝对坐标和相对坐标。
使用moveTo()函数,会将鼠标光标移至你传递的X和Y整数坐标,即移动到绝对坐标位置
# 将鼠标光标移动到(200,300)
>>> pyautogui.moveTo(200,300)
# 将鼠标光标移动到(400,500)
>>> pyautogui.moveTo(400,500)使用move()函数,会将鼠标光标移动到相对于当前位置的像素点上,即移动到相对坐标位置。
# 将鼠标光标左移100个像素点
>>> pyautogui.move(-100,0)
# 将鼠标光标右移100个像素点
>>> pyautogui.move(100,0)
# 将鼠标光标上移200个像素点
>>> pyautogui.move(0,-200)
# 将鼠标光标下移200个像素点
>>> pyautogui.move(0,200)除了可以设置鼠标光标位置,还可以设置持续时间和缓动功能,这两个参数使鼠标移动更有趣。这两个参数可以控制鼠标移动到目的地的时间和速度。正常情况下,鼠标是以恒定的速度向目的地移动。第3个参数是控制持续时间(单位秒),第4个参数是控制移动节奏,在持续时间不变的情况下,不同位置的移动速度不一样。
pyautogui.easeInQuad #开始慢,结束快
pyautogui.easeOutQuad #开始块,结束慢
pyautogui.easeInOutQuad #开始块,结束块,中间慢
pyautogui.easeInBounce #结束时反弹
pyautogui.easeInElastic #结束时是橡皮筋参考下面的例子。
# 将当前鼠标光标移动到位置(400,500),持续时间是2秒,移动开始慢,结束时快
>>> pyautogui.moveTo(400,500,2,pyautogui.easeInOutQuad)
# 将当前鼠标光标向右移动400个像素点,持续时间是2秒,移动开始块,结束时慢
>>> pyautogui.move(400,0,2,pyautogui.easeOutQuad)2.3 鼠标拖拽
鼠标拖拽的方式包括两种:绝对坐标和相对坐标。
使用dragTo()函数和drag()函数可以实现鼠标拖拽功能。dragTo()函数使用绝对坐标,将当前鼠标光标选中的东西移动到指定的光标位置;drag()函数使用相对坐标,将当前鼠标光标选中的东西移动到相对于当前位置的像素点上,即移动到相对坐标位置。
除了之外,它们还有一个参数button,这个参数可以被设置成‘left’,‘middle’,‘right’,表示在拖拽的过程中按下哪个鼠标键。
# 将当前光标位置的东西移动到(100,200)处,在拖动的过程中按住鼠标左键。
>>> pyautogui.dragTo(100,200,button='left')
# 将当前光标位置的东西向下移动100个像素点,在拖动的过程中按住鼠标左键。
>>> pyautogui.drag(100,0,button='left')鼠标拖拽具有和鼠标移动一样的参数。第3个参数和第4个参数的作用和鼠标移动的参数效果一样。参考下面的例子。例子的效果如GIF所示。
# 将当前光标位置的东西向右移动400个像素点,持续时间2秒,开始快,结束慢。
>>> pyautogui.drag(400,0,2,pyautogui.easeOutQuad)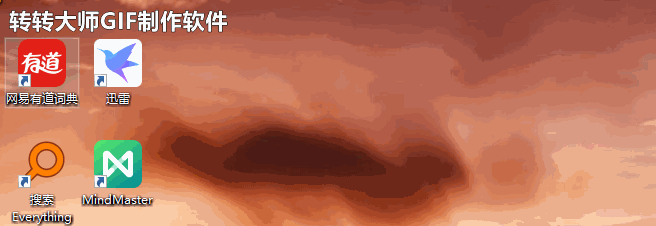
2.4 鼠标点击
通过调用click()函数可以模拟鼠标在当前位置单击鼠标左键,”点击“的定义是按下按钮后将其释放。
>>> pyautogui.click()除了在当前位置点击,还可以点击指定的坐标位置。在click()函数中传入X坐标和Y坐标。
>>> pyautogui.click(100,300)鼠标点击默认使用鼠标左键,也可以通过传递参数,指定使用那个鼠标键。参数包括'left',‘middle’, ‘right’。
# 用鼠标左键,点击(100,300)的位置
>>> pyautogui.click(100,300,button='right')
# 用鼠标右键,点击当前位置
>>> pyautogui.click(button='middle')click默认点击一次,如果要实现多次点击,可以将整数传递给clicks参数,还可以将整数或浮点数设置给interval参数,以指定两次点击之间的暂停时间(以秒为单位)。
# 用鼠标左键点击2次,间隔时间0.25秒
>>> pyautogui.click(clicks=2,interval=0.25)3 键盘控制功能
键盘控制功能包括输入字符串、按下键盘上的键、热键。
3.1 输入字符串
输入字符串使用的是write()函数。
>>> pyautogui.write("Hello World!")3.2 模拟按键
模拟按键使用的press()函数、keyDown()、keyUp()函数。
调用press()函数,从它传递一个字符串pyautogui.KEYBOARD_KEYS,例如enter、f1、esc等等。
>>> pyautogui.press('f11')下表是KEYBOARD_KEYS,这些参数可以传递给press()函数,和接下来要介绍的keyDown(),keyUp()和hotKey()函数。
['t', 'n', 'r', ' ', '!', '"', '#', '$', '%', '&', "'", '(',
')', '*', '+', ',', '-', '.', '/', '0', '1', '2', '3', '4', '5', '6', '7',
'8', '9', ':', ';', '<', '=', '>', '?', '@', '[', '', ']', '^', '_', '`',
'a', 'b', 'c', 'd', 'e','f', 'g', 'h', 'i', 'j', 'k', 'l', 'm', 'n', 'o',
'p', 'q', 'r', 's', 't', 'u', 'v', 'w', 'x', 'y', 'z', '{', '|', '}', '~',
'accept', 'add', 'alt', 'altleft', 'altright', 'apps', 'backspace',
'browserback', 'browserfavorites', 'browserforward', 'browserhome',
'browserrefresh', 'browsersearch', 'browserstop', 'capslock', 'clear',
'convert', 'ctrl', 'ctrlleft', 'ctrlright', 'decimal', 'del', 'delete',
'divide', 'down', 'end', 'enter', 'esc', 'escape', 'execute', 'f1', 'f10',
'f11', 'f12', 'f13', 'f14', 'f15', 'f16', 'f17', 'f18', 'f19', 'f2', 'f20',
'f21', 'f22', 'f23', 'f24', 'f3', 'f4', 'f5', 'f6', 'f7', 'f8', 'f9',
'final', 'fn', 'hanguel', 'hangul', 'hanja', 'help', 'home', 'insert', 'junja',
'kana', 'kanji', 'launchapp1', 'launchapp2', 'launchmail',
'launchmediaselect', 'left', 'modechange', 'multiply', 'nexttrack',
'nonconvert', 'num0', 'num1', 'num2', 'num3', 'num4', 'num5', 'num6',
'num7', 'num8', 'num9', 'numlock', 'pagedown', 'pageup', 'pause', 'pgdn',
'pgup', 'playpause', 'prevtrack', 'print', 'printscreen', 'prntscrn',
'prtsc', 'prtscr', 'return', 'right', 'scrolllock', 'select', 'separator',
'shift', 'shiftleft', 'shiftright', 'sleep', 'space', 'stop', 'subtract', 'tab',
'up', 'volumedown', 'volumemute', 'volumeup', 'win', 'winleft', 'winright', 'yen',
'command', 'option', 'optionleft', 'optionright']press()函数实际上是模拟按下一个键,然后释放它,其实就是keyDown()和keyUp()函数的包装。这些函数可以自己调用。
import pyautogui
pyautogui.keyDown('ctrl')
pyautogui.keyDown('shift')
pyautogui.keyUp('shift')
pyautogui.keyUp('ctrl')调用结果就是,输入法切换成功。
3.3 热键
为了方便快捷地按下热键或键盘快捷键,hotkey()可以传递几个键字符串,这些字符串将按顺序按下,然后以相反的顺序释放。
3.2节中的切换输入法,可以输入如下代码:
pyautogui.hotkey('ctrl', 'shift')学习python基础很重要,这里推荐几本书供大家学习。























 1699
1699

 被折叠的 条评论
为什么被折叠?
被折叠的 条评论
为什么被折叠?








