文字介绍的部分已经够多了,下面就让我们开始安装及部署过程吧。这是一个漫长的过程。
1.1 ESX 3.5的安装和配置
Esx1.contoso.com 192.168.1.251 版本:3.5.0
Esx2.contoso.com 192.168.1.252 版本:3.5.0
实验环境的安装是在VMware Workstation 6.5上,具体的安装方法请参考:
在VmWare Workstation 6.5上安装Esx 3.5 U3之一
[url]http://www.rickyfang.net/article.asp?id=339[/url]
在VmWare Workstation 6.5上安装Esx 3.5 U3之二
[url]http://www.rickyfang.net/article.asp?id=340[/url]
1.2 安装VMware Virtual Center Server 2.5(VC)
略过,但一定要安装在域环境中。运行环境是加入域的Windows server 2003 sp2 Ent.
同时安装Virtual Infrastructure Client,通过VIC来连接VC。
vmmvc.contoso.com 192.168.1.101 版本:2.5
在VC管理控制台中,把两台ESX主机加入到VC中,如果可能需要设置连接到ISCSI
存储。
把sysprep的工具放在系统盘下:C:\Documents and Settings\All Users\Application Data\VMware\VMware vCenter Converter Standalone\sysprep\xp下面,如果是windows 2k3的sysprep工具应放在svr2003文件夹下。
通过VC管理控制台创建WindowsXp虚拟机模板。并在此模板上安装相应的操作程序。同时通过VC来配置使用sysprep。以使批量部署的桌机虚拟体机的SID号唯一。
1.3 安装View Manager(View Connection Server)
VDM:vdm.contoso.com 192.168.1.103 版本:3.0.1 OS:Windows Server 2003 Ent With SP2
安装View Manager的过程很简单,需要满足是域成员
服务器的条件,
操作系统是Windows Server 2003 With SP2。你可以安装此Connection Server在VMWARE的虚拟机上,也可以安装在物理主机上。它起着Broker的作用。
注意:一定安装在非域控制器的域成同
服务器上,且不能在此服务器上安装其它类型的VMware的应用如Virtual Center等。
通过VDM能实现:
●Virtual Desktop Manager(VDM)或连接代理可管理所有连接请求。
●VDM 会验证用户身份并进行相应的虚拟桌面连接(强制执行用户 - 虚拟机分配)
●增强的功能,如会话、策略管理和桌面池
如图所示的是安装开始时的"View Connection Server"类型的选择界面:(图1)
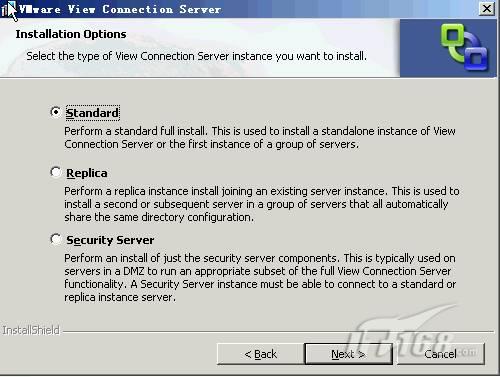
整个过程一般不会出现什么问题,安装完成后是需要通过IE的方式访问:
[url]https://192.168.1.103/admin[/url],亦可通过程序--VMware--View Administrator Console打开(IE方式的另一种呈现)。
1.4 配置View Manager
安装完成View Connection server以后进行初始化配置。可以通过view的管理员权限利用浏览器打开配置窗口: https://主机名或IP/admin,此处就是在IE里输入
[url]https://192.168.1.103/admin[/url],并在弹出的
安全证书警告中选择"是"。
登陆配置界面如下图所示,共有四个不同的选项"Desktops and pools"、"Users and Groups"、"Configuration"、"Events"。接下的将会对其中的"Desktops and pools"、"Users and Groups"、"Configuration"这三项进行操作,以配置完成整个虚拟桌面的部署。且在一些部署过程如桌面虚拟机的批量部署能通过VC的控制台显示出来,看到较为详细的进程。(图2)
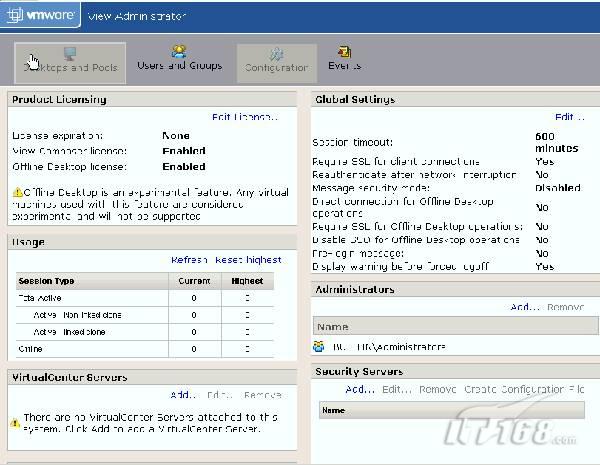
1.4.1 输入VIEW产品的序列号(License) ,在上图中,点击"Configuration"然后找到Product Licensing,单击"Edit License",并在弹出的窗口中的空白框中输入License serial number,并OK。(图3)
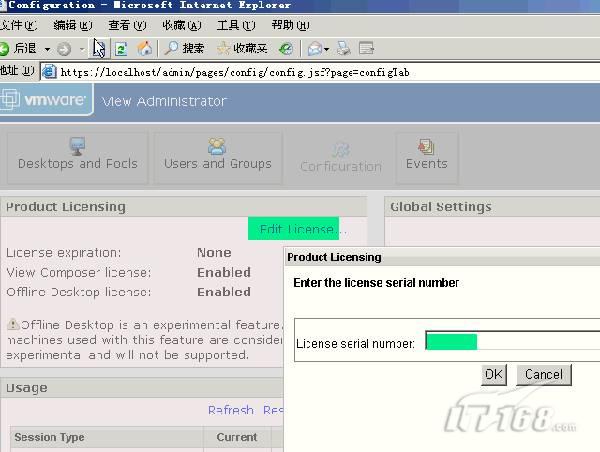
1.4.2 在"Configration"界面,添加现有的Virtual Center ServerS。
点击左下角的"Virtual Center Servers"右侧的"Add",在弹出的"Virtual Center Setting"窗口中,在对应的选项上填入VC的IP地址及登陆账号。(图4)
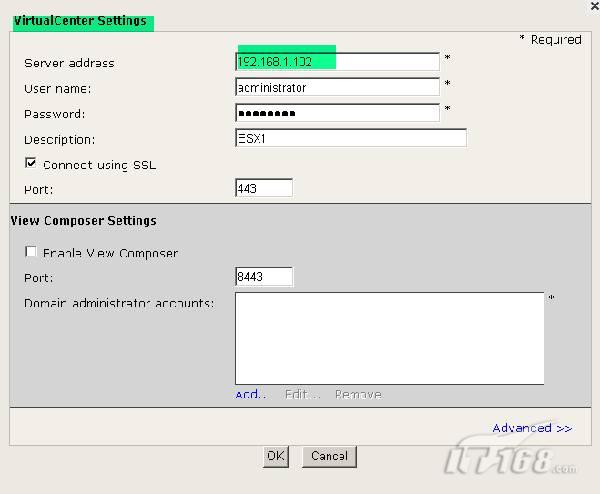
确认信息无误,点"OK"后,回到之前的界面就可以看到VC:192.168.1.102已添加在VC列表中了,并显示用了登陆凭证中的用户名。(图5)
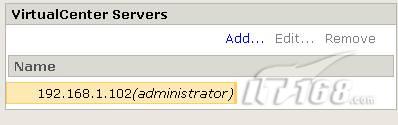
注意,此处的登陆账号是License Server里授权的账号,并非是登陆VC这台Windows
服务器的域账号信息。
更多内容请浏览:VMware VDI部署攻略之三:VDI安装及配置






















 5673
5673

 被折叠的 条评论
为什么被折叠?
被折叠的 条评论
为什么被折叠?








