1、创建虚拟硬盘
virtualbox中,通过“设置”——”存储“——添加虚拟硬盘
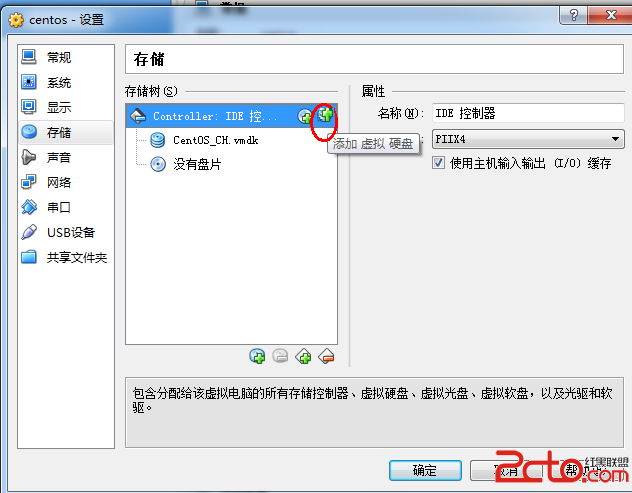
根据提示,添加完虚拟硬盘。
2、虚拟硬盘分区
启动
系统,查看磁盘空间
[plain]
[root
@localhost ~]# fdisk -l
如果正常,将看到类似信息:Disk /dev/hdb doesn't contain a valid partition table,这里/dev/hdb就是新增的虚拟硬盘。对虚拟硬盘进行分区
[plain]
[root
@localhost ~]# fdisk /dev/hdb
输入m查看帮助
[plain]
Command (m for help): m
输入n新增分区
[plain]
Command (m for help): n
输入p新建主分区
键入数字1,新增一个主分区
www.2cto.com
[plain]
Partition number (1-4): 1
摁回车键【Enter】
[plain]
First cylinder (1-41610, default 1):Enter
摁回车键【Enter】
[plain]
Last cylinder or +size or +sizeM or +sizeK (1-41610, default 41610):
输入w写入并退出
[plain]
Command (m for help): w
www.2cto.com
3、格式化虚拟硬盘分区
把虚拟硬盘分区格式化为ext4之前,需要先查看系统是否加载ext4模块
[plain]
[root
@localhost ~]# lsmod | grep ext4
如果没有加载,手动加载(centos5.x中有ext4模块,只是需要手动加载)
[plain]
[root
@localhost ~]# cd /lib/modules/2.6.18-194.el5/kernel/fs/ext4/
如果不出意外,将看到ext4.ko文件,加载ext4模块
[plain]
[root
@localhost ext4]# modprobe ext4
查看是否加载成功:
[plain]
[root@localhost ext4]# lsmod | grep ext4
ext4 254557 0
jbd2 60325 1 ext4
crc16 6209 1 ext4
上面说明已经加载成功了。格式化之前需要安装e4fsprogs,如果没有安装可以通过下面的命令安装:
[plain]
[root@localhost ext4]# yum -y install e4fsprogs
格式化分区:
[plain]
[root@localhost ext4]#
mkfs.ext4 /dev/hdb1
4、挂载虚拟分区
创建挂载目录:/mnt/hdb1
[plain]
[root@localhost dev]# cd /mnt/
[root@localhost mnt]# mkdir hdb1
挂载虚拟分区/dev/hdb1 到/mnt/hdb1/
[plain]
[root@localhost mnt]#
mount -t ext4 /dev/hdb1 /mnt/hdb1/
查看文件系统:
[plain]
[root@localhost hdb1]# df -lh
文件系统 容量 已用 可用 已用% 挂载点
/dev/mapper/VolGroup00-LogVol00
6.7G 6.0G 378M 95% /
/dev/hda1 99M 25M 70M 26% /boot
tmpfs 315M 0 315M 0% /dev/shm
/dev/hdb1 20G 172M 19G 1% /mnt/hdb1
竟然真的看到/mnt/hdb1了。到目前为止,已经基本操作完毕。
5、开机自动挂载新虚拟硬盘
编辑fstab
[plain]
[root@localhost ~]#
vim /etc/fstab
在文件最后新增一行:
[plain]
/dev/hdb1 /mnt/hdb1 ext4 defaults 0 0






















 1372
1372

 被折叠的 条评论
为什么被折叠?
被折叠的 条评论
为什么被折叠?








