简介:FileZilla是一款流行的开源FTP客户端,广泛用于Linux环境下的文件传输。作为FTP和SFTP客户端,它提供安全的文件传输协议支持,包括FTPS和SFTP,同时具有易用性和跨平台特性。本教程将详细讲解FileZilla的基本使用方法以及如何在Linux系统中进行有效的文件传输。通过学习本教程,用户可以掌握如何利用FileZilla的多线程、拖放功能、会话管理和断点续传等特性,高效安全地管理文件传输任务。 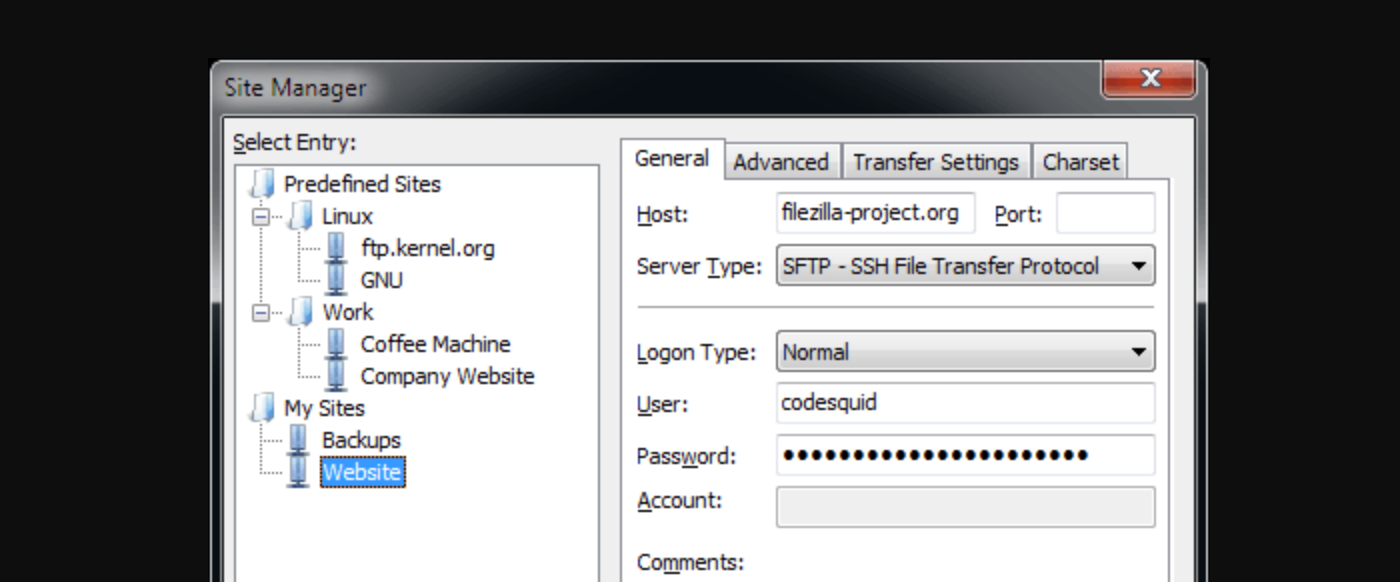
1. FileZilla简介与用途
1.1 FileZilla介绍
FileZilla 是一个强大的开源 FTP(文件传输协议)客户端和服务器软件。它提供了一个方便的图形用户界面(GUI),以管理文件传输。由于其易用性、跨平台支持和稳定性,FileZilla 在开发者和网站管理员中非常受欢迎。
1.2 使用场景
该软件主要被用于网站维护和管理,使得上传、下载文件变得非常简单。FileZilla 也可以用于备份数据、在不同服务器之间同步文件,以及共享文件。对于初学者和专业人员,FileZilla 都是一个很好的文件传输解决方案。
2. FTP和SFTP基础
2.1 FTP的原理和协议分析
FTP(File Transfer Protocol)是一种网络协议,用于在网络上进行文件传输。这种协议通常用于在Internet上传输文件,但是它不加密传输过程中的数据,因此在安全性方面存在一定的风险。让我们深入探讨FTP的工作模式和数据传输机制。
2.1.1 FTP的工作模式
FTP服务器可以使用两种不同的模式来传输文件:主动模式(Active)和被动模式(Passive)。在主动模式下,客户端连接到服务器的21端口,并请求建立一个新的数据连接。在被动模式下,客户端连接到服务器的21端口,然后服务器指定一个非21端口用于数据传输。被动模式的引入主要是为了解决主动模式中存在的防火墙和NAT问题。
2.1.2 FTP的数据传输机制
FTP传输数据主要通过两种类型的操作:控制连接和数据连接。控制连接用于客户端和服务器之间的命令交互,通常在端口21上建立。数据连接则是用于实际文件传输的连接,可以是主动模式或被动模式。FTP使用不同的端口来区分控制和数据传输,这使得它在带宽管理和错误处理方面具有一定的优势。
2.2 SFTP的原理和优势
与传统的FTP协议不同,SFTP(SSH File Transfer Protocol)是基于SSH(Secure Shell)的一个安全文件传输协议。SFTP提供了一个安全的通道来传输文件,加密了控制和数据传输过程,从而提供了更好的安全性。
2.2.1 SFTP与SSH的关系
SFTP是SSH协议的一部分,通过SSH通道来保护数据传输。在建立连接时,SFTP客户端和服务器会创建一个加密的通道,所有的文件传输都将在这个通道内进行,确保了传输过程的隐私和完整性。
2.2.2 SFTP的加密机制
SFTP使用SSH协议的加密机制来确保数据的安全。SSH使用公钥和私钥的认证机制来授权和加密连接。一旦建立了安全的连接,SFTP会使用自己的协议来传输文件,并且这些文件都会被加密,以防止被窃听或篡改。
在了解了FTP和SFTP的基础原理之后,我们将深入探讨它们在实际应用中的区别和选择的权衡。不同的场景可能会要求不同的传输协议,理解这些差异有助于我们做出更明智的决定。接下来的章节中,我们将通过比较FTPS和SFTP的安全性来深入理解这些协议的应用场景,并且提供一些实用的FileZilla配置技巧。
3. FileZilla在Linux中的应用
Linux操作系统因其开源特性、安全性和高效性在服务器市场上占据了重要地位。FileZilla作为一款流行的FTP客户端和服务器软件,其Linux版本同样广受欢迎。在本章中,我们将探讨FileZilla在Linux系统中的应用,包括安装、配置以及使用其命令行工具。
3.1 Linux下的FileZilla安装与配置
3.1.1 Linux系统下的安装步骤
FileZilla Server和FileZilla Client在Linux平台下有不同的安装方法。以下是在基于Debian的系统(如Ubuntu)和基于Red Hat的系统(如CentOS)上的安装指南。
基于Debian的系统
首先,确保你的系统是最新版本,并更新软件包列表:
sudo apt update
sudo apt upgrade
接着,安装FileZilla Server,可以使用以下命令:
sudo apt install filezilla-server
安装FileZilla Client:
sudo apt install filezilla
基于Red Hat的系统
在CentOS上,首先更新系统的软件包:
sudo yum update
安装EPEL(Extra Packages for Enterprise Linux)仓库,以支持FileZilla:
sudo yum install epel-release
安装FileZilla Server:
sudo yum install filezilla-server
安装FileZilla Client:
sudo yum install filezilla
3.1.2 FileZilla基本配置技巧
安装完毕后,FileZilla可以进行基本的配置。我们从FileZilla Server的配置开始。
FileZilla Server配置
启动FileZilla Server后,首先需要配置服务器地址、端口、用户账户等。以下是一些基本的配置步骤:
- 设置监听IP地址和端口 :这通常是在首次启动FileZilla Server时设置的,也可以在服务器设置中进行调整。
- 创建用户账户和密码 :使用
Shared Folders菜单添加用户账户,并为每个账户设置适当的权限。 - 配置用户访问权限 :通过
User Access Control界面定义用户对特定目录的访问权限。 - 日志文件配置 :调整日志文件的路径和类型,以便于跟踪服务器的活动。
FileZilla Client配置
FileZilla Client的配置相对简单,主要包括以下步骤:
- 添加站点 :在
File > Site Manager中点击New Site,输入站点名称、FTP服务器地址、端口号、登录方式(匿名或普通)和相应的用户名、密码。 - 连接到FTP服务器 :使用之前配置好的站点信息,通过
Site Manager连接到服务器。
3.2 FileZilla的命令行工具
FileZilla的命令行版本( filezilla-cli )为用户提供了更多高级功能,如自动化脚本支持和更复杂的文件传输操作。
3.2.1 命令行工具的安装与使用
在Linux系统中安装 filezilla-cli ,可以通过以下命令:
sudo apt install filezilla-cli
安装完成后,可以使用如下命令进行基础的FTP操作:
filezilla-cli [options] <host> <user> <password> <localdir> <remotedir>
例如,将本地目录 /home/user/files 上传到FTP服务器的 /www/files 目录:
filezilla-cli -e "put %l %r" *** user password /home/user/files /www/files
3.2.2 参数和选项的详解
filezilla-cli 支持众多参数和选项,可以帮助用户完成特定的任务。下面是一些常用的参数和选项:
-
-h, --help:显示帮助信息。 -
-e, --execute:执行一个或多个命令。 -
-u, --username:FTP服务器用户名。 -
-p, --password:FTP服务器密码。 -
-l, --localdir:本地目录路径。 -
-r, --remotedir:远程服务器目录路径。 -
-s, --site:站点配置文件的路径。
比如,你有一个预配置的FTP站点文件 ~/.config/filezilla/sites.xml ,可以通过以下命令上传文件:
filezilla-cli -s ~/.config/filezilla/sites.xml -e "put /path/to/localfile.txt /path/to/remotedir/"
命令行工具提供了强大的灵活性,但同时也需要注意,错误的命令可能导致数据丢失或其他问题。因此在使用之前,建议仔细阅读官方文档,并在非生产环境中进行测试。
综上所述,FileZilla在Linux平台上的安装与配置相对简单。掌握基本的配置技巧和命令行工具的使用,可以让用户在Linux环境下更加高效地使用FileZilla进行文件的传输和管理。
4. 跨平台支持与易用性
4.1 FileZilla的跨平台特性
4.1.1 不同操作系统下的兼容性
FileZilla作为一款流行的FTP客户端软件,其最吸引人的特点之一就是其跨平台的特性。FileZilla可以在多种操作系统上运行,包括但不限于Windows、macOS、Linux以及其他UNIX-like系统。这使得无论用户使用的是哪种操作系统,都能够享受到FileZilla提供的文件传输服务。
在Windows系统中,FileZilla通过官方提供的安装包进行安装,而在macOS和Linux系统中,则可以通过各自包管理器进行安装,例如在macOS上通过Homebrew安装,在Ubuntu上通过APT软件包管理器安装。这种跨平台的特性意味着,团队成员即使在不同的操作系统环境下工作,也能使用相同的文件传输工具,从而提高团队协作的效率。
跨平台兼容性的另一个好处是能够支持更多的硬件平台。例如,FileZilla的Linux版本支持x86, x86-64, ARM等多种架构。这使得FileZilla成为开发者和系统管理员在不同硬件平台上进行文件传输的理想选择。
4.1.2 跨平台使用的限制和解决方案
尽管FileZilla的跨平台特性带来了极大的便利,但是在实际使用过程中,不同操作系统之间的差异有时也会导致一些问题。例如,某些特定的配置选项可能在Windows和Linux系统中的表现不一致,或者文件权限处理方式的不同可能会引起操作上的混淆。
为了解决这些限制,开发者社区提供了丰富的文档和指南来指导用户如何在不同操作系统上进行FileZilla的安装和配置。此外,FileZilla的开发团队也在不断改进软件,以缩小不同操作系统之间功能的差异。
一个常见的解决方案是在开发和测试环境中建立标准化的部署流程,这样无论是哪个平台,都能保证FileZilla的配置和使用一致性。这不仅有助于解决操作系统的差异问题,同时也提升了IT支持的效率。
4.2 FileZilla的用户界面和体验
4.2.1 界面布局与自定义设置
FileZilla的用户界面设计简洁直观,这对于提高用户的使用效率至关重要。主界面由站点管理器、传输队列和本地及远程文件管理窗口组成。每部分都经过精心设计,以确保用户可以轻松访问常用功能和查看当前状态。
用户可以根据个人喜好和工作习惯自定义界面布局。例如,用户可以调整窗口大小、拖动面板位置,甚至改变颜色主题。为了提高生产力,FileZilla还支持通过插件扩展额外的功能,这些插件可以增加新特性或改善现有的用户界面。
4.2.2 快捷键和操作习惯优化
为了进一步提升用户体验,FileZilla支持定义快捷键,这让熟悉键盘操作的用户能够快速执行常用命令。快捷键的使用可以显著提高工作效率,尤其是在进行大量文件传输和管理任务时。用户可以通过“编辑”菜单中的“快捷键”选项来自定义快捷键设置。
此外,FileZilla也允许用户保存会话和连接设置,这样用户在再次连接到相同的FTP站点时,不需要重复输入相同的登录信息。这为频繁连接到特定站点的用户节省了大量的时间。
为了使新用户更容易上手,FileZilla提供了详细的帮助文档和教程。这些资源不仅包含了如何使用各种功能的指南,也包括了最佳实践和常见问题的解答,使得新用户能够快速适应FileZilla的操作环境。
表格:FileZilla快捷键参考
| 功能 | Windows快捷键 | macOS快捷键 | |---------------------|----------------|-------------------| | 上传选定的文件 | Ctrl + U | Command + U | | 下载选定的文件 | Ctrl + D | Command + D | | 暂停当前的传输 | Ctrl + P | Command + Option + P| | 恢复被暂停的传输 | F6 | Shift + Command + R| | 显示站点管理器 | Ctrl + S | Command + S | | 显示选项对话框 | Ctrl + O | Command + Option + O| | 刷新文件列表 | F5 | Command + R |
代码块:自定义快捷键示例
# 示例代码块展示了如何在FileZilla的配置文件中设置快捷键
# 打开FileZilla的配置文件后,添加以下内容以自定义快捷键
[QuickConnect]
Key1=Ctrl+Alt+A
Command1=OpenSiteManager
在上面的代码块中,我们演示了如何在FileZilla的配置文件中设置快捷键。用户可以为特定的命令定义自己的快捷键组合,从而提高自己的工作效率。配置文件的修改需要重启FileZilla以生效。这样的自定义功能对于追求极致效率的用户来说是非常有价值的。
mermaid格式流程图:自定义FileZilla快捷键流程
graph TD
A[打开FileZilla配置文件] --> B[添加快捷键配置项]
B --> C[保存并关闭配置文件]
C --> D[重启FileZilla]
D --> E[使用新定义的快捷键]
上述流程图简单地展示了如何自定义FileZilla的快捷键。通过遵循这一流程,用户可以为自己的FileZilla客户端配置个性化的快捷键,以符合自己的操作习惯。
5. 安全性:FTPS和SFTP连接
随着网络攻击日益增多,保护文件传输过程中的数据安全变得至关重要。本章将深入探讨两种主流安全传输协议FTPS和SFTP的差异及其在FileZilla中的实现方式。
5.1 FTPS与SFTP的安全性比较
5.1.1 加密方式和安全性差异
FTP(文件传输协议)本身是不安全的,因为它在传输数据时,用户ID和密码是明文发送的,数据也是以未加密的形式传输。这使得FTP很容易受到中间人攻击。为了提高安全性,FTPS和SFTP两种安全协议应运而生。FTPS(FTP Secure)和SFTP(SSH File Transfer Protocol)都是FTP的安全扩展,但它们的工作原理和使用的技术有显著的不同。
FTPS在传统的FTP基础上增加了SSL/TLS加密,它有两种模式:隐式SSL(端口990)和显式SSL(端口21后通常通过AUTH TLS或AUTH SSL命令启动加密)。隐式SSL连接被建立后立即开始加密通信,但需要客户端和服务器都支持;显式SSL则需要显式启动加密,连接开始时是非加密的,之后可以通过特定命令切换到加密模式。
相比之下,SFTP运行在SSH(Secure Shell)协议之上,SSH提供了更为强大的加密。SFTP不是一个单独的协议,而是一个使用SSH的网络服务,它使用SSH协议的传输层进行加密通信。所有传输的数据都是加密的,且SFTP还支持端口转发、X11转发等多种安全功能。
5.1.2 使用场景的权衡
选择FTPS还是SFTP,主要取决于具体的安全要求、服务器环境以及用户习惯。FTPS因为与FTP操作类似,对于传统FTP用户来说更加友好,而且由于它基于标准的FTP协议,所以更容易部署和维护。但FTPS在某些客户端和服务器上可能会遇到兼容性问题。
SFTP虽然提供了更强的安全性和灵活性,但对一些用户来说,它的学习曲线更陡峭,因为它使用了与传统FTP完全不同的操作方式。此外,SFTP通常需要一个完全配置好的SSH服务,这可能会比配置FTPS更复杂。
5.2 FileZilla的加密连接设置
5.2.1 FTPS和SFTP连接的配置
在FileZilla中配置FTPS或SFTP连接相对直观。用户需要在站点管理器中进行设置。
对于FTPS,您可以选择“FTPES(使用FTPS)”协议,并指定加密方法。如果您的服务器支持隐式SSL,可以在加密选项中选择“要求隐式SSL”,这意味着所有传输将自动加密。如果服务器仅支持显式SSL,您需要在连接前手动启动加密。
对于SFTP,选择“SFTP”协议,并指定服务器的SSH密钥文件。SFTP默认使用端口22,如果服务器配置了不同的端口,需要在站点管理器中进行相应更改。
5.2.2 证书管理和信任设置
证书管理是确保FTPS连接安全性的一个重要方面。FileZilla允许用户导入服务器证书,并在连接时进行验证。如果服务器证书不可信,FileZilla会提示用户,并让用户决定是否接受。在管理证书时,用户需要注意证书的来源,以避免证书欺骗。
对于SFTP连接,如果服务器使用自签名的SSH密钥,用户同样需要对密钥进行验证,并信任它。在FileZilla中,这个操作通常在第一次连接到服务器时进行。
示例:FTPS配置和证书验证
以下是在FileZilla中配置FTPS连接和进行证书验证的步骤:
- 打开FileZilla,点击“文件”菜单下的“站点管理器”。
- 在站点管理器中点击“新建站点”,并输入目标服务器的信息。
- 在“协议”下拉菜单中选择“FTPES(使用FTPS)”。
- 在“加密”选项中选择“要求隐式SSL”或“要求显式SSL”。
- 如果选择隐式SSL,连接时FileZilla会自动加密数据传输。
- 如果选择显式SSL,连接后,需要手动启动加密。在“服务器响应”区域中输入
AUTH TLS或AUTH SSL,然后输入PBSZ 0,最后输入PROT P来启用加密。 - 如果服务器使用的是已知的CA签发的证书,FileZilla通常会自动验证并信任该证书。
- 如果使用了自签名证书或未知的CA签发的证书,FileZilla会要求用户确认是否信任该证书。这时,可以检查证书指纹是否与服务器管理员提供的指纹一致,确认无误后选择“接受并保存”。
这样就完成了FTPS连接的配置,并对证书进行了验证。在实际使用中,证书管理是非常重要的安全步骤,它可以防止中间人攻击。对于SFTP连接的配置也是类似的,核心在于对SSH密钥的验证和信任设置。
通过上述步骤,用户可以确保使用FileZilla进行文件传输时的安全性。无论选择FTPS还是SFTP,重点是要理解各自的安全特性和配置方法,确保文件传输过程中的数据安全不被侵犯。
6. FileZilla的高级功能与应用场景
FileZilla不仅仅是一个基本的FTP客户端,它的高级功能扩展了传统的FTP用途,使其在处理复杂文件传输任务时更为高效和强大。在本章节中,我们将深入探讨FileZilla的多线程传输和拖放操作的原理,以及如何在实际应用中发挥其最佳性能。
6.1 FileZilla的多线程和拖放操作
6.1.1 多线程传输的原理和优势
多线程传输是FileZilla支持的一项高级功能,它允许用户同时打开多个连接来传输文件,从而显著提高了传输速率和效率。为了更好地理解多线程传输的工作原理,我们需要了解其基本概念。
- 并行连接 :多线程传输依赖于同时打开的多个网络连接,每个连接负责传输文件的一部分。这种并行处理方式允许在不同的线程之间分配带宽,从而减少因网络延迟和服务器限制所导致的等待时间。
- 线程控制 :用户可以自定义线程数量,过多的线程可能会对服务器造成过大压力,而过少则不能充分发挥网络带宽。FileZilla提供了动态和静态线程数设置,以适应不同的网络环境和文件大小。
- 错误恢复 :当一个线程的文件传输失败时,其他线程不会受到影响。FileZilla将仅重新尝试失败的线程,而不是从头开始整个文件的传输,这大大节约了时间并增强了传输的鲁棒性。
多线程传输的优势在于能够为用户提供更快的文件传输速率,尤其是在网络条件良好和服务器响应迅速的情况下,这一优势更加明显。
6.1.2 拖放操作的便捷性探讨
拖放操作是FileZilla提供的一个直观且用户友好的功能,它允许用户通过简单的拖拽动作来管理文件。这项功能极大地简化了文件管理过程,提高了工作效率。
- 直观的用户界面 :通过图形用户界面(GUI),用户可以轻松地将本地文件拖放到远程站点的目录中,反之亦然。
- 操作便捷 :拖放功能省去了传统文件传输中的多个步骤,比如打开文件管理器、定位文件、选择文件、上传等。只需一步,即可完成文件的传输。
- 即时反馈 :FileZilla会即时显示拖放操作的状态,例如传输进度、错误信息等,用户可以即时调整或重新尝试传输。
使用拖放操作,用户可以更加直观和快速地管理文件,尤其是在处理大量文件或需要频繁更新文件的情况下,此功能可以显著提高工作效率。
6.2 文件传输的实际应用场景
6.2.1 网站文件同步更新
网站文件的更新和维护是一个常见的文件传输应用场景。使用FileZilla可以有效地同步本地开发环境和远程服务器上的网站文件。
- 文件版本控制 :在进行网站更新时,建议使用版本控制系统,如Git,以便跟踪文件变更并能够回滚到之前的版本。
- 自动化脚本 :可以编写自动化脚本定期检查本地和远程文件的差异,并通过FileZilla上传差异文件。例如,使用如下命令:
# 比较本地和远程目录,并上传更改
rsync -avz --delete /path/to/local/directory username@remotehost:/path/to/remote/directory
- 定时任务 :在Linux系统中,可以设置定时任务(cron job)来定期执行文件同步。例如,每小时同步一次网站文件:
# 每小时执行一次rsync命令
0 *** /usr/bin/rsync -avz --delete /path/to/local/directory username@remotehost:/path/to/remote/directory
6.2.2 大文件和批量文件传输的最佳实践
在处理大量大文件的传输时,FileZilla的高级功能能够帮助用户更加高效地完成任务。
- 断点续传 :FileZilla支持断点续传功能,即如果文件传输过程中断,可以从中断点继续传输,而不是从头开始,这在传输大文件时非常有用。
- 批量传输优化 :为了更好地管理批量文件传输,建议组织文件,并将其放置在有逻辑顺序的文件夹结构中。这样可以减少传输错误,并便于维护和备份。
- 配置文件过滤 :FileZilla允许用户配置过滤器来排除不需要上传的文件类型。例如,避免上传不必要的临时文件或备份文件。在站点管理器中设置过滤器选项:
*.tmp;*.bak;*.log
通过上述最佳实践,FileZilla可以成为在传输大文件或批量文件时的可靠工具,有效提升IT专业人员的工作效率。
简介:FileZilla是一款流行的开源FTP客户端,广泛用于Linux环境下的文件传输。作为FTP和SFTP客户端,它提供安全的文件传输协议支持,包括FTPS和SFTP,同时具有易用性和跨平台特性。本教程将详细讲解FileZilla的基本使用方法以及如何在Linux系统中进行有效的文件传输。通过学习本教程,用户可以掌握如何利用FileZilla的多线程、拖放功能、会话管理和断点续传等特性,高效安全地管理文件传输任务。
























 2749
2749

 被折叠的 条评论
为什么被折叠?
被折叠的 条评论
为什么被折叠?








