简介:Excel不仅是一个强大的电子表格工具,还提供了丰富的图形元素和图表类型,是进行数据可视化和报告制作的重要工具。本指南详细介绍了在Excel中进行绘图的各项技能,包括插入和调整形状、组合形状、文本框的使用、图片插入以及创建和自定义各种图表。此外,还涉及了SmartArt图形的创建、动画和交互性的加入,以及如何保存和共享Excel绘图作品。掌握这些技巧,用户可以更好地呈现和理解数据,提升工作效率和表达能力。 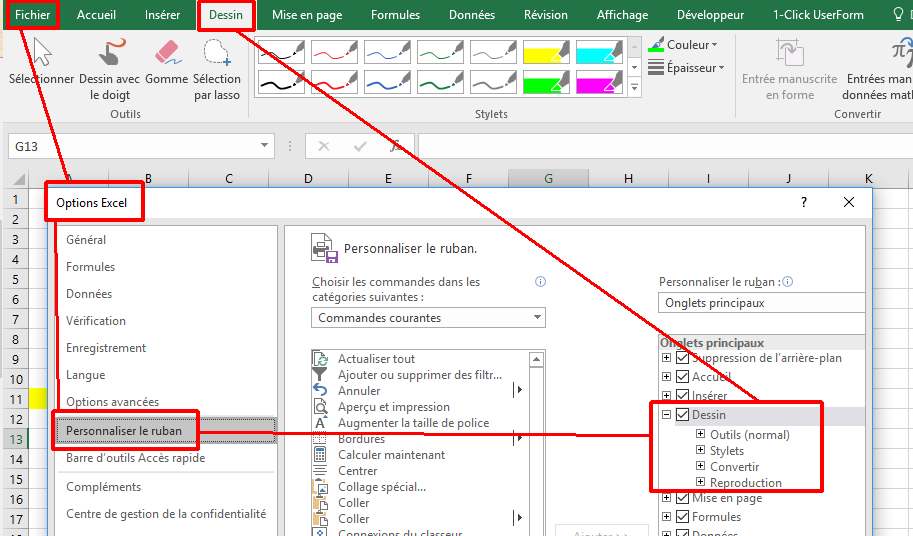
1. Excel绘图基础
理解Excel绘图的重要性
在数据分析和报告中,视觉元素往往能够帮助观众更快地理解和吸收信息。Excel提供了强大的绘图工具,使得用户能够创建专业的图表和图形,以直观地展示数据和分析结果。
Excel绘图的基本概念
在开始绘图之前,了解一些基本概念是必要的。Excel中的绘图功能主要分为三种类型:形状、图表和SmartArt图形。形状包括线条、矩形、圆形等,可以用于创建流程图或组织结构图。图表则专门用于展示数据,如柱状图、饼图、折线图等。SmartArt图形是预设的图形集合,用于表示流程、层次结构、关系等。
开始使用绘图工具
要开始使用Excel绘图,首先需要打开Excel程序并选择需要插入绘图的表格。在“插入”选项卡中,你可以找到各种绘图工具。选择适合你数据和需求的工具,然后点击并拖动以在工作表上绘制相应的图形或图表。
步骤:
1. 打开Excel并选择工作表。
2. 点击“插入”选项卡。
3. 选择“形状”、“图表”或“SmartArt图形”工具。
4. 选择合适的图形或图表类型,点击并拖动在工作表上绘制。
通过上述步骤,你已经完成了Excel绘图的基础操作。接下来,你可以根据需要进一步调整形状的大小、颜色和样式,或者为图表选择合适的数据源并进行个性化设置。随着实践的深入,你将能够创造出更加复杂和专业的绘图作品。
2. 形状的使用与属性调整
在本章节中,我们将深入探讨如何在Excel中有效地使用形状,以及如何调整它们的属性以达到理想的视觉效果。形状是Excel绘图工具箱中的基本元素,它们可以用来创建图表的视觉框架,强调关键数据,或者简单地美化你的工作表。我们将从基本的形状插入和属性调整开始,然后逐步深入到高级属性设置,以及形状的组合和层次管理。
2.1 插入形状及其属性
2.1.1 选择合适的形状
在Excel中,形状是通过“插入”选项卡下的“形状”按钮提供的。这里提供多种类型的形状,包括基本的几何图形、箭头、流程图形状等。在选择形状时,你应该考虑以下几个因素:
- 信息类型 :每种形状都有其特定的用途。例如,矩形可以用来表示一个项目或者步骤,而箭头可以用来表示流程或方向。
- 视觉效果 :形状的视觉吸引力很重要,特别是当它们用来强调或突出显示数据时。
- 一致性 :在同一个工作表中使用形状时,保持形状和颜色的一致性可以提高专业性和可读性。
例如,如果你想强调一个数据点,一个简单的星形可能比一个复杂的流程图形状更有效。
2.1.2 形状属性的基本调整
一旦你选择了合适的形状,你就可以开始调整它们的属性,以适应你的需求。在“格式”选项卡中,你可以找到各种属性调整选项:
- 大小 :调整形状的宽度和高度。
- 旋转 :旋转形状以达到期望的视觉效果。
- 颜色填充 :选择填充颜色,包括纯色、渐变色或图案。
- 线条颜色和宽度 :为形状添加边框,并调整其粗细。
以下是一个简单的代码块示例,展示了如何使用VBA在Excel中插入一个形状并调整其基本属性:
Sub InsertShapeAndAdjustProperties()
Dim shp As Shape
' 在指定位置插入一个矩形形状
Set shp = ActiveSheet.Shapes.AddShape(msoShapeRectangle, 100, 100, 100, 50)
' 设置形状的填充颜色和线条颜色
With shp.Fill
.ForeColor.RGB = RGB(255, 0, 0) ' 红色填充
.Transparency = 0.5 ' 50% 透明度
End With
With shp.Line
.ForeColor.RGB = RGB(0, 0, 0) ' 黑色边框
.Weight = 2 ' 边框粗细为2磅
End With
End Sub
在这个代码块中,我们首先定义了一个名为 InsertShapeAndAdjustProperties 的过程,然后在活动工作表上插入一个矩形形状,并设置了其填充颜色、透明度、边框颜色和粗细。这些属性的调整可以让你的形状更加突出,并且更好地融入你的数据可视化设计中。
2.2 形状的高级属性设置
2.2.1 形状样式的选择与应用
Excel提供了多种内置的形状样式,这些样式已经预设了填充颜色、边框颜色、效果等。使用这些预设样式可以快速地为形状添加专业级别的视觉效果。
要应用样式,你可以选择一个形状,然后在“格式”选项卡的“形状样式”库中选择一个样式。这些样式分为几个组,包括“主题样式”、“形状填充”、“线条颜色”和“效果”。
2.2.2 三维效果与阴影的添加
三维效果和阴影可以为形状添加额外的深度和现实感。在“格式”选项卡的“形状效果”下,你可以找到“阴影”、“反射”、“发光”和“棱台”等效果。这些效果可以帮助你强调形状,或者让它们看起来更加立体。
例如,为一个形状添加阴影效果可以使其在背景中脱颖而出,而添加发光效果可以给形状一个高亮的视觉效果。
2.3 形状的组合与层次管理
2.3.1 形状的组合技巧
有时,你可能需要将多个形状组合在一起以形成一个更复杂的图形。Excel允许你组合形状,这样你就可以将它们作为一个对象进行移动和调整大小。
要组合形状,你可以选择所有想要组合的形状,然后在“格式”选项卡中点击“组合”按钮。之后,这些形状将作为一个单元进行操作。
2.3.2 形状层次的调整方法
形状的层次决定了形状之间的前后关系。例如,一个形状在另一个形状之上时,它将显示在前。在“格式”选项卡中,你可以使用“置于顶层”或“置于底层”来调整形状的层次。
此外,你还可以使用“排列”按钮来对形状进行更精确的控制,如“对齐”、“分布”和“旋转”等。
以下是一个使用VBA调整形状层次的示例代码:
Sub AdjustShapeOrder()
Dim shp1 As Shape, shp2 As Shape
' 假设shp1和shp2是已经插入到工作表中的两个形状
Set shp1 = ActiveSheet.Shapes(1)
Set shp2 = ActiveSheet.Shapes(2)
' 将shp2置于顶层
shp2.ZOrder msoBringToFront
' 如果需要,可以使用以下代码将形状对齐到页面中心
With shp1
.Left = (ActiveSheet.PageSetup.PageWidth - .Width) / *
*** = (ActiveSheet.PageSetup.PageHeight - .Height) / 2
End With
With shp2
.Left = (ActiveSheet.PageSetup.PageWidth - .Width) / *
*** = (ActiveSheet.PageSetup.PageHeight - .Height) / 2
End With
End Sub
在这个代码块中,我们首先定义了一个名为 AdjustShapeOrder 的过程,然后选择了两个形状(shp1和shp2),并将shp2置于顶层。此外,我们还展示了如何使用代码将形状对齐到页面中心。
总结
本章节介绍了在Excel中使用形状的基本方法,包括插入形状、调整基本属性、应用高级样式,以及如何将形状组合和调整层次。通过这些知识,你可以开始利用形状来增强你的数据可视化工作,并创造出更加吸引人的视觉效果。接下来的章节将继续深入探讨文本框和图片的应用,以及图表的创建和个性化。
3. 文本框与图片的应用
在本章节中,我们将深入了解如何在Excel中使用文本框和图片来增强视觉效果和信息传达。我们将探讨文本框的使用与样式设计,图片的插入与格式设置,以及如何将图片与文本框结合起来创造出更具吸引力的设计。
3.1 文本框的使用与样式设计
3.1.1 插入文本框的方法
文本框是Excel中用于添加文本和注释的强大工具。它们允许用户在工作表中的任何位置自由地添加文本,无论是静态文本还是作为数据验证的一部分。要插入一个文本框,您可以遵循以下步骤:
- 转到“插入”选项卡。
- 在“文本”组中,点击“文本框”按钮。
- 在工作表上拖动鼠标以创建文本框的大小。
您还可以通过“开发工具”选项卡中的“插入”功能,插入一个ActiveX文本框,这对于更复杂的文本操作非常有用。
3.1.2 文本框内容的排版与美化
在文本框中输入文本后,您可以通过以下方式对其进行排版和美化:
- 字体和大小 :选择适合内容的字体和大小。在Excel中,通常建议使用易读的字体,如Arial或Calibri。
- 颜色和填充 :可以更改文本框的背景颜色或填充图案,使其与工作表的设计协调一致。
- 边框样式 :自定义文本框的边框样式,包括颜色、宽度和样式(实线、虚线等)。
- 对齐方式 :调整文本的对齐方式,包括水平和垂直对齐。
- 文本方向 :将文本设置为垂直或旋转,以适应特殊的设计需求。
3.1.3 文本框内容的排版与美化代码块
Sub TextboxDesign()
' 定义文本框对象
Dim txtBox As Shape
' 插入文本框
Set txtBox = ActiveSheet.Shapes.AddTextbox(Orientation:=xlTextOrientationHorizontal, _
Left:=100, Top:=100, Width:=200, Height:=50)
' 设置文本框属性
With txtBox.TextFrame.TextRange
.Font.Name = "Calibri"
.Font.Size = 12
.ParagraphFormat.Alignment = xlCenter
.Text = "这是一个文本框示例"
End With
' 设置文本框边框样式
txtBox.Line.ForeColor.RGB = RGB(0, 0, 0) ' 黑色
txtBox.Line.Weight = 2 ' 设置边框宽度为2磅
End Sub
在上述代码中,我们首先定义了一个名为 TextboxDesign 的子程序。然后,我们使用 AddTextbox 方法在活动工作表上插入一个文本框,并设置其位置和大小。接着,我们通过 TextFrame.TextRange 属性设置了文本的字体、大小、对齐方式和文本内容。最后,我们设置了文本框边框的颜色和宽度。
3.1.4 文本框内容的排版与美化参数说明
-
Orientation:指定文本的方向。xlTextOrientationHorizontal表示水平方向。 -
Left、Top:指定文本框左上角的位置。 -
Width、Height:指定文本框的宽度和高度。 -
Font.Name:指定文本的字体。 -
Font.Size:指定文本的大小。 -
ParagraphFormat.Alignment:指定文本的对齐方式。xlCenter表示居中对齐。 -
Line.ForeColor.RGB:指定边框的颜色。RGB(0, 0, 0)代表黑色。 -
Line.Weight:指定边框的宽度。
3.1.5 文本框内容的排版与美化逻辑分析
上述代码的逻辑是首先在工作表上创建一个文本框,然后设置文本框内的文本属性和边框样式。通过这种方式,可以快速地对文本框进行美化,使其更适合演示文稿或报告。
3.2 图片的插入与格式设置
3.2.1 插入图片的途径
Excel允许用户插入多种类型的图片,包括本地图片、在线图片以及剪贴画。要插入图片,请遵循以下步骤:
- 转到“插入”选项卡。
- 在“插图”组中,点击“图片”按钮。
- 选择要插入的图片文件,然后点击“插入”。
对于在线图片,您可以直接复制图片的URL,然后在插入图片时选择“在线图片”,粘贴URL即可。
3.2.2 图片的格式调整与裁剪
插入图片后,您可能需要调整其大小、格式或裁剪图片以适应设计需求。以下是调整图片的几个步骤:
- 调整大小 :选择图片后,拖动其周围的控制点以调整大小。
- 格式化图片 :点击图片以显示“格式”选项卡,然后可以调整图片样式、颜色和效果。
- 裁剪图片 :选择图片后,使用“格式”选项卡中的“裁剪”工具来裁剪图片。
3.2.3 图片的格式调整与裁剪代码块
Sub ImageFormat()
' 定义图片对象
Dim img As Picture
' 插入图片
Set img = ActiveSheet.Pictures.Insert("图片路径")
' 设置图片大小
With img
.Width = 100
.Height = 100
End With
' 设置图片格式
img.Fill.Visible = msoTrue
img.Fill.ForeColor.RGB = RGB(255, 0, 0) ' 红色填充
' 裁剪图片
***
*** = 10
.Left = 10
.Bottom = 10
.Right = 10
End With
End Sub
在上述代码中,我们首先定义了一个名为 ImageFormat 的子程序。然后,我们使用 Insert 方法插入了一个图片,并设置了其大小。接着,我们设置了图片的填充颜色为红色。最后,我们使用 Crop 方法对图片进行了裁剪。
3.2.4 图片的格式调整与裁剪参数说明
-
Pictures.Insert:插入图片的方法。需要提供图片的路径。 -
Width、Height:设置图片的宽度和高度。 -
Fill.Visible:设置填充的可见性。msoTrue表示可见。 -
Fill.ForeColor.RGB:设置填充颜色的RGB值。 -
***、Crop.Left、Crop.Bottom、Crop.Right:设置裁剪的边距。
3.2.5 图片的格式调整与裁剪逻辑分析
上述代码的逻辑是首先在工作表上插入一个图片,然后设置图片的大小和格式,最后进行裁剪以调整图片的外观。通过这种方式,可以确保图片与Excel工作表中的其他元素协调一致。
3.3 图片与文本框的协同设计
3.3.1 图片与文本的布局技巧
在设计中,图片和文本应该相辅相成,以传达清晰的信息。以下是一些布局技巧:
- 层次感 :将图片作为背景或装饰元素,将文本框放在图片上方,确保文本清晰可见。
- 对齐 :将文本框与图片对齐,可以是水平或垂直对齐,以便创造视觉平衡。
- 透明度 :调整图片的透明度,使其成为文本的背景而不分散注意力。
3.3.2 提升视觉效果的创意应用
为了提升视觉效果,可以尝试以下创意应用:
- 使用阴影 :为文本框或图片添加阴影效果,增加深度感。
- 结合动画 :使用动画效果使图片或文本框在演示中突出显示。
- 创意排版 :利用文本框和图片创造有趣的排版效果,如路径文字或特殊形状的文本框。
3.3.3 提升视觉效果的创意应用代码块
Sub CreativeEffects()
' 定义文本框和图片对象
Dim txtBox As Shape
Dim img As Picture
' 插入文本框和图片
Set txtBox = ActiveSheet.Shapes.AddTextbox(Orientation:=xlTextOrientationHorizontal, _
Left:=150, Top:=150, Width:=200, Height:=50)
Set img = ActiveSheet.Pictures.Insert("图片路径")
' 设置文本框和图片属性
With txtBox
.TextFrame.TextRange.Font.Size = 14
.TextFrame.TextRange.Font.Color.RGB = RGB(255, 255, 255) ' 白色字体
.Line.Visible = msoFalse ' 无边框
***
***
*** = 100
.Left = 100
.Width = 200
.Height = 150
.Shadow.Visible = msoTrue
.Shadow.OffsetX = 5
.Shadow.OffsetY = 5
.Shadow.Blur = 5
.Shadow.Color.RGB = RGB(0, 0, 0) ' 黑色阴影
End With
' 设置文本框和图片的组合
txtBox.ZOrder msoBringToFront
img.ZOrder msoSendToBack
End Sub
在上述代码中,我们首先定义了文本框和图片对象。然后,我们插入了一个文本框和一个图片,并设置了它们的属性,包括文本框的字体大小、颜色和无边框,以及图片的阴影效果。最后,我们通过 ZOrder 方法调整了文本框和图片的层次,确保文本框在最前面,图片在最背后。
3.3.4 提升视觉效果的创意应用参数说明
-
ShapeType:指定形状的类型。xlTextBox表示文本框,xlPicture表示图片。 -
TextFrame.TextRange.Font:设置文本框中文本的字体属性。 -
Pictures.Insert:插入图片的方法。需要提供图片的路径。 -
Shadow.Visible:设置阴影的可见性。msoTrue表示可见。 -
Shadow.OffsetX、Shadow.OffsetY:设置阴影的偏移量。 -
Shadow.Blur:设置阴影的模糊度。 -
Shadow.Color.RGB:设置阴影的颜色。 -
ZOrder:设置形状的层次。msoBringToFront表示将形状移至最前面,msoSendToBack表示将形状移至最后面。
3.3.5 提升视觉效果的创意应用逻辑分析
上述代码的逻辑是首先在工作表上插入一个文本框和一个图片,并设置它们的属性。然后,我们为图片添加了阴影效果,并通过 ZOrder 方法调整了它们的层次。通过这种方式,可以创造出具有层次感和深度感的视觉效果。
在本章节中,我们介绍了如何使用文本框和图片来增强Excel工作表的视觉效果。我们探讨了插入文本框和图片的方法、调整它们的格式和大小,以及如何将它们结合起来创造更具吸引力的设计。通过实际的操作步骤和代码示例,我们可以看到,通过细致的设置和创意应用,可以使Excel工作表变得更加生动和有趣。
4. 图表的创建与个性化
4.1 创建各种图表
4.1.1 选择合适的图表类型
在Excel中创建图表时,首先需要根据数据的特点和展示需求选择合适的图表类型。Excel提供了多种图表类型,包括柱形图、折线图、饼图、散点图、面积图等,每种图表都有其特定的用途和优势。
例如,柱形图适合比较不同类别的数据大小;折线图适用于展示数据随时间的变化趋势;饼图则用于显示各部分占整体的比例关系。选择正确的图表类型可以更有效地传达信息,使观众更容易理解和接受。
4.1.2 图表的数据源和布局设置
选择好图表类型后,需要指定数据源。数据源可以是工作表中的一个区域,也可以是多个区域。正确设置数据源对于图表的准确性和有效性至关重要。
布局设置则涉及到图表的大小、位置、标题等。在Excel中,可以通过图表工具栏中的选项来调整这些设置。例如,可以通过“图表工具”中的“设计”和“格式”选项卡来调整图表的样式和颜色,以及通过“布局”选项卡来调整图表的标题、轴标题、图例等。
4.2 图表元素的个性化调整
4.2.1 调整图表的颜色与样式
在图表创建之后,个性化调整是提升视觉效果的重要步骤。调整图表的颜色可以使其更加吸引人,也可以与公司品牌或演示主题保持一致。Excel提供了丰富的颜色方案和样式供用户选择,用户可以通过“图表样式”按钮快速应用预设的样式。
此外,还可以手动调整图表的每个元素的颜色,如柱形、线条、标签等。这些操作不仅能够美化图表,还能够帮助突出关键数据,使得图表的信息传达更加直观。
4.2.2 添加图表元素的技巧
图表元素的添加是提升图表信息量和互动性的有效手段。常见的图表元素包括图例、标题、数据标签、网格线等。在Excel中,可以通过“图表元素”按钮添加或移除这些元素。
例如,添加数据标签可以显示具体的数据值,对于解释和分析数据非常有帮助。添加趋势线可以帮助观众理解数据的变化趋势。通过精心设计的图表元素,可以使图表更加完整和专业。
4.3 图表的优化与交互性提升
4.3.1 图表数据的动态更新
在某些情况下,需要图表能够动态地反映数据的变化。例如,在演示中,随着新的数据输入,图表能够实时更新。Excel支持通过动态数据区域或使用Excel表格功能来实现这一目标。
通过将数据区域设置为Excel表格,图表将自动与表格数据关联,每当表格中的数据发生变化时,图表也会相应更新。这不仅提高了工作效率,也使得图表更加灵活和实用。
4.3.2 图表交互性的增强方法
增强图表的交互性可以显著提升观众的参与度和兴趣。在Excel中,可以通过添加切片器、筛选器、按钮等控件来实现交互性。
例如,使用切片器可以快速筛选图表中特定的数据系列,使得观众能够根据自己的兴趣查看不同的数据视图。添加按钮则可以控制图表的播放和暂停,适用于动态展示数据变化的场景。通过这些交互性功能,可以使图表变得更加生动和互动。
在本章节中,我们介绍了如何在Excel中创建和个性化图表,包括选择合适的图表类型、调整图表元素、优化数据动态更新和增强交互性等方面的内容。通过本章节的介绍,读者应该能够掌握创建和优化图表的基本技能,并能够在实际工作中应用这些技能来提升数据的可视化表达。
5. SmartArt图形与动画效果
5.1 SmartArt图形的创建与编辑
5.1.1 SmartArt图形的基本介绍
SmartArt图形是Excel中一个强大的工具,它可以帮助用户将复杂的数据和信息以图形化的方式展现出来,使得信息传达更加直观和清晰。SmartArt图形提供了一系列预设的图表类型,包括列表、循环、射线、层次结构等,每种类型都有其特定的用途和表现形式。
在Excel中创建SmartArt图形非常简单,只需点击“插入”选项卡下的“SmartArt”按钮,就可以选择多种不同的图形样式。选择合适的图形后,Excel会自动打开一个对话框,允许用户输入相应的文本内容,无需手动在图形中逐个添加文本。
5.1.2 设计SmartArt图形的布局与样式
SmartArt图形的布局是指图形的结构,它决定了图形中元素的位置和数量。Excel提供了多种布局供用户选择,用户可以根据自己的需求选择最适合的布局。在选择了图形布局之后,还可以通过右键点击图形,选择“布局选项”来调整布局的细节。
样式则决定了SmartArt图形的外观,包括颜色、线条粗细和形状样式等。Excel提供了多种内置样式,用户也可以自定义样式,以便让图形更符合自己的设计要求。在设计过程中,可以利用“SmartArt工具”中的“设计”选项卡来更改图形的样式。
5.1.3 SmartArt图形的高级编辑技巧
除了基本的布局和样式调整外,SmartArt图形还支持一些高级编辑技巧,例如:
- 添加和删除图形元素 :用户可以轻松地添加或删除图形中的文本框,以适应更多的内容或简化图形。
- 图形形状的自定义 :用户可以改变图形元素的形状,例如将矩形改为圆形或箭头形状。
- 颜色和效果的精确控制 :通过“颜色”和“效果”选项,用户可以精确地调整图形的颜色和效果,使其更加符合设计要求。
5.1.4 SmartArt图形的应用场景
SmartArt图形广泛应用于商务报告、演示文稿、教学课件等多种场合。它可以帮助用户将复杂的信息结构化,以图形的方式呈现出来,从而提高信息的可读性和吸引力。例如,在商务报告中,使用SmartArt图形可以清晰地展示公司的组织结构、项目进度或者数据比较等。
5.1.5 创建SmartArt图形的实践操作
在实际操作中,创建SmartArt图形的步骤如下:
- 在Excel中点击“插入”选项卡下的“SmartArt”按钮。
- 在弹出的对话框中选择适合的图形类型。
- 输入或复制粘贴相应的文本内容。
- 通过“设计”选项卡调整图形的布局和样式。
下面是一个简单的代码块示例,演示如何在VBA中创建一个SmartArt图形:
Sub CreateSmartArt()
Dim s As Shape
' 添加一个新的SmartArt图形
Set s = ActiveSheet.Shapes.AddSmartArt(Application.SmartArtLayouts(1), 100, 100, 200, 150)
' 设置图形文本
With s.SmartArt
.TextFrame2.TextRange.Text = "SmartArt Example"
.TextFrame2.TextRange.ParagraphFormat.Alignment = xlCenter
End With
End Sub
在上述代码中, Application.SmartArtLayouts(1) 表示选择第一个SmartArt布局,位置和大小参数分别是左上角的x和y坐标以及图形的宽度和高度。这段代码创建了一个简单的SmartArt图形,并设置了其文本内容。
5.2 动画效果的加入与管理
5.2.1 为形状和图表添加动画
在Excel中,动画效果可以增加演示文稿的吸引力,使得静态的图表和形状变得生动有趣。动画效果可以应用于形状、图表、文本框等多种元素。
要为形状或图表添加动画效果,可以按照以下步骤操作:
- 选择要添加动画的对象。
- 点击“动画”选项卡。
- 在“动画”组中选择一个动画效果。
- 点击“动画窗格”按钮,打开动画窗格,可以进一步调整动画的顺序和设置。
5.2.2 动画效果的调整与应用
动画效果的调整包括动画的开始方式(点击时、自动、与前一个动画同时)、动画的持续时间和延迟时间。通过这些设置,可以精确控制动画的播放过程。
在动画窗格中,还可以设置动画效果的触发方式,例如点击某个对象时触发动画。此外,动画窗格允许用户复制和粘贴动画,便于批量应用相同的动画效果。
5.2.3 动画与SmartArt的协同设计
当动画应用于SmartArt图形时,可以单独为图形中的每个元素设置不同的动画效果,从而创造出动态的展示效果。例如,可以设置一个列表中的每个项目依次出现,或者设置一个循环图形中的元素顺时针旋转。
5.2.4 动画效果的优化技巧
动画效果的优化主要包括以下几个方面:
- 避免过多复杂的动画 :过多的动画效果可能会分散观众的注意力,影响信息的传达。
- 保持动画的流畅性 :动画效果应该平滑连贯,避免出现跳动或闪烁。
- 适当使用声音效果 :声音可以增强动画的吸引力,但应谨慎使用,避免过多或不协调的声音影响观看体验。
5.2.5 动画效果的实际应用案例
在实际应用中,动画效果可以用于展示公司的产品发展过程、解释复杂的数据分析结果等。例如,在一个公司介绍的PPT中,可以使用动画效果逐步展示公司的历史里程碑,使得展示更加生动和引人入胜。
5.2.6 动画与SmartArt综合应用的技巧
将动画效果与SmartArt图形结合使用时,可以创造出非常有创意的视觉效果。例如,可以设置一个SmartArt图形中的元素逐一出现,然后每个元素都播放一个动画,从而让整个图形变得动态和互动。
5.3 动画与SmartArt的综合应用
5.3.1 动画与SmartArt协同设计
在设计复杂的演示文稿时,动画与SmartArt图形的协同可以创造出非常有吸引力的视觉效果。例如,可以在SmartArt图形中添加逐个出现的动画效果,使得信息的呈现更加生动和有趣。
5.3.2 提升演示效果的创意技巧
为了提升演示效果,可以尝试以下创意技巧:
- 使用动画路径 :动画路径可以让对象沿着自定义的路径移动,创造出独特的视觉效果。
- 结合使用触发器 :触发器可以设置动画的播放条件,例如点击某个对象时播放动画,增加互动性。
- 利用淡入淡出效果 :淡入淡出效果可以让对象缓缓出现或消失,增加神秘感和专业感。
5.3.3 动画与SmartArt综合应用的实践案例
在实际案例中,动画与SmartArt的综合应用可以用于制作教学视频、产品演示、商业报告等多种场合。例如,在一个教学视频中,可以使用SmartArt图形展示课程的结构,然后为每个部分添加动画效果,使得教学内容更加生动和易于理解。
5.3.4 动画与SmartArt的综合应用的高级技巧
在高级技巧方面,可以尝试使用VBA代码来控制动画的播放,例如根据用户的输入动态地播放不同的动画效果。此外,还可以将动画效果与图表结合使用,例如在图表中添加数据点的动画,使得数据的变化更加直观和明显。
5.3.5 动画与SmartArt的综合应用的实践操作
在Excel中,可以通过VBA代码来控制动画的播放。以下是一个简单的代码示例,演示如何在VBA中为SmartArt图形添加动画效果:
Sub AnimateSmartArt()
Dim sa As Shape
Dim ani As Animation
' 添加一个新的SmartArt图形
Set sa = ActiveSheet.Shapes.AddSmartArt(Application.SmartArtLayouts(1), 100, 100, 200, 150)
' 获取SmartArt图形的第一个形状
Set ani = sa.SmartArt.GraphicNodes(1).SmartArtShape.AnimationSettings
' 添加一个动画效果
With ani
.AddEffect Node:=sa.SmartArt.GraphicNodes(1), EffectId:=msoAnimEffectBlind
.Timing.Duration = 2 ' 动画持续时间(秒)
.Timing.TriggerType = xlAfterPrevious ' 触发类型
End With
End Sub
在上述代码中, AddEffect 方法用于为SmartArt图形的第一个形状添加一个动画效果, EffectId 参数指定了动画的类型, Timing 对象则用于设置动画的持续时间和触发类型。
通过上述实践操作,可以学习到如何在Excel中结合使用动画效果和SmartArt图形,以及如何通过VBA代码来控制动画的播放,从而提升演示文稿的吸引力和专业性。
6. Excel绘图的保存与共享
6.1 绘图作品的保存选项
6.1.1 保存为Excel文件
在Excel中,将你的绘图作品保存为Excel文件( .xlsx 格式)是最直接的方式。这种方式可以确保所有的绘图元素,包括形状、图表、文本框和SmartArt图形等,都被完整地保存下来,并且可以在未来的任何时候被打开和编辑。这对于需要保留原始数据和编辑能力的场景是非常有用的。
步骤: 1. 打开包含绘图作品的Excel文件。 2. 点击“文件”菜单,选择“保存”或“另存为”。 3. 选择保存位置,输入文件名,并确保文件类型为“Excel工作簿(*.xlsx)”。 4. 点击“保存”按钮。
6.1.2 保存为图片或PDF格式
如果你需要将绘图作品用于报告或演示,而不需要保留Excel的编辑功能,你可以选择将作品保存为图片( .jpg 、 .png )或PDF格式。这样,你的作品可以更容易地被其他人查看和分享,同时保持了作品的美观性。
步骤: 1. 打开包含绘图作品的Excel文件。 2. 选择需要保存的作品区域。 3. 点击“文件”菜单,选择“导出”或“另存为”。 4. 在弹出的窗口中,选择“更改文件类型”,然后选择“JPEG文件交换格式( .jpg)”、“PNG位图图像( .png)”或“创建PDF/XPS文档(*.pdf)”。 5. 点击“保存”按钮。
6.1.3 保存选项的比较
| 保存选项 | 优点 | 缺点 | | --- | --- | --- | | Excel文件 | 完整保留编辑功能,适合未来的修改和更新 | 文件较大,不易于分享 | | 图片/PDF | 便于分享和查看,文件较小 | 无法编辑原始数据 |
6.2 绘图作品的共享方式
6.2.1 通过电子邮件共享
通过电子邮件共享Excel绘图作品是一种快速简便的方式,特别是当文件不太大时。大多数电子邮件服务允许直接作为附件发送文件,收件人可以下载并查看文件。
步骤: 1. 在Excel中打开你的绘图作品。 2. 点击“文件”菜单,选择“共享”。 3. 在弹出的菜单中选择“电子邮件”选项。 4. 选择合适的文件格式(如“作为附件发送”)。 5. 输入收件人邮箱地址,添加邮件主题和内容,点击“发送”。
6.2.2 上传至云端的协作平台
随着云计算的发展,上传至云端的协作平台(如OneDrive、Google Drive、Dropbox等)已成为一种流行且高效的共享方式。这种方式不仅可以方便地共享文件,还可以允许多人同时编辑文件,实现团队协作。
步骤: 1. 在Excel中打开你的绘图作品。 2. 点击“文件”菜单,选择“保存至云”。 3. 选择你的云服务提供商(如OneDrive),并登录账号。 4. 选择保存位置,点击“保存”。 5. 获取共享链接或邀请他人编辑。
6.2.3 共享方式的比较
| 共享方式 | 优点 | 缺点 | | --- | --- | --- | | 电子邮件 | 快速简便 | 文件大小受限,无法多人实时协作 | | 云端协作平台 | 可以多人实时协作,文件安全性高 | 需要稳定的网络连接 |
6.3 版本控制与团队协作
6.3.1 版本控制的重要性
在团队协作中,版本控制是至关重要的。它可以帮助团队成员跟踪和管理文件的不同版本,确保每个人都对最新的工作内容有所了解,避免冲突和重复工作。Excel本身并不提供内置的版本控制功能,但通过共享和协作平台可以实现类似的效果。
6.3.2 利用Excel的共享功能进行团队协作
Excel的共享功能允许团队成员同时对同一文件进行编辑。通过设置不同的编辑权限,团队成员可以共同完成绘图工作。此外,Excel还提供了一些内置的协作工具,如“审阅”功能,可以帮助团队成员对文件进行批注和修改。
步骤: 1. 在Excel中打开你的绘图作品。 2. 点击“共享”按钮,选择“共享工作簿”。 3. 勾选“允许多用户同时编辑,同时更改将被保存”选项。 4. 选择“保存位置”,点击“共享”。 5. 设置编辑权限,邀请团队成员。
6.3.3 版本控制与团队协作的比较
| 功能 | 优点 | 缺点 | | --- | --- | --- | | 版本控制 | 避免冲突,易于追踪更改历史 | 需要额外的工具或平台 | | Excel共享 | 实时协作,简化工作流程 | 依赖网络连接,权限管理较简单 |
6.3.4 操作示例
以下是一个使用Excel共享功能进行团队协作的示例:
-
打开Excel绘图文件 :
excel SharedDocument.xlsx -
启用共享功能 :
- 点击“文件”菜单,选择“共享”,然后点击“共享工作簿”。
-
勾选“允许多用户同时编辑,同时更改将被保存”选项。
-
邀请团队成员 :
- 点击“共享”按钮,输入团队成员的电子邮件地址。
-
设置权限,如“编辑”,点击“共享”。
-
团队成员收到邀请 :
- 点击邮件中的链接,打开共享的Excel文件。
-
登录并开始编辑。
-
团队成员共同编辑 :
- 所有团队成员可以在同一时间编辑文件。
- 实时保存更改,确保所有人都能看到最新的绘图作品。
通过以上步骤,团队成员可以有效地协作完成Excel绘图作品,同时通过版本控制和共享功能,确保工作的顺利进行和最终成果的高质量。
7. 高级绘图技巧与案例分析
7.1 综合运用绘图工具
在本节中,我们将探讨如何将形状、图表和SmartArt图形相结合,以创造复杂和动态的视觉效果。首先,我们需要了解每个工具的特点和优势,以便在适当的场景下应用它们。
7.1.1 结合使用形状、图表和SmartArt
形状是绘图的基础,可以用来强调或分隔信息。图表用于展示数据和趋势,而SmartArt图形则适合展示流程和层次结构。通过结合使用这些工具,我们可以创建出既美观又功能性强的视觉作品。
例如,我们可以使用形状来设计一个流程图,其中包含了SmartArt图形来展示步骤,同时利用图表来呈现相关的数据。这种组合可以使得信息的呈现更加直观和易于理解。
7.1.2 创造复杂和动态的视觉效果
为了创造动态效果,我们可以使用动画来使形状、图表或SmartArt图形出现或消失,或者改变它们的样式。这样可以吸引观众的注意力,并使演示更加生动。
例如,我们可以设置一个图表,使其在讲解时逐个显示数据系列,或者让SmartArt图形的各个部分逐一展开,以强调每个步骤的重要性。
7.2 解决绘图过程中的常见问题
在绘图过程中,我们可能会遇到各种问题,如对齐问题、颜色冲突或数据更新问题。本节将讨论如何诊断和解决这些问题。
7.2.1 常见问题的诊断与解决
一个常见的问题是元素之间的对齐问题。Excel提供了网格线和对齐工具,可以帮助我们精确对齐对象。
另一个问题是颜色冲突,当多个元素的颜色过于接近时,可能会导致视觉效果不佳。我们可以通过调整颜色对比度或使用主题颜色来解决这个问题。
数据更新问题是图表中的一个常见挑战。我们可以通过设置数据源链接来确保图表能够自动更新。
7.2.2 提高绘图效率的小技巧
为了提高绘图效率,我们可以使用快捷键来快速选择和调整对象。例如,使用 Ctrl + A 选择所有对象,使用 Ctrl + G 进行对齐。
我们还可以通过复制粘贴格式来快速应用相同的样式。此外,使用Excel的模板或预设设计可以节省大量时间。
7.3 实际案例分析与应用
在本节中,我们将通过分析经典案例的制作过程,从案例中学习绘图策略。
7.3.1 分析经典案例的制作过程
我们来看一个案例:一家公司想要展示其年度销售业绩,并且希望通过一个动态的展示来吸引投资者的注意。
首先,他们创建了一个包含不同形状的流程图,展示了销售过程的每个阶段。然后,他们使用柱状图来显示每个月的销售数据,并将其设置为动画效果,以便在演示时逐一展示。最后,他们使用SmartArt图形来展示公司部门的结构,并通过层次调整使其与图表和形状相协调。
7.3.2 从案例中学习绘图策略
通过分析这个案例,我们可以学习到以下策略:
- 规划布局 :在开始绘图之前,先规划好整体布局和元素的层次关系。
- 动态效果的使用 :适当地使用动态效果可以增强信息的传达效果。
- 统一视觉风格 :确保所有元素的颜色、字体和样式保持一致,以维持专业的外观。
通过应用这些策略,我们可以创建出既美观又功能性强的Excel绘图作品。
简介:Excel不仅是一个强大的电子表格工具,还提供了丰富的图形元素和图表类型,是进行数据可视化和报告制作的重要工具。本指南详细介绍了在Excel中进行绘图的各项技能,包括插入和调整形状、组合形状、文本框的使用、图片插入以及创建和自定义各种图表。此外,还涉及了SmartArt图形的创建、动画和交互性的加入,以及如何保存和共享Excel绘图作品。掌握这些技巧,用户可以更好地呈现和理解数据,提升工作效率和表达能力。
























 308
308

 被折叠的 条评论
为什么被折叠?
被折叠的 条评论
为什么被折叠?








