Hi~我是系统派
很多使用苹果笔记本电脑的朋友遇到需要重装系统的时候
总会到网站一遍一遍的找适合的苹果电脑安装mac系统教程
接着系统派教你苹果安装系统的详细操作方法吧
还有一点需要注意的是需要备份Mac系统硬盘上面的重要文档哦
重装需要重新硬盘分区格式化的哦
苹果电脑安装mac系统操作步骤:
1、Mac电脑关机的状态下,当按下开机电源键后,马上同时按下Command+R键,直到苹果Logo的进度条完成为止,接着就会出现Mac os实用工具界面,我们鼠标移到【硬盘工具】然后双击选择。
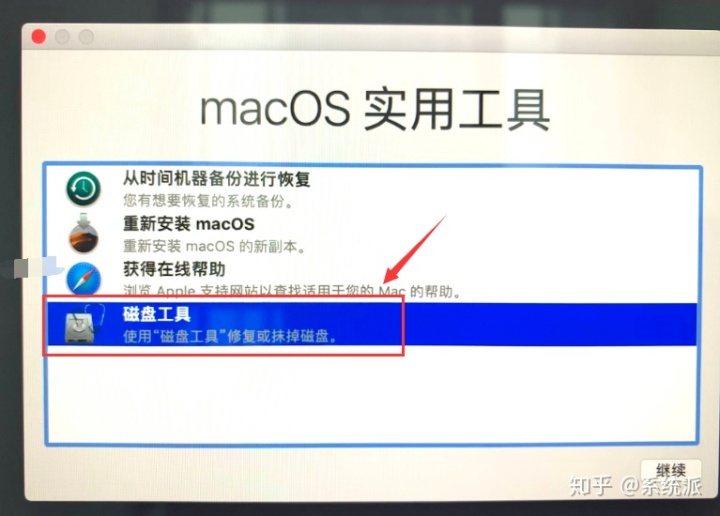
2、接着选中Mac硬盘,如果你的硬盘安装了双系统,那么注意选择Mac系统的分区哦,接着点击【抹掉】。
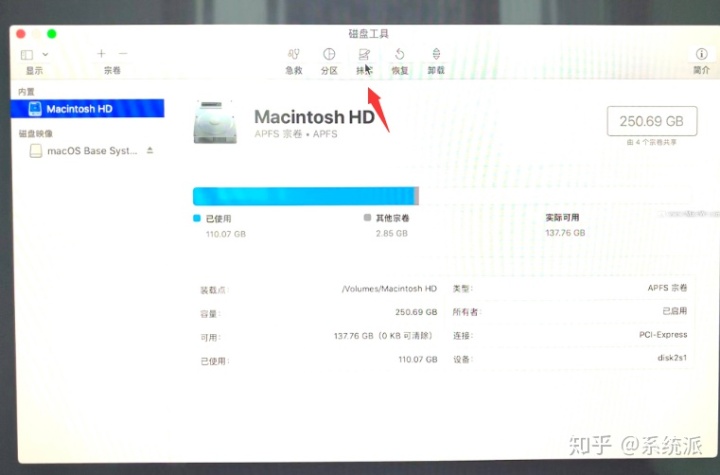
3、接着会提示是否要抹掉【APPLE SSD AP0256M Media】吗?我们选择【APFS格式】和【GUID 分区图】后点击下方的【抹掉】按钮。
名称:根据自己需求对分区命名。
格式:选取【APFS】或【Mac OS 扩展(日志式)】。正常情况下,“磁盘工具”自动选择兼容的格式哦。
方案:我们选取【GUID 分区图】。
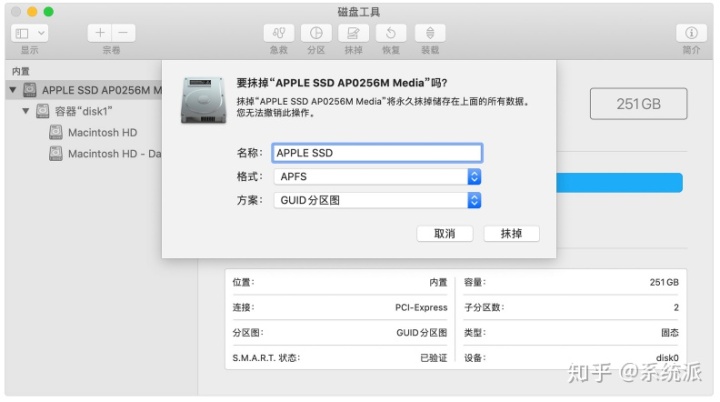
4、准备重新安装macOS后,从实用程序窗口中选择【重新安装macOS】。 然后单击【继续】,并按照屏幕上的说明进行操作。 系统将提示您选择要安装的磁盘。
注意:需要提前在菜单上面选择Wi-Fi菜单选取相应网络连接上了才能继续下一步安装哦。
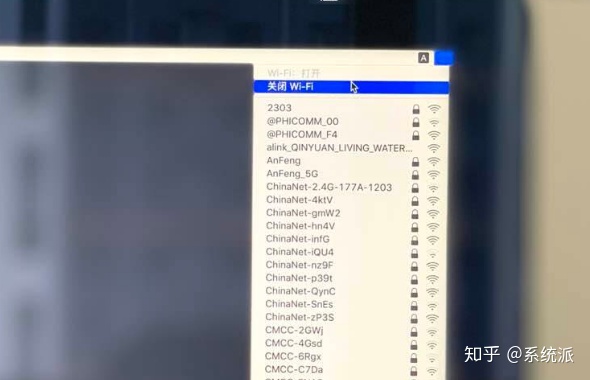
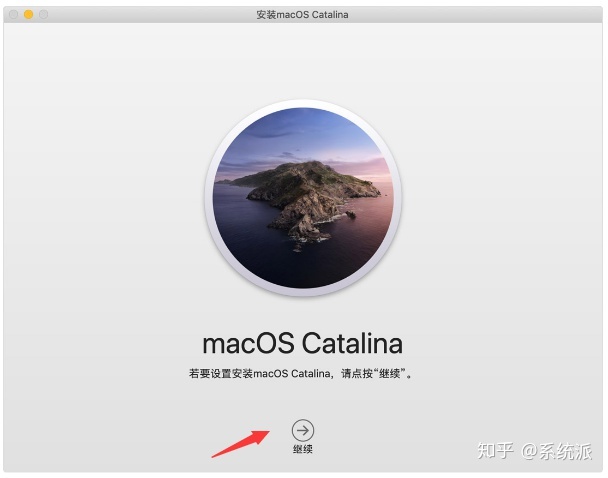
5、下面弹出是否同意相关许可条例,我们点击【同意】。
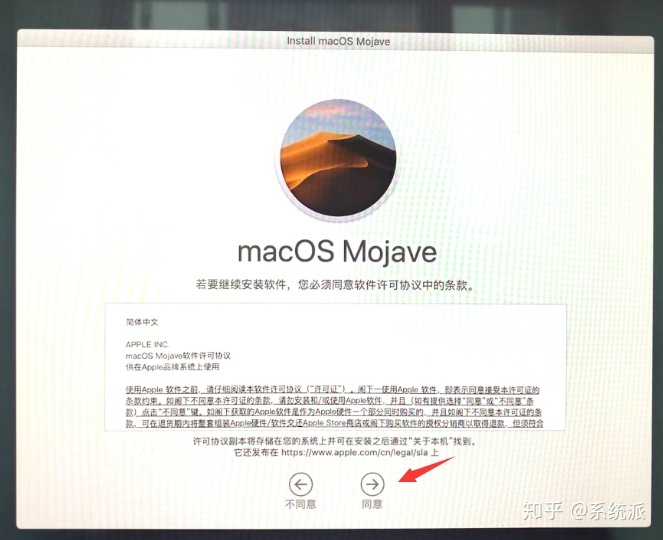
6、最后选择将安装在【Macintosh HD】上,点击【安装】
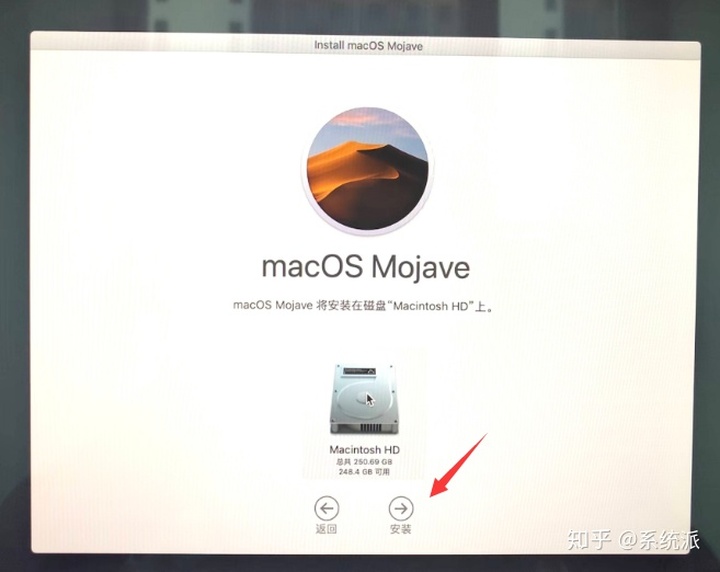
7、下面自动开始苹果电脑安装mac系统流程化,只需要耐心等候即可,需要下载苹果系统。
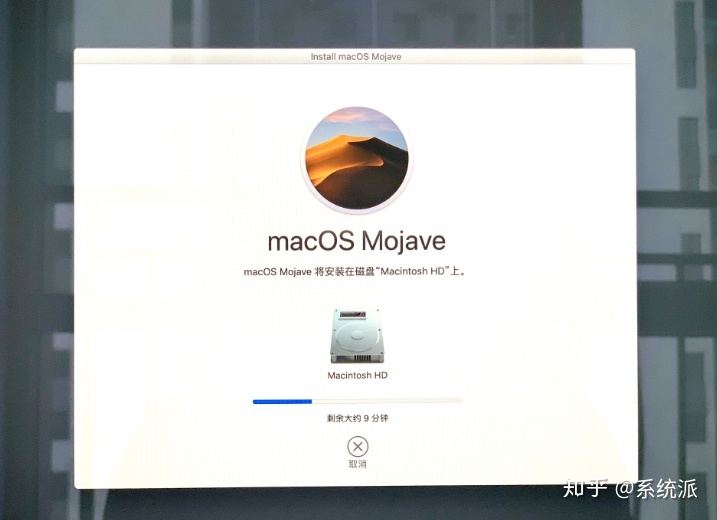
8、最后进入到设置苹果系统的界面,只需要简单几个步骤,注册并设置Mac系统了。
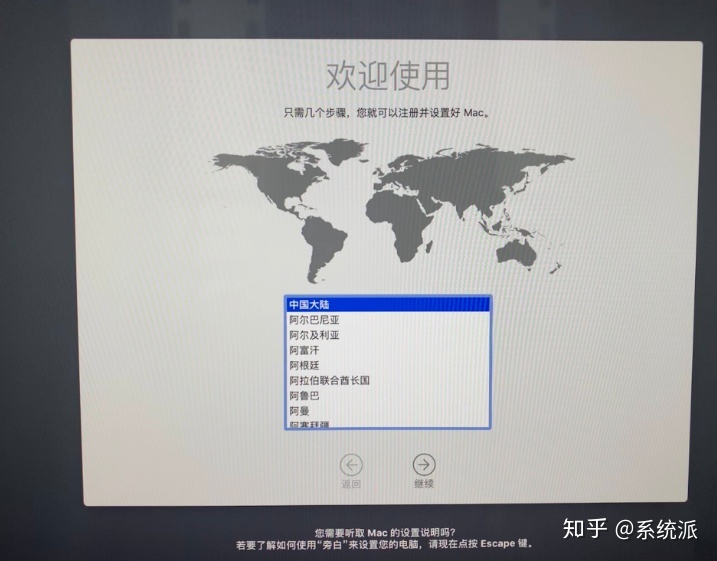
9、看到我们设置Mac完成了,这样苹果电脑安装mac系统完成了,你学会了吗?
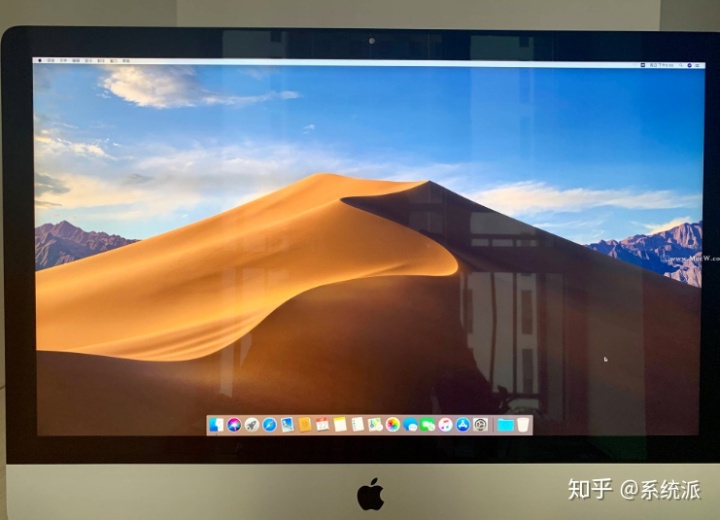
最后
到此系统派手把手教你苹果电脑安装mac系统教程,如有不懂得地方,可以查看系统派更多苹果系统重装教程哦。
知乎用户www.zhihu.com






















 2660
2660

 被折叠的 条评论
为什么被折叠?
被折叠的 条评论
为什么被折叠?








