Python涉及我们生活的方方面面,越来越多的人学习,你是否知道初学者改怎么开始学习呢
?有一个好的开始对后续学习有一个引导作用,正所谓:魔道不误砍柴工!那作为一个小白,怎么开始Python学习呢?小编把自己真实学习的开始分享给大家,希望可以让大家有一个好的开始,避免一些坑,让自己从开始到放弃~

首先呢,要准备好学习的家伙!上战场得准备好枪再去,学Python得准备好工具再去学里面的基础和代码!
那需要准备什么软件呢???

1、在电脑上安装好Python应用程序!
2、在电脑上装一个编译器Pycharm或者VScode,个人推荐Pycharm!
这篇文章详细说下Python和Pycharm的安装方法,一定要安装完成,测试没问题 再去开始你的学习,否则后续会影响你学习的效率和你的心情,配置一定要整好!

一、Python的安装方法。
1、搜索“Python”进入官网,也可以直接输入网址https://www.python.org/,然后选中“Download”。
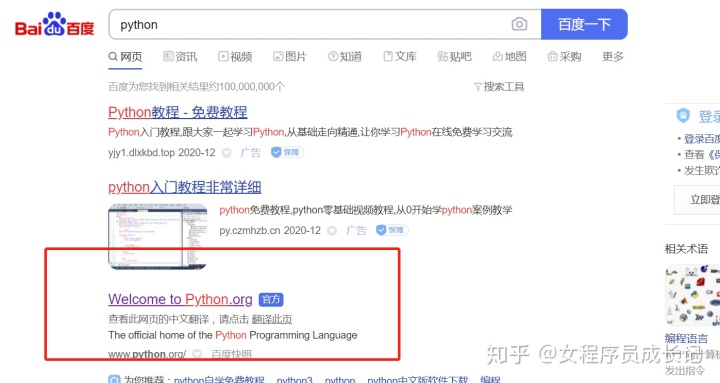
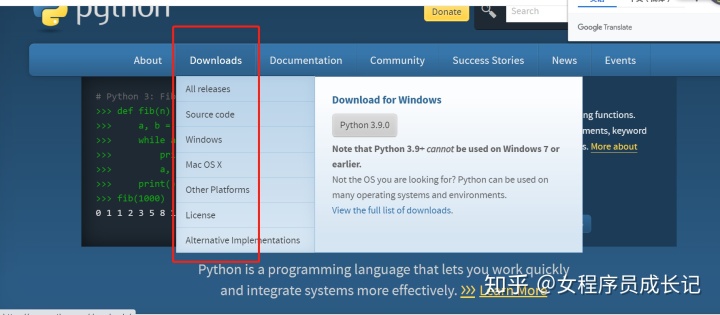
2、根据自己电脑的系统,下载相对应的应用程序,windows就点击windows下载,Mac点击Mac os下载。
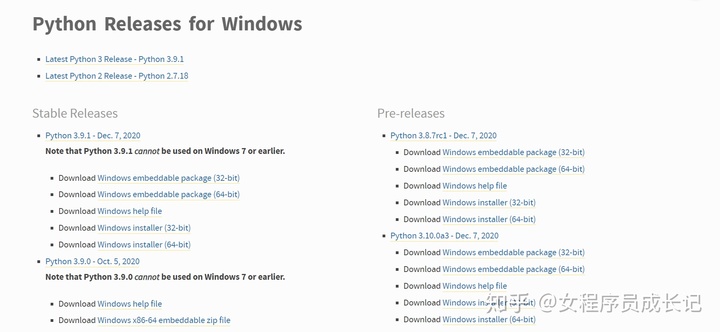
3、把鼠标移到downloads上,然后看到下拉选项,点击Windows。
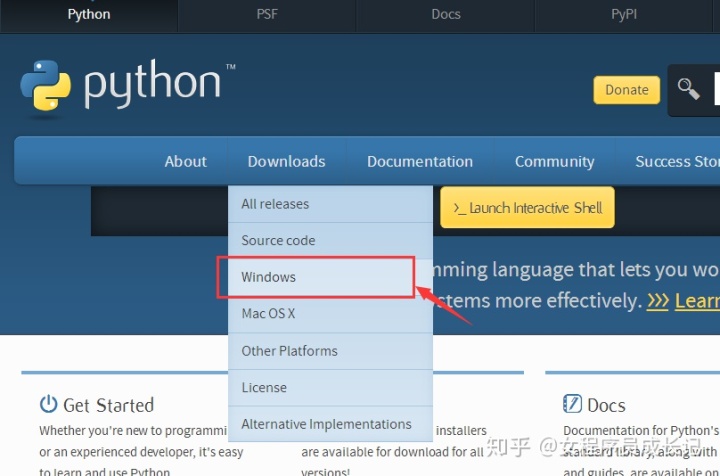
然后看到如下界面。
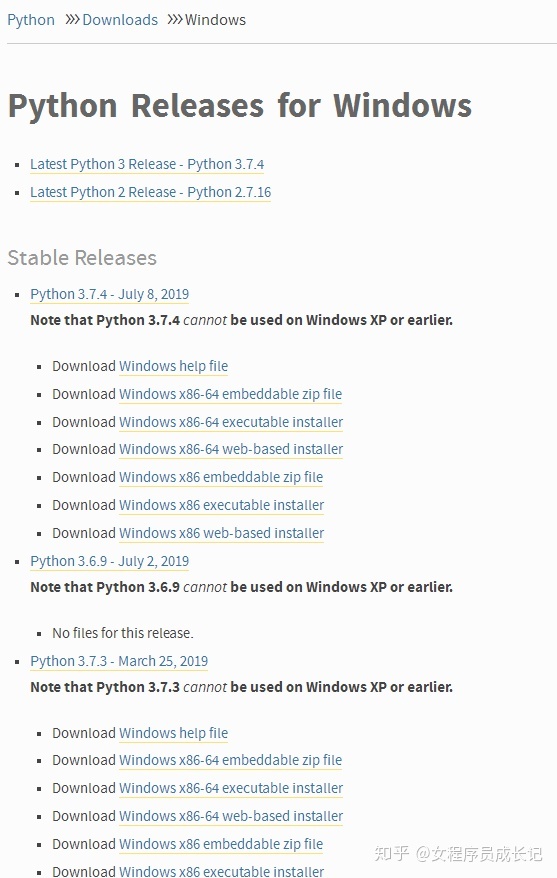
这么多的安装包,该选那个呢。下图画圈的是版本号,往下拉,还有很多,看自己需要的选择版本。
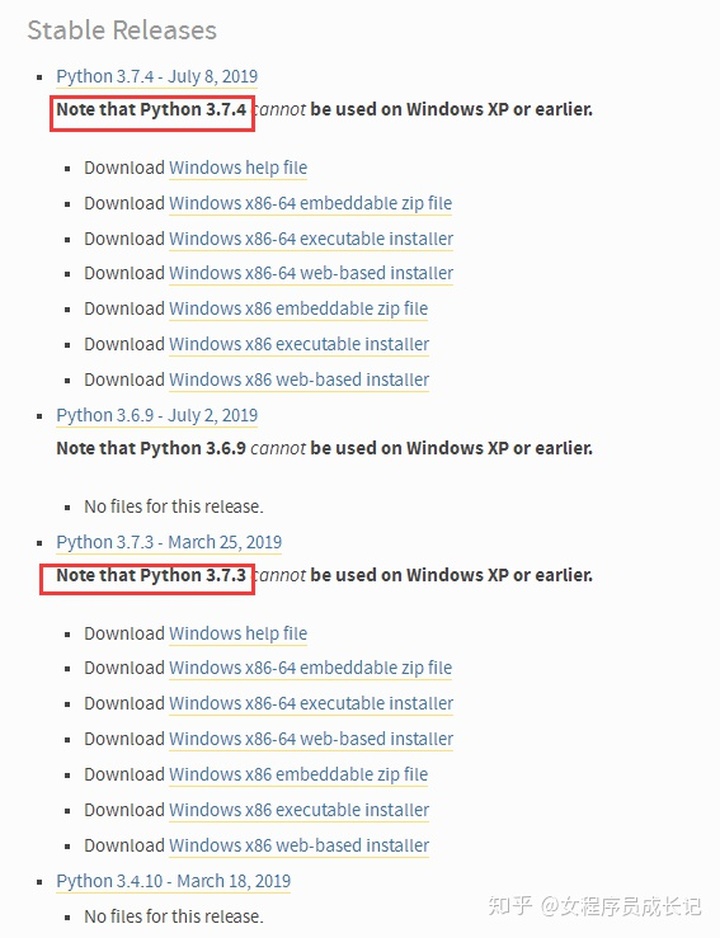
版本选好之后,就要选择具体的什么类型的安装包了。

这里,我们以最新版的来举例说明。看到有86-64字样的就是安装在Windows
64位上的,从下图可以看到有三个。那么怎么选择其中的一个呢?
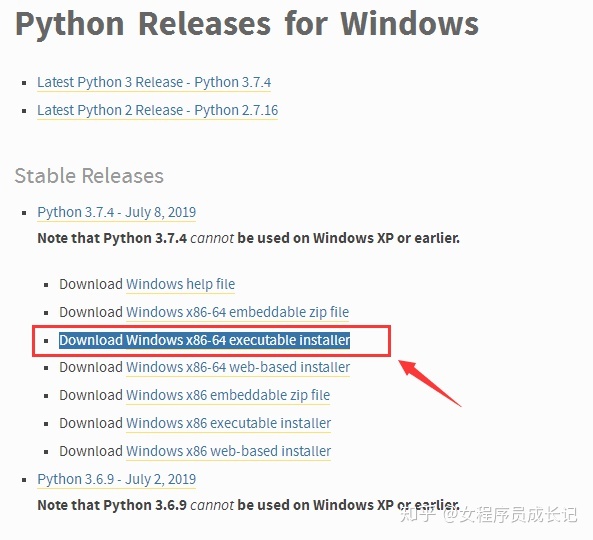
这三个里面有web字样的是网页版,有executable字样的就是我们要选择的(这样的可以直接安装),还有一个有 zip字样的就是压缩包了,不建议选这个。点击我们选择的那个,如图:就可以下载了。因为我们的系统是64位系统所以选择安装Download Windows x86-64 executable installer
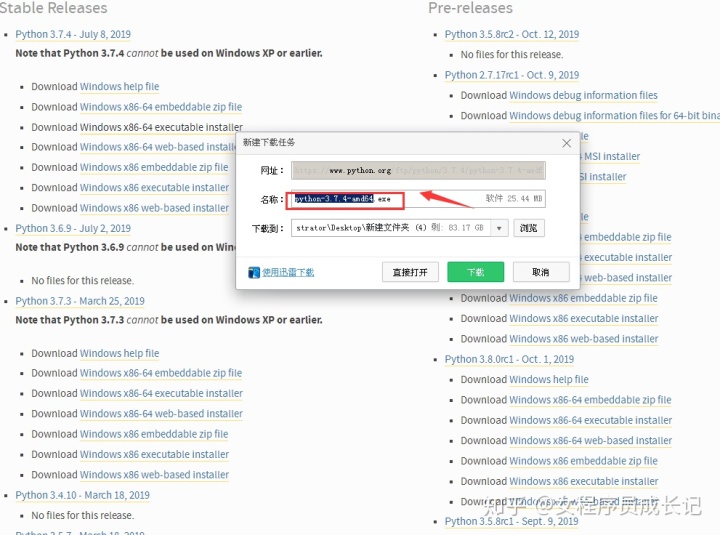
以下是python3.7的安装步骤:
下载完成之后,点击进行安装
直接双击进行运行即可,会弹出如下界面,点击运行就行
然后出现如下界面:
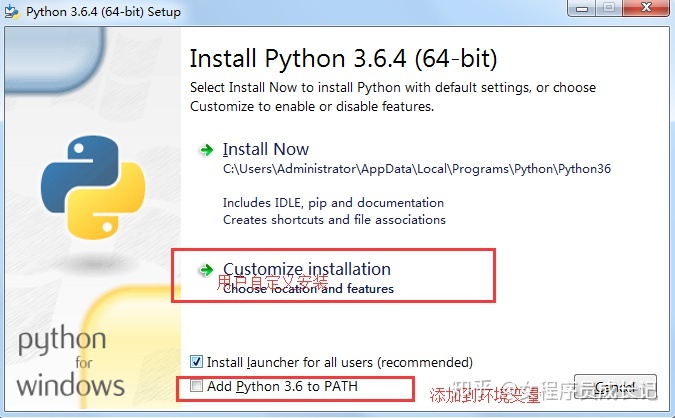
在这里我选择的是自定义安装(Customize installation),一定要勾选Add_Python 3.6 to PATH,防止手工添加环境变量 ,添加到环境变量也可以等安装完成之后手动添加到环境变量中,如果不添加环境变量运行python时则会出现如下界面:
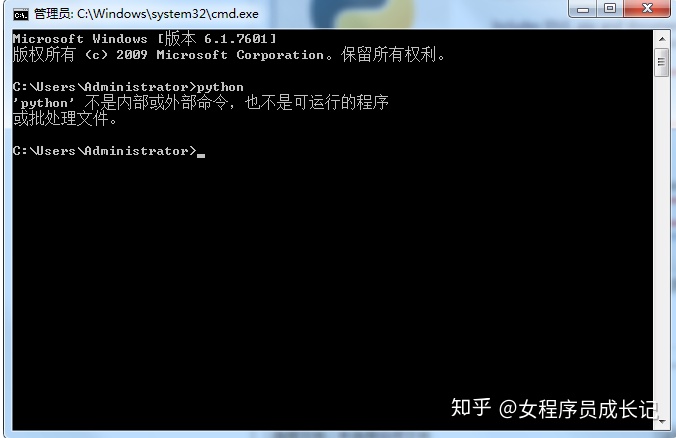
在这里我没有选择添加到环境变量中,后面会手动配置
继续下一步界面如下:
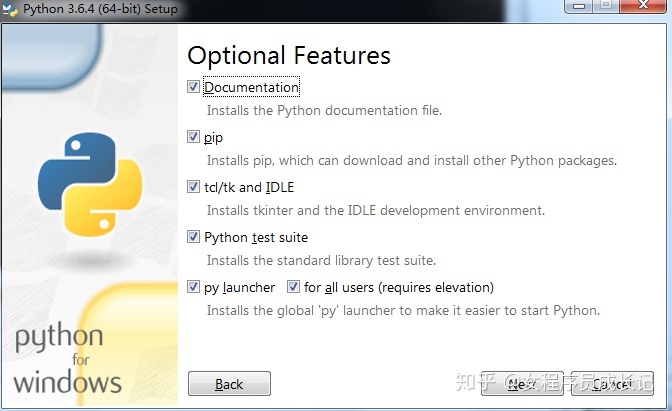
选择安装的属性,Documentation、pip、tcl/tk and IDLE 必须安装,tcl/tk and IDLE是Python环境的开发环境窗口,pip用来安装numpy等package。
我选择的是全部安装
继续下一步
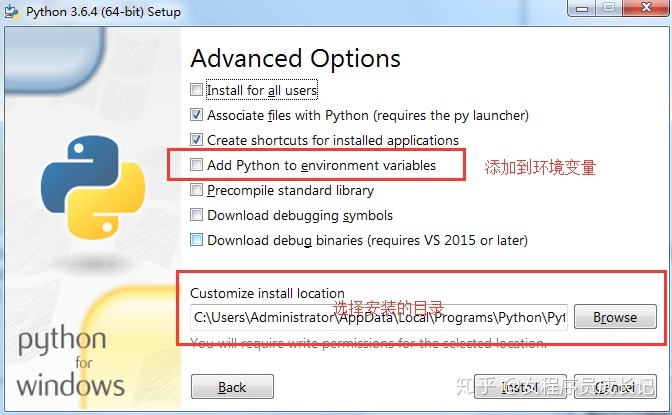
ok了,点击install进行安装,在这里我安装的目录是D盘,D:Python36 目录名可以自定义
注意我在这里依旧没有选择添加到环境变量,不想麻烦的话,可以直接选择添加到环境变量中
安装中
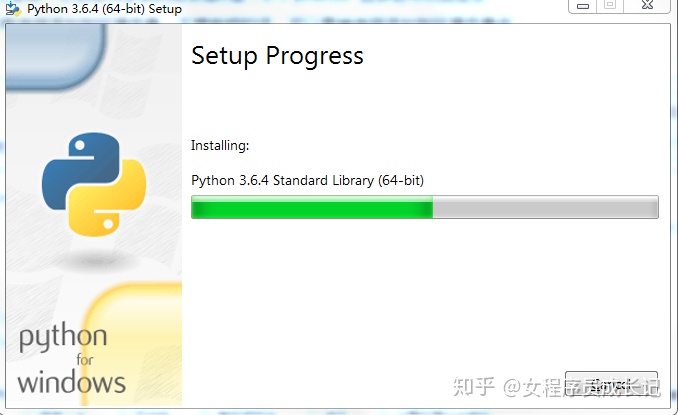
安装成功:
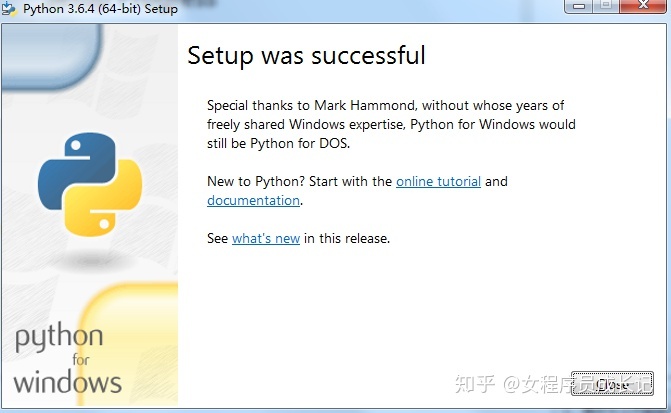
验证是否安装成功,使用系统的cmd命令:
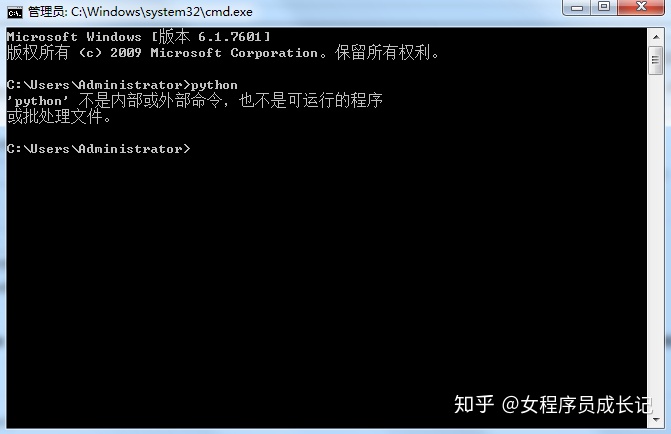
验证失败,如果在安装的过程你选择了添加到环境变量中,输入python就会直接进入python的环境中,现在开始演示手动添加到环境变量:
首先,点击计算机->属性->高级系统设置
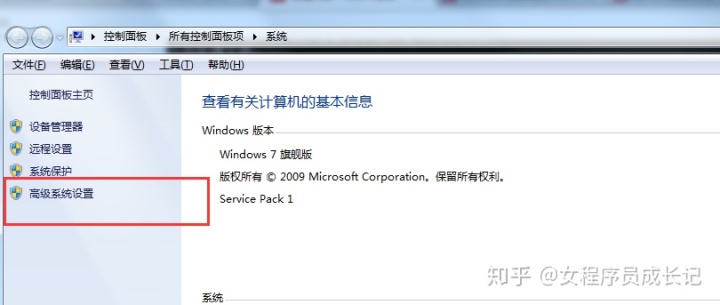
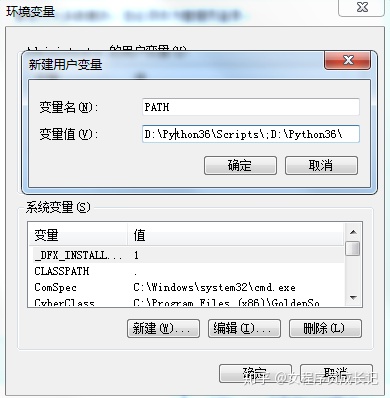
选择环境变量
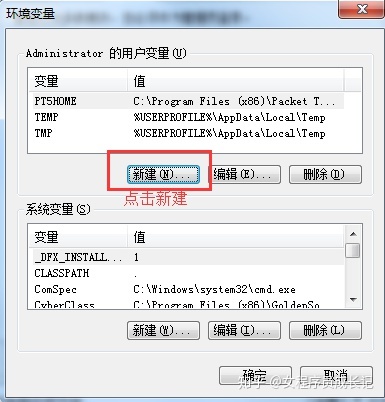
新建 PATH
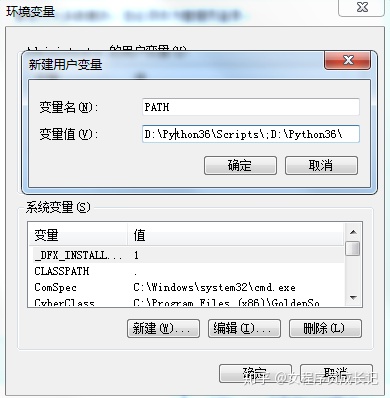
点击确定,接下来进行验证python是否安装成功:
依然是cmd命令下输入python,效果如下:
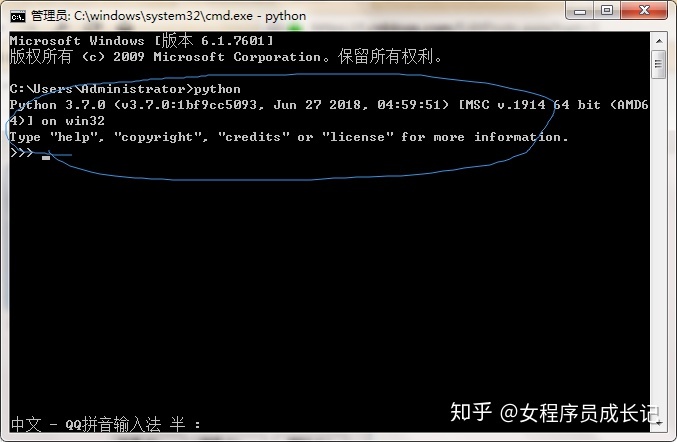
当你输入python出现如下命令时则表示python环境已经安装好了,就可以进行python之旅了
以上就是怎么下载官网python并安装的详细内容,还想着把Pycharm的安装方法也一起写在这篇文章呢,看来条件不太允许了,截图截了好长一会,仔细的不要不要的,再写就有点太长了,所以呢,准备把安装Pycharm的方法写到下一篇文章中,希望谅解,感觉写的还可以的,路过的小伙伴点个赞支持下,装好Python记得看小编的下一篇文章哈,Pycharm必须给安排上,下篇文章见~








 本文为Python初学者提供详细的安装教程,包括Python的下载与安装,特别强调在安装过程中选择添加Python到PATH的重要性,以及未添加时如何手动配置环境变量。此外,文章还预告了PyCharm的安装方法,帮助读者建立良好的学习起点。
本文为Python初学者提供详细的安装教程,包括Python的下载与安装,特别强调在安装过程中选择添加Python到PATH的重要性,以及未添加时如何手动配置环境变量。此外,文章还预告了PyCharm的安装方法,帮助读者建立良好的学习起点。














 1万+
1万+

 被折叠的 条评论
为什么被折叠?
被折叠的 条评论
为什么被折叠?








