
今天给大家分享两个有趣的图片动画效果,一个是图片的切换动画,一个是图片细节放大动画。
具体是什么样的呢?可以看下面这两个案例。
图片切换动画效果
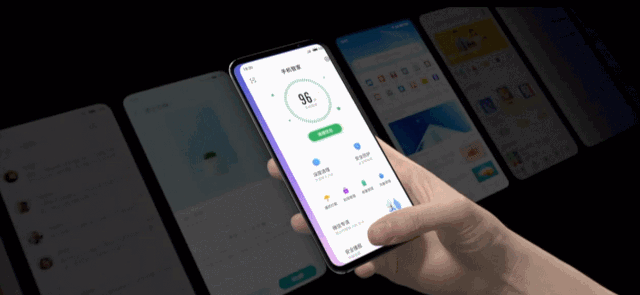
图片细节放大动画
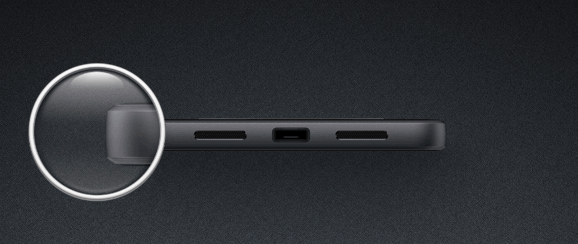
是不是非常炫酷吊炸天,今天利兄就一步一步的教大家如何制作这两个动画。
我们先来看第一个图片切换动画。
第一步:准备素材首先是图片素材,准备个七八张手机截图,然后在准备一个手机样机的素材。
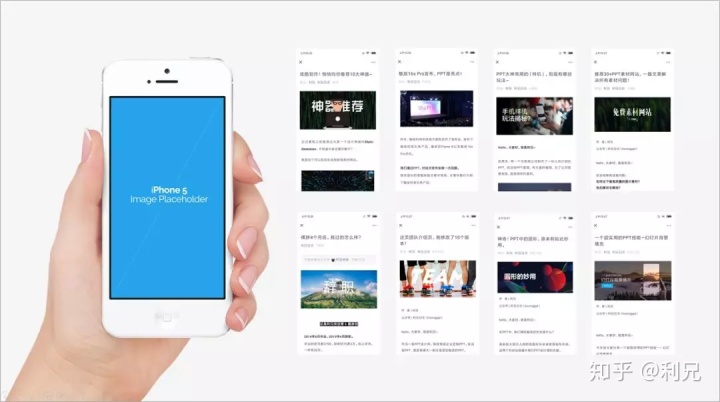
第二步:处理素材
首先,我们需要把手机样机屏幕的部分给掏空,这里运用的是布尔运算中的剪除运算。
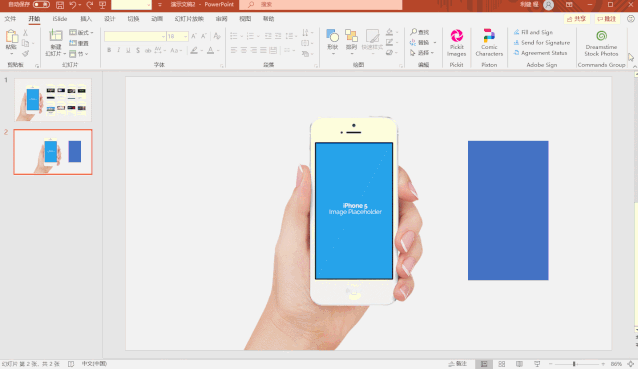
把截图处理成和手机屏幕一样的大小,然后平行的排列在一起,为了方便移动,可以组合在一起。
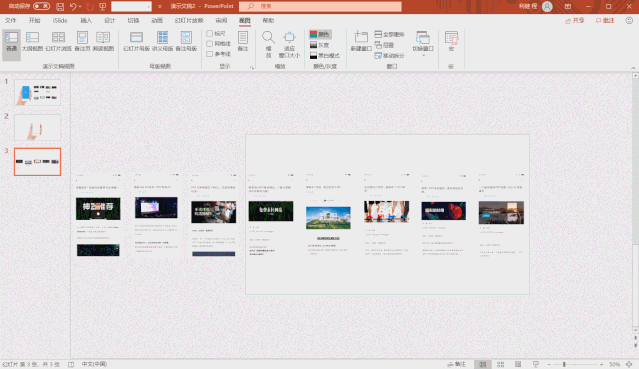
然后把刚刚处理好的样机复制过来,摆放在最上面一层。
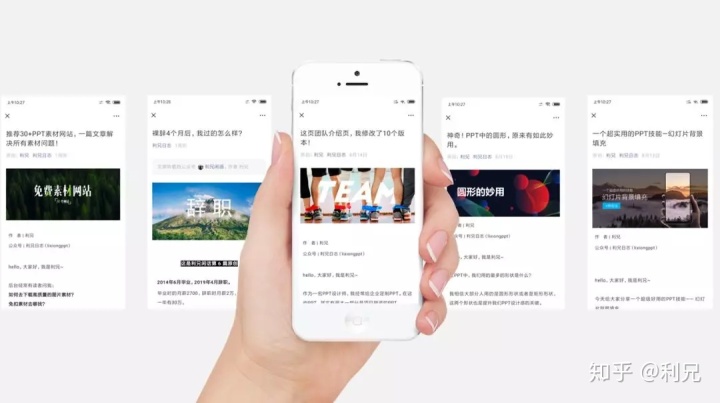
第三步:调整背景
我们首先把背景调整黑色等暗色。
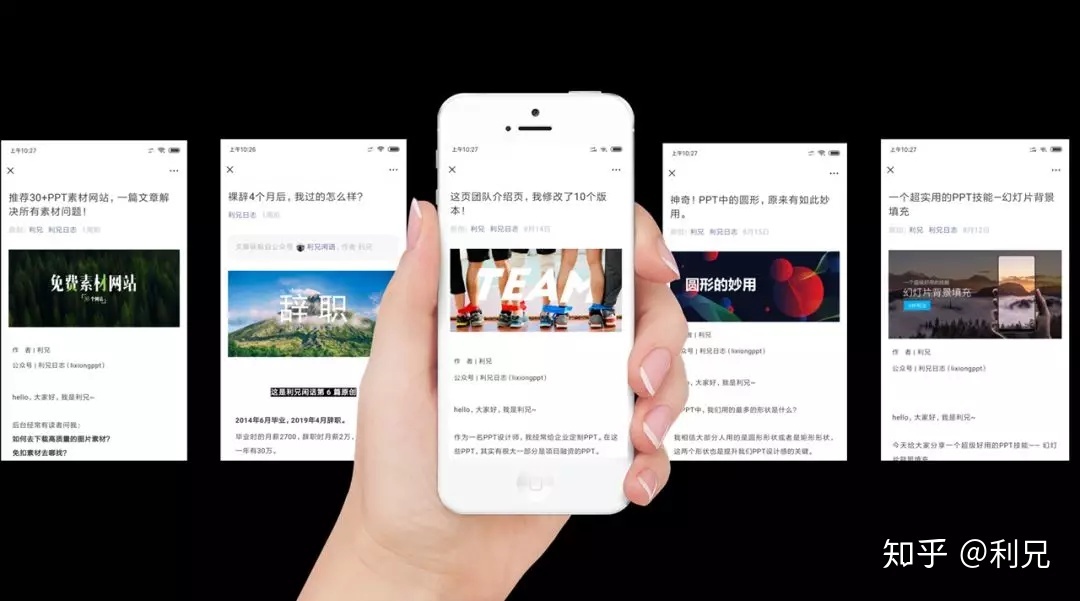
然后把除手机外其它的区域也调暗一点,这样我们的屏幕和四周有一个明暗对比。
这里我们也要运用布尔运算的剪除运算。
1、先插入一个矩形,铺满屏幕;
2、沿着手机样机的屏幕,我们拖出一个矩形。
3、按住shift,先选中大的矩形,再选中手机屏幕上的矩形,点击合并形状工具下的剪除。剪除之后,我们将它上移一层,也就是在手机样机和图片截图之间。
4、将矩形设置为黑色,然后调整矩形的透明度。
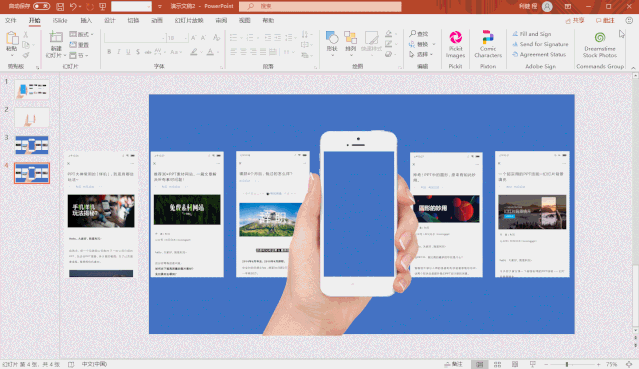
第四步:设置平滑动画我们将这一页幻灯片复制五个,然后调整每一页幻灯片中图片的位置。
比如第一页幻灯片是这样的。
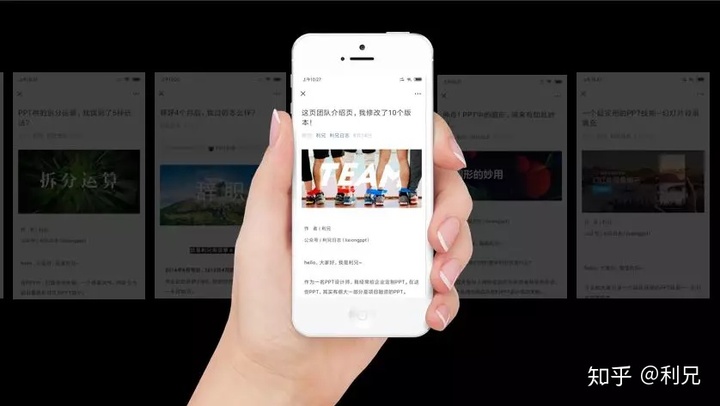
第二页幻灯片就将底部的截图向右移动一格,变成下图这样。
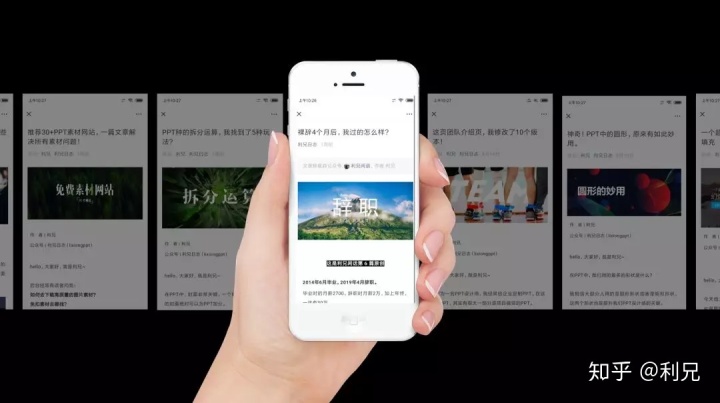
第三页幻灯片就在第二页的基础上,再向右移动一格。
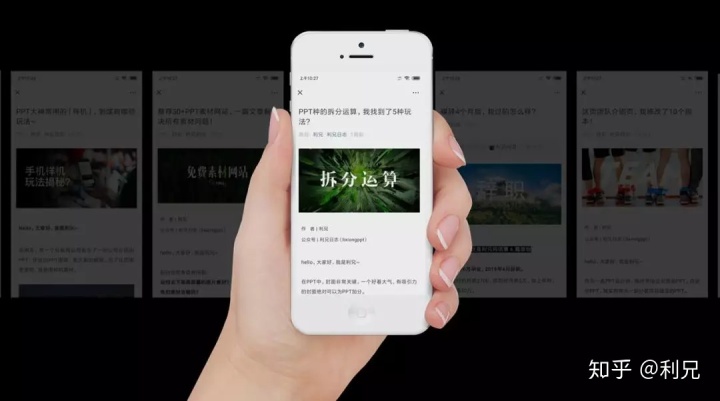
第四页,第五页以此类推~
制作好之后,我们再设置每一页的切换动画为平滑动画。切换的时间为1.25秒。
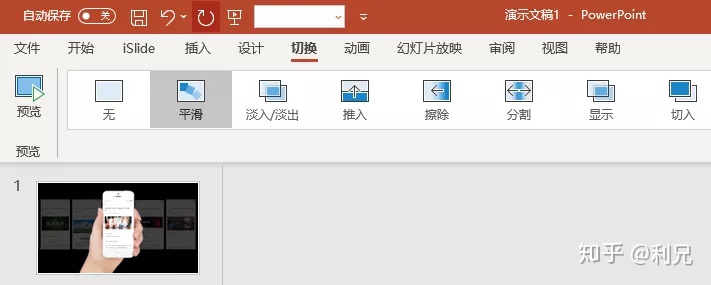
最后,我们点击播放,就可以得到下图这样的效果了。
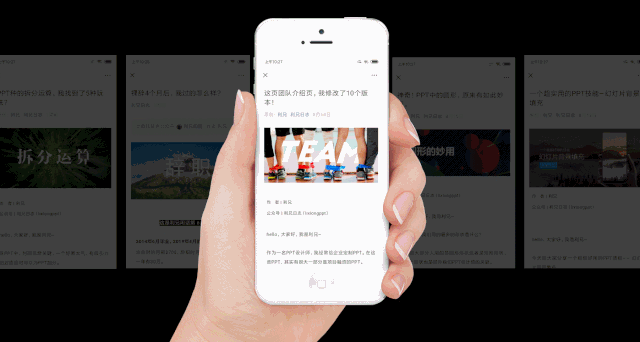
我们先来看第二个放大镜动画效果。
第一步:准备素材
放大镜动画需要准备两个素材,一个是想要放大的图片,还有一个是放大镜的PNG图像。
我们先在PPT中插入一张图片。
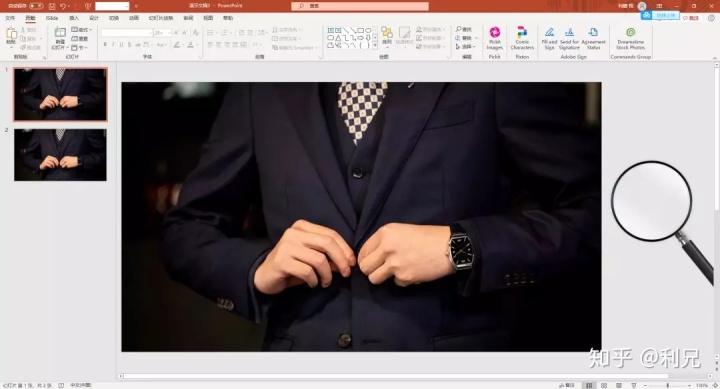
第二步:放大图片
我们先在第一页插入一个圆形,圆形的大小为放大镜镜片的大小,和放大镜重合在一起。
然后复制一下背景的图片,拖动放大。
同时选中图片和圆形,在【形状格式】下,选中合并形状工具里面的【相交】,就可以得到一个放大的效果。
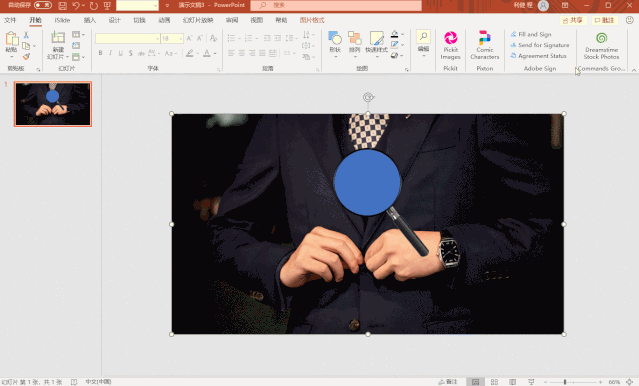
第三步第二页重复第一页的操作
我们将图片复制到第二页,然后将放大镜和圆形移动到手表的位置。
复制一下背景的图片,拖动放大。
同时选中图片和圆形,在【形状格式】下,选中合并形状工具里面的【相交】,就可以得到一个第二页放大的效果。
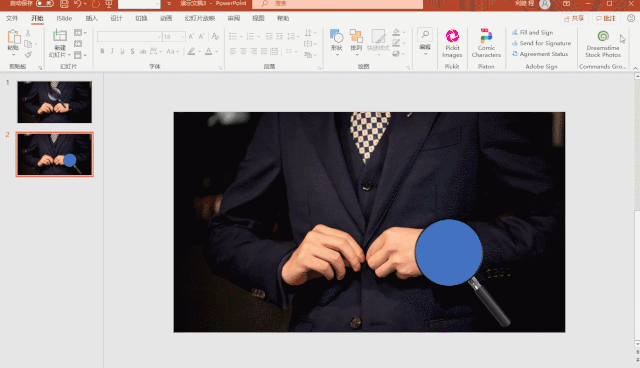
第三页也是相同的操作第四步设置第二页、第三页的的切换动画为平滑,就可以实现放大镜的效果。

是不是很简单,并不难吧。今天的内容就是这样,希望大家可以喜欢~有什么想看的,想学的,也可以给我留言。
提醒一下:更多精彩的文章,欢迎大家利兄日志(lixiongrizhi),这是一个以PPT教程分享为主的账号。
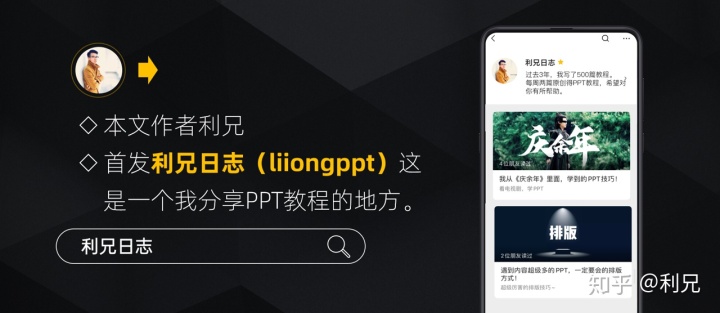























 3893
3893

 被折叠的 条评论
为什么被折叠?
被折叠的 条评论
为什么被折叠?








