Windows安装MySQL8.0.19教程
一、下载MySQL;
1、下载地址:
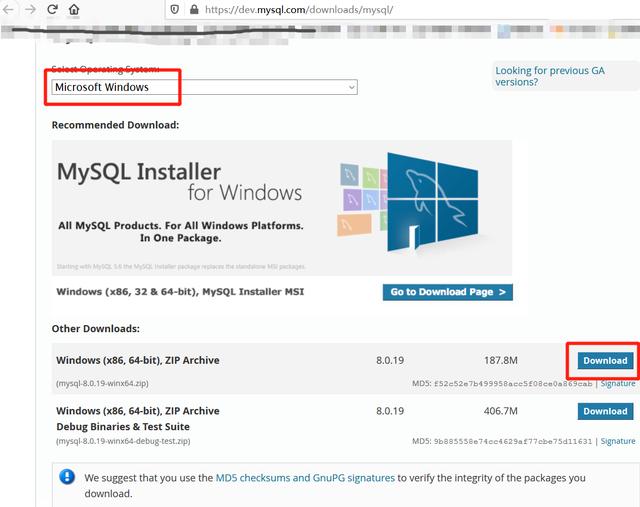
2、解压MySQL到自己电脑中(我这里使用的是虚拟机,解压的位置是:C:Program Filesmysql-8.0.19-winx64 位置需要记住一会要使用)。
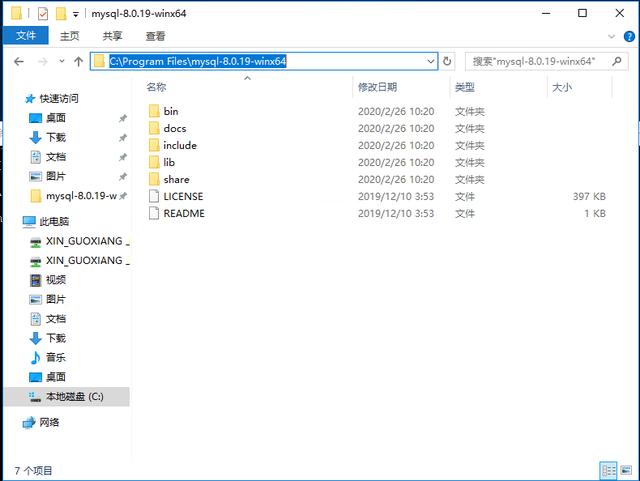
3、有些电脑在安装MySQL的时候报错,可以安装"微软常用运行库合集"解决,如果没报错那就最好不过了。

二、安装MySQL;
1、打开命令提示符(cmd),建议使用管理员方式打开。切换到MySQL的解压位置(上面让记到的C:Program Filesmysql-8.0.19-winx64);
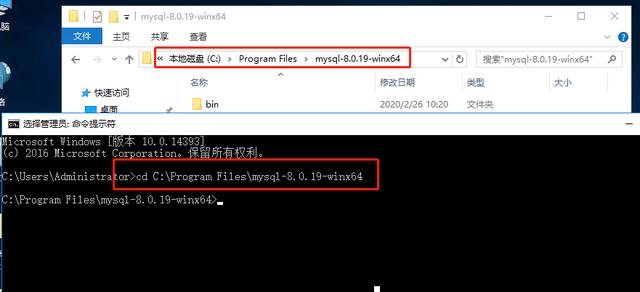
2、输入:mysqld -install (安装MySQL服务);
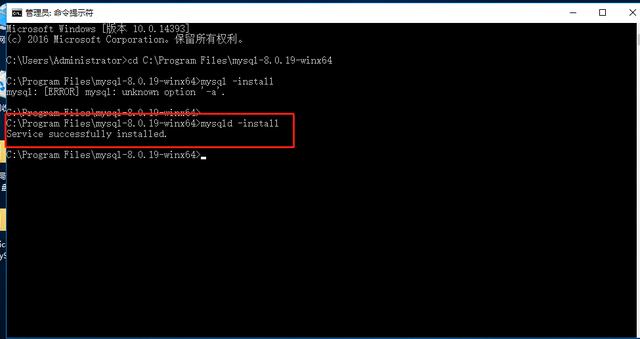
3、输入:mysqld --initialize (初始化之后mysql安装目录下会产生data文件夹,用于存放MySQL数据库中的数据);
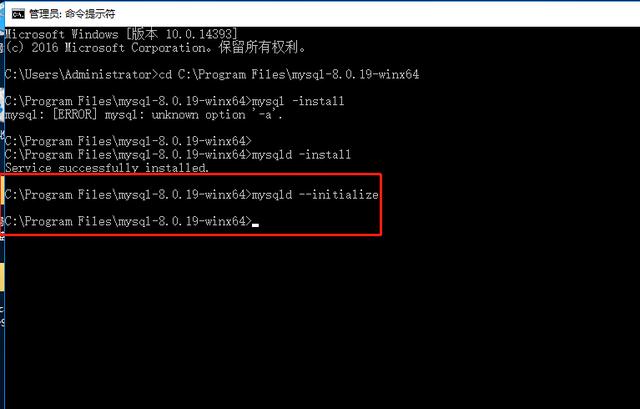
4、初始化完成后会增加一个data文件夹,里面有个.err的文件,打开之后又MySQL的初始密码(下图中红圈的位置)。
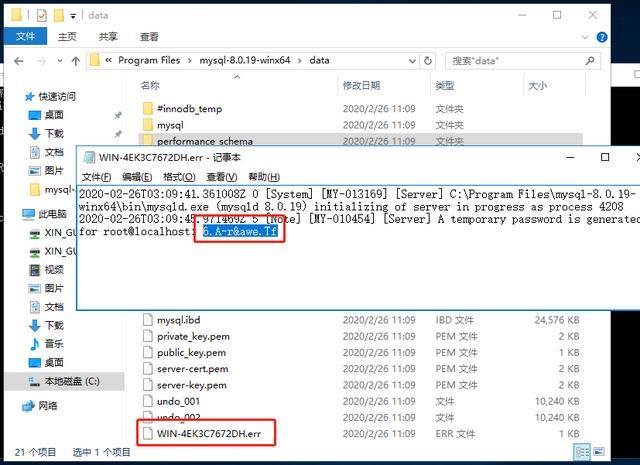
三、启动MySQL服务;
1、cmd中输入net start mysql启动mysql服务;
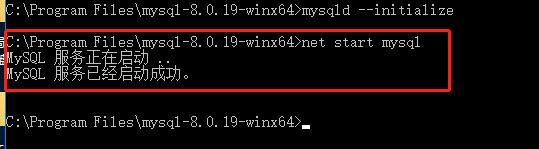
2、使用mysql –u root –p ,然后填入密码;
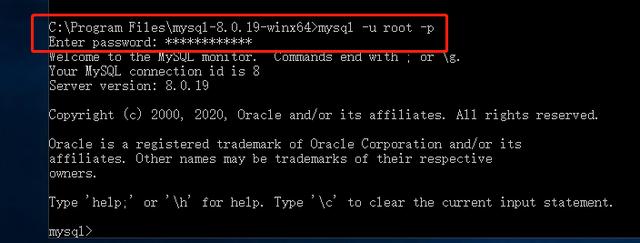
3、进入MySQL后发现无法直接查看数据库,提示需要先修改密码;

4、修改初始密码:set password="密码";(别忘了;结尾);
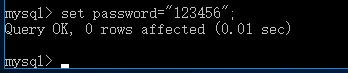
5、最后在修改一下环境变量就可以了,避免来回找路径(方法很多种,这里介绍其中一个);
a、路径如下:电脑=》属性=》高级系统设置=》环境变量
b、新增
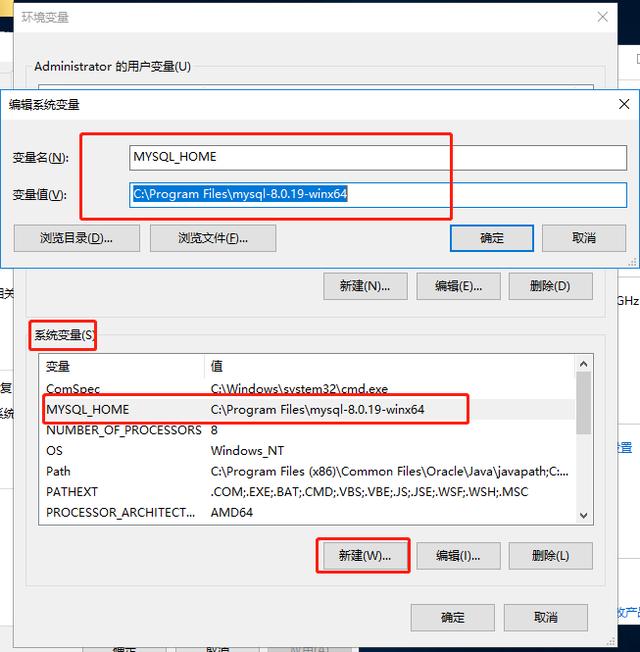
c、
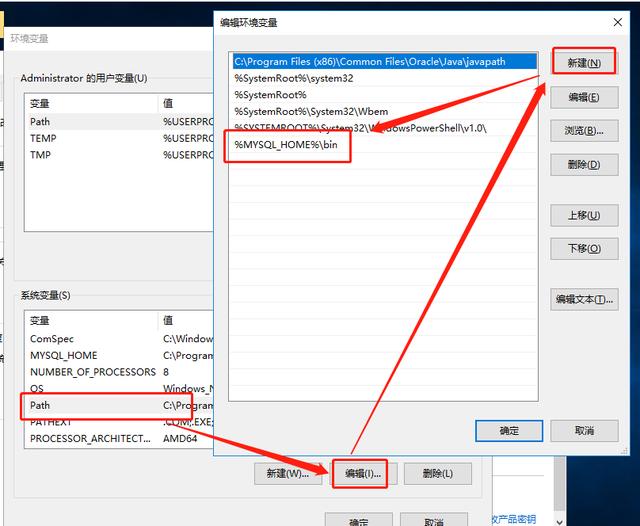
6、验证一下吧:
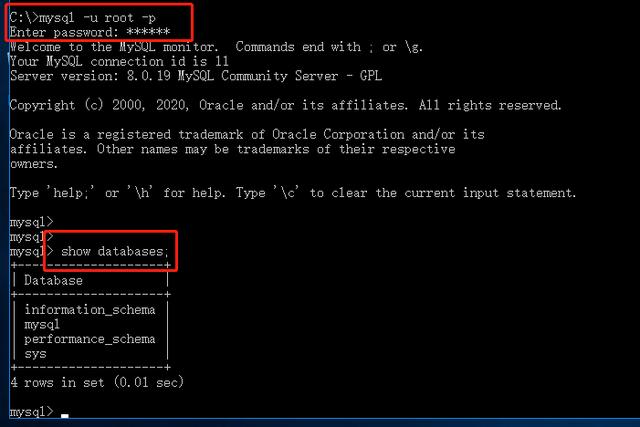





















 740
740

 被折叠的 条评论
为什么被折叠?
被折叠的 条评论
为什么被折叠?








