
图片抠图的方法非常多,不管是通过哪一种抠图的方法,我们的目的是要将背景清除得一干二净,这样才能够完美的呈现图片。一些抠图源文件比较复杂,可能需要花费较多的时间去处理。而对于一些比较简单的源文件,我们可以采用Photoshop中的一些快捷工具来达到快速清除背景的目的。今天设计盒子介绍的是利用魔棒抠图。
在开始抠图之前,我们先介绍下魔棒工具的使用限制:
一、背景色彩越简单越好:
背景需简单或是单一颜色,主体与背景对比要够强烈,框选时才能将背景处理干净。
二、图片分辨率越大越好:
其实在做图片处理时,图片分辨率越好,处理时也越方便,成品也会更漂亮。
了解魔棒的限制后,接下来就选张适合的图片跟着设计盒子一起抠图吧!
注:本教程适用于对Photoshop有基础概念的朋友,例如:图层、橡皮擦等应用。
1. 请先将图片文件打开!

2. 复制一个新的图层做加强对比,并将下层图片的显示先关掉,之后才能看到有抠图的部分。
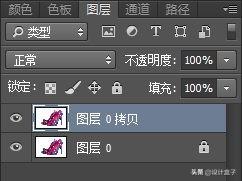
3. 选择图像>调整>亮度/对比。
4. 此时调整图片中物体与背景的对比,好让魔棒工具做选取。
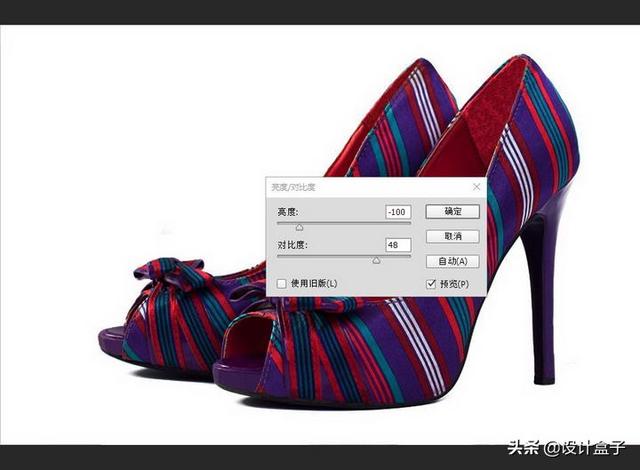
5.此时使用魔棒工具

,先调整上方的容差数值(数值越大能选取的范围越广,数值越小能选取的范围越小),再来点选画面上需要去掉的部分(背景),并按Delete删除。
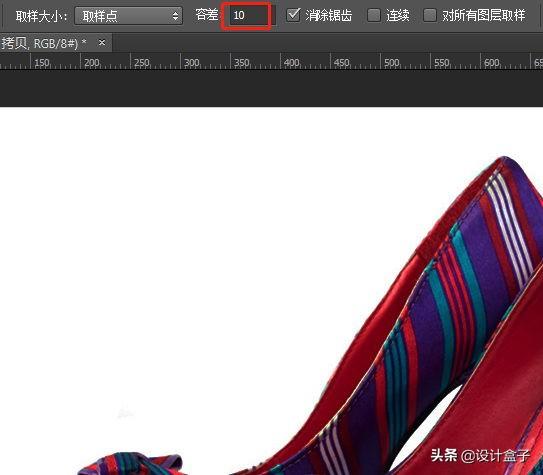
6. 成功将大部分背景去掉。

7. 发现下方还有阴影部分留存。
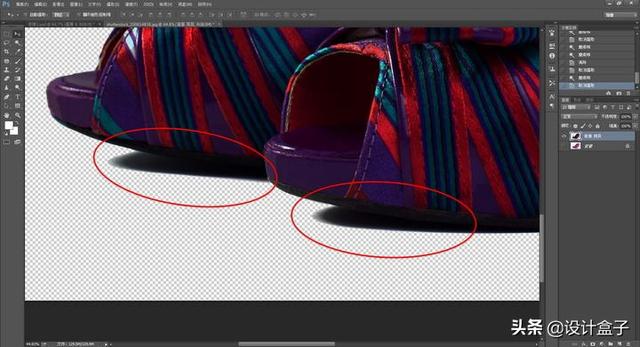
8. 此时可使用橡皮擦工具来擦去不要的部分
*橡皮擦工具小技巧:点选一下(作为起始点),按着Shift再点选第二点(作为结束点),会将第一点到第二点路径都会被擦拭掉!

9. 完成后,按着Ctrl再点选图层,就可选取此图层物件的所有范围。
10. 接着再关掉图层显示,好让我们看清楚选取的范围。
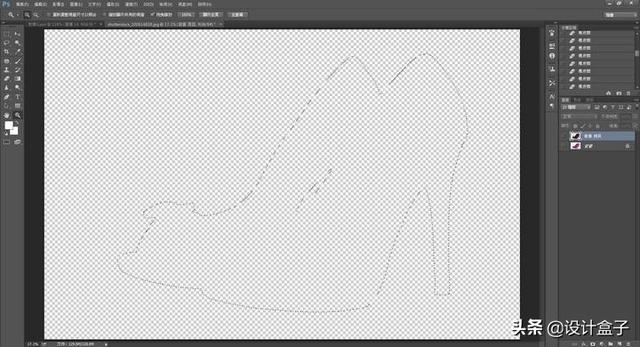
11. 复制一个原图的图层来做抠图。

12. 由于现在选取的范围为物体,我们要选取背景后将它去除,所以点选 选择>反选。
13. 此时选取范围在背景部分,我们可按Delete将它删除。

14. 完成去背后,可再加上想改的底色。

利用魔棒工具完成抠图,简单又有效率,但要注意去背图片的限制,是否适合使用魔棒修图!





















 2万+
2万+

 被折叠的 条评论
为什么被折叠?
被折叠的 条评论
为什么被折叠?








