Access报表中的数据虽然是静态的,但也可以像Excel一样,按要求对数据进行排序、汇总和筛选操作,以便快速对报表中的数据进行分析。
1.分组和排序数据
对于报表中的数据, 可以对其分组和排序,使其更具条理性, 查看更加方便, 在报表分组和排序的具体操作步骤如下。
Step 01 打开"固定资产登记表 2.accdb",在【固定资产报表】 对象上右击,在弹出的快捷菜单中选择【布局视图】选项, 打开报表的布局视图, 如图所示。
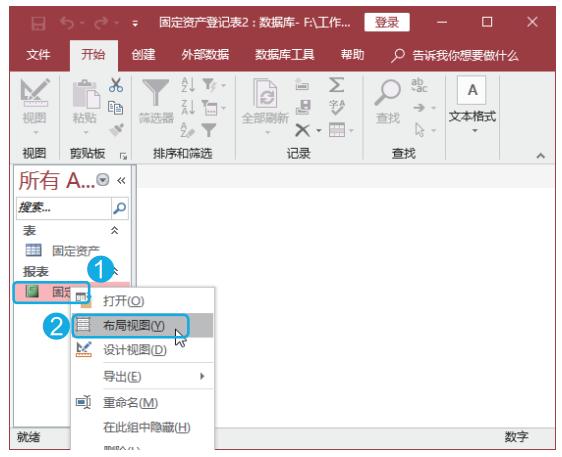
Step 02 单击【报表布局工具 / 设计】选项卡【分组和汇总】 组中的【分组和排序】 按钮, 如图所示。

Step 03 在报表的【分组、 排序和汇总】 区域单击【添加组】 按钮, 如图所示。
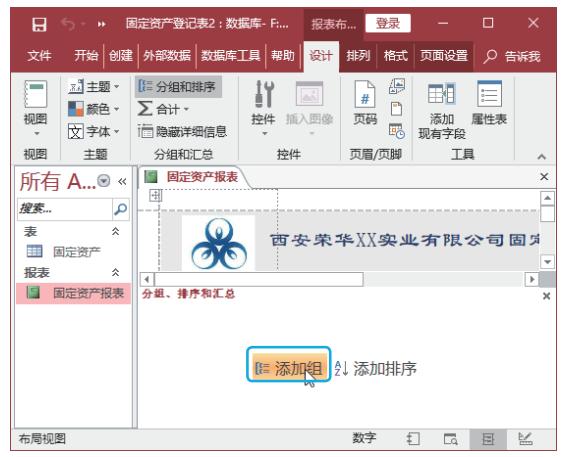
Step 04 在【分组形式】 下拉列表中选择【使用部门】字段, 如图所示。
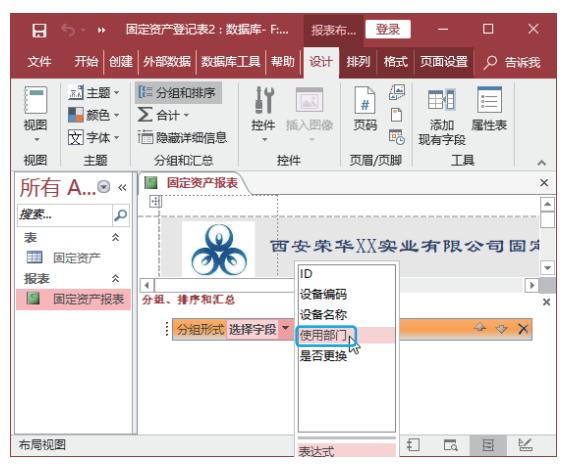
Step 05 在报表的【分组、 排序和汇总】区域单击【添加排序】 按钮, 如图所示。
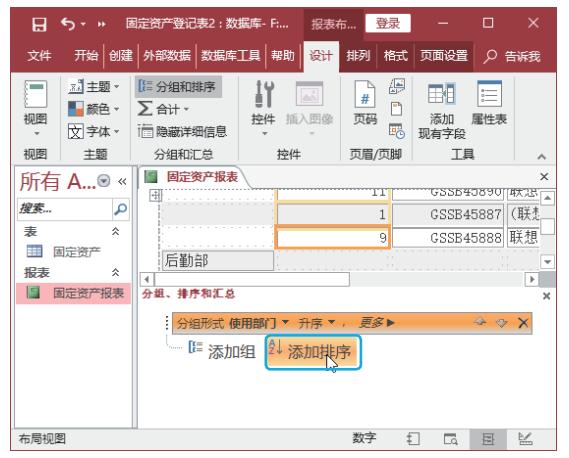
技能拓展—快速分组字段
如果只需对报表的单一字段进行分组, 就可以在布局视图下报表的字段上右击, 在弹出的快捷菜单中选择【分组形式 + 字段名称】命令。 例如,要根据【设备名称】 字段分组, 则选择【分组形式 设备名称】 命令, 如图所示。
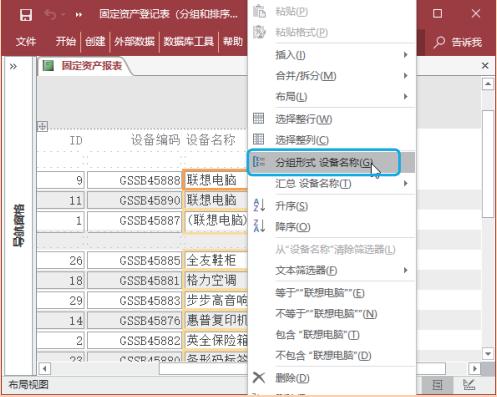
Step 06 在【排序依据】 下拉列表中选择【是否更换】字段,如图所示。
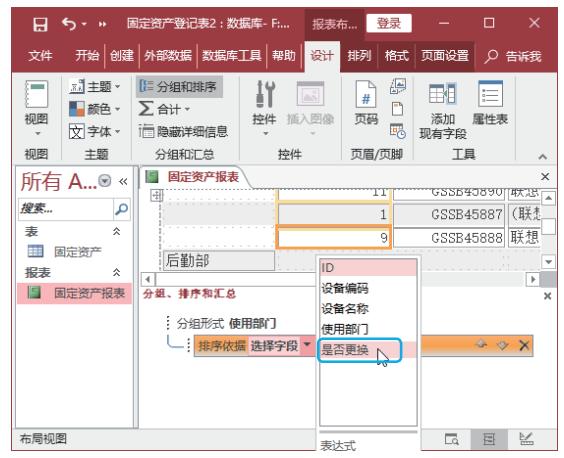
Step 07 在【排序依据】 右侧选择【降序】 选项, 如图所示。
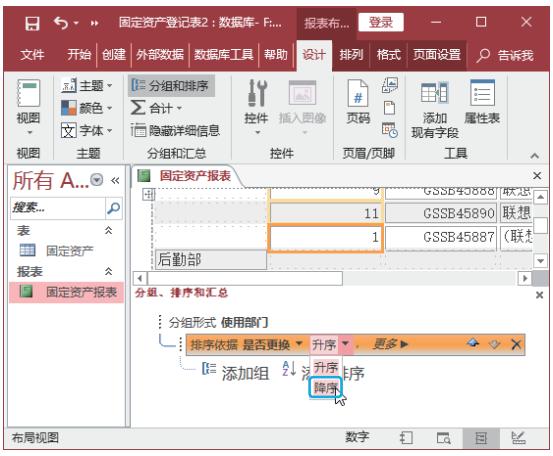
技术看板
如果要对多个字段排序, 就可以重复排序操作。
Step 08 单击【报表布局工具 / 视图】选项卡【视图】 组中的【视图】 下拉按钮,在弹出的下拉菜单中选择【报表视图】选项,如图所示。
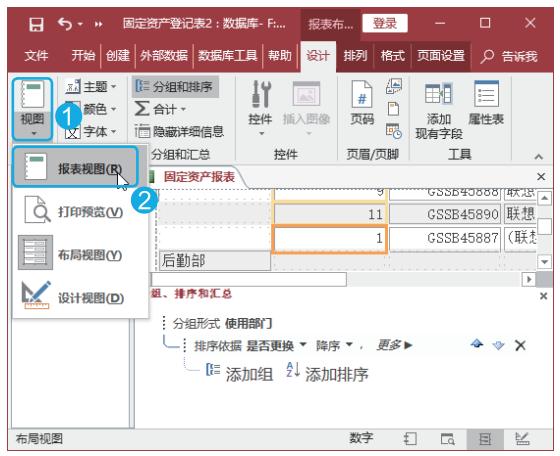
Step 09 切换到报表视图, 即可看到分组和排序的结果, 如图所示。
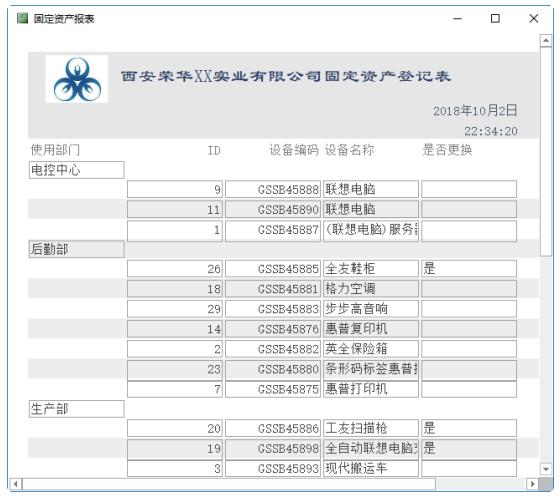
技能拓展—删除分组或排序设置
对报表设置了分组或排序之后,如果要删除分组或排序设置, 可以单击【分组、 排序和汇总】 区域的【删除】 按钮, 或者单击【报表布局工具 /设计】选项卡【分组和汇总】组中的【分组和排序】 按钮, 如图所示。
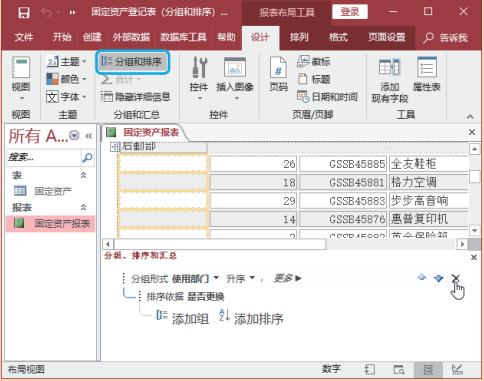
2.数据汇总
在 Access 中, 对报表数据可以使用两种方法进行汇总: 一是通过快捷菜单, 二是通过分组和排序功能。
下面以在【固定资产登记表】 中汇总更换了设备的部门数量为例, 介绍在报表中进行数据汇总的方法。
Step 01 打开"固定资产登记表 3.accdb", 使用布局视图打开【固定资产报表】 报表,单击【报表布局工具 / 设计】 选项卡【分组和汇总】 组中的【分组和排序】按钮, 如图所示。
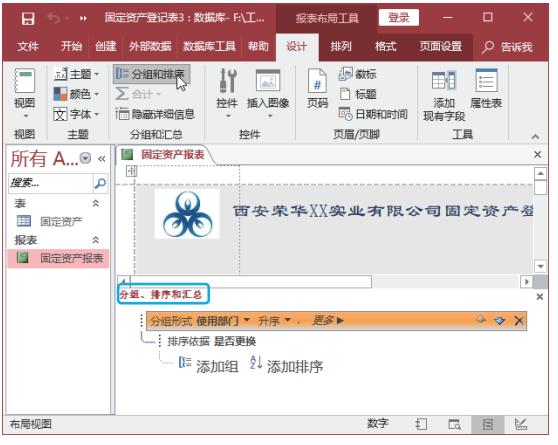
Step 02 单击【分组、 排序和汇总】 区域的【更多】 按钮, 如图所示。
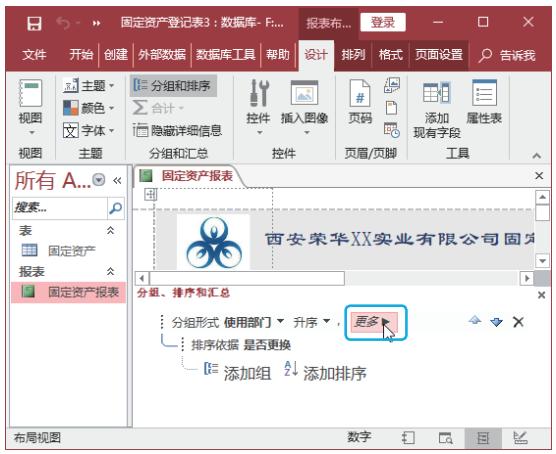
Step 03 单击【汇总】 下拉按钮 ,弹出【汇总】 下拉菜单, 在【汇总方式】下拉列表中选择【是否更换】字段, 如图所示。
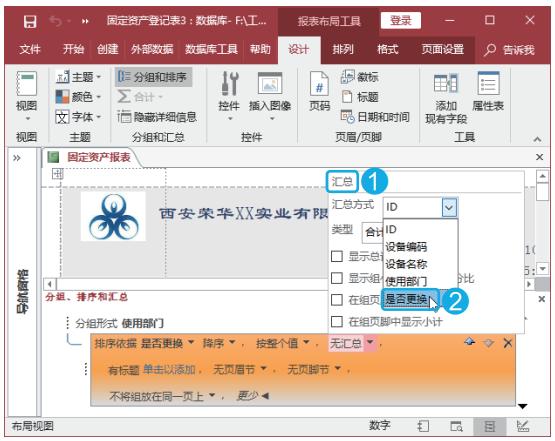
Step 04 选中【在组页脚中显示小计】复选框, 如图所示。
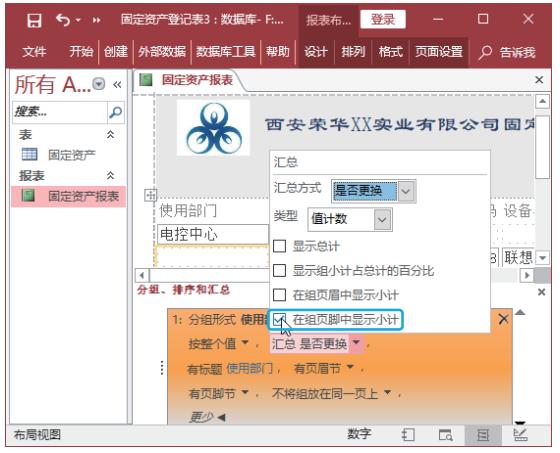
技能拓展—快速进行汇总
通过快捷菜单, 可以对数据进行快速汇总, 操作方法是: 在报表的布局视图中, 在要汇总的字段上右击,在弹出的快捷菜单中选择【汇总 + 字段名称】 命令, 在弹出的扩展菜单中选择汇总方式。 例如, 要汇总【设备名称】 字段, 可以选择【汇总 设备名称】选项,在弹出的扩展菜单中选择【记录计数】 选项, 如图所示。
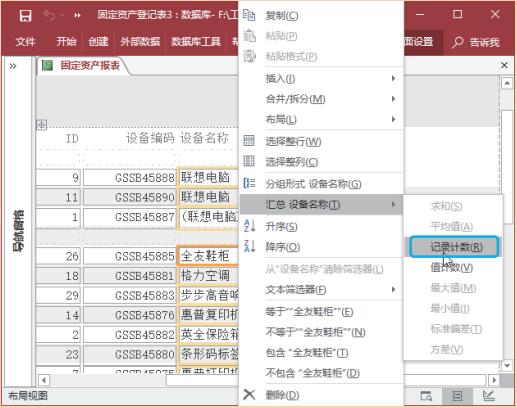
Step 05 切换到报表视图, 即可在分组中查看每一组的汇总结果, 如图所示。
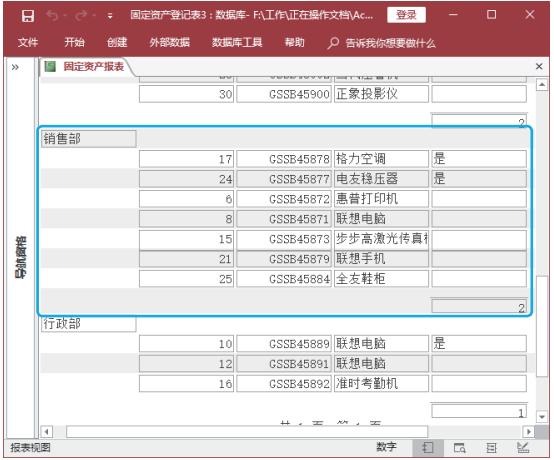
3.数据筛选
在查看报表时, 可以将需要查看的数据筛选出来, 以提高工作效率。例如, 要将更换了设备的数据筛选出来, 具体操作步骤如下。
Step 01 打开"固定资产登记表 3.accdb", 使用布局视图打开【固定资产报表】,在【是否更换】 字段列上右击, 在弹出的快捷菜单中选择【文本筛选器】选项,在弹出的扩展菜单中选择【等于】选项, 如图所示。
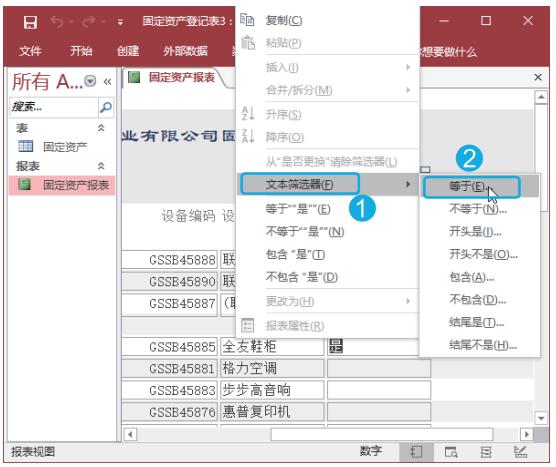
Step 02 打开【自定义筛选】 对话框,在【是否更换 等于】 文本框中输入"是",单击【确定】 按钮,如图所示。
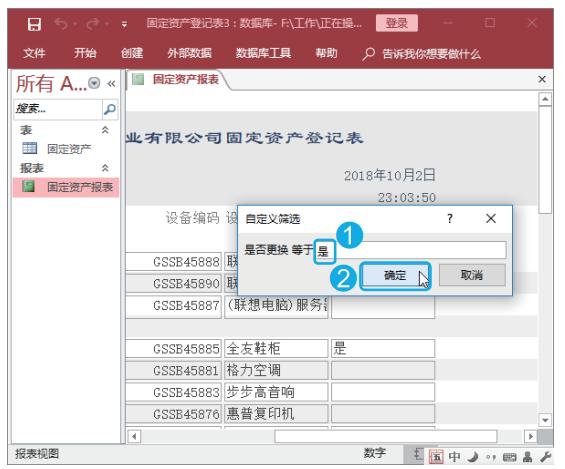
Step 03 系统将自动根据用户设置的筛选条件筛选出相应的数据, 如图所示。
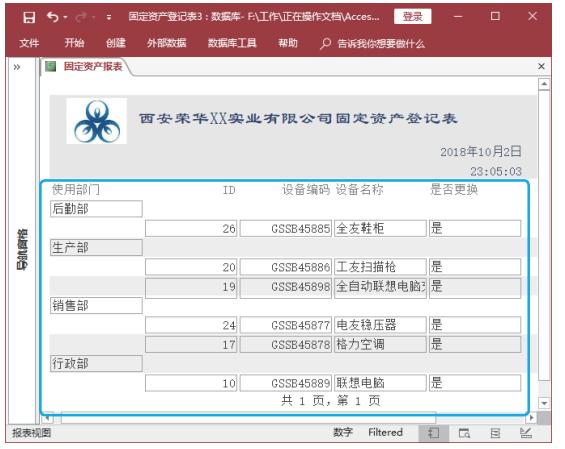
























 被折叠的 条评论
为什么被折叠?
被折叠的 条评论
为什么被折叠?








