
一
首先工具准备:计算机下载安装OBS软件
可以使用下面这个链接下载,也可以在百度搜索“OBS”下载或从官网下载:
国外官网下载:
https://obsproject.com/download
国内下载链接:
http://forspeed.onlinedown.net/down/OBSStudio22.0.2x86.exe
下载后安装OBS。使用默认设置安装,一路点击下一步即可。安装后打开OBS后,可能会有更新(截止2020年2月4日,最新的版本是24.0.3),这个可以不用更新,现在版本的功能就足够。第一次打开如下图,弹出自动设置时点击“否”。图中的黑色区域是录制区域,现在还没有添加录制来源,所以是黑的。

二
微课录制方法
微课录制方法1
OBS录屏(PPT、白板软件) +老师声音讲解 (老师不出镜)第一步:设置OBS软件录屏
1. 在左下方的这个“来源”区域, 点击加号,点击“显示器捕获”—就是录屏,然后点确定。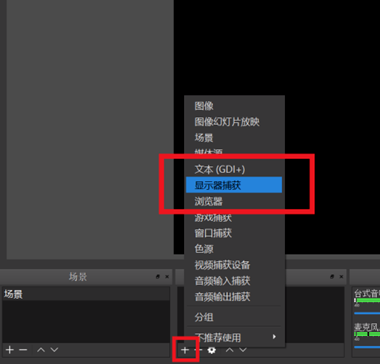
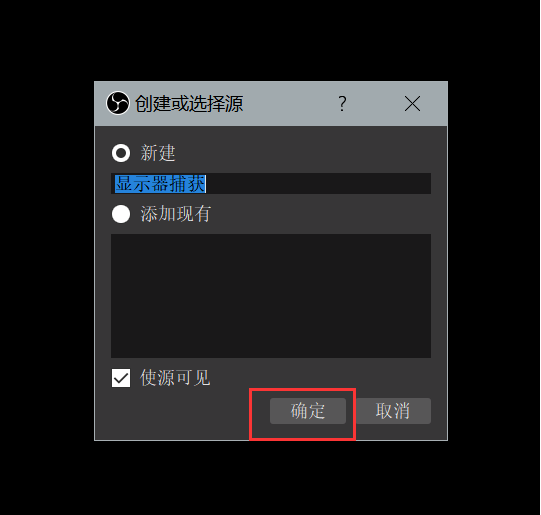 2. 设置鼠标也能录
到这里,大家就可以看到屏幕上已经显示出来录制的内容了。在弹窗上勾选“捕捉光标”,这样录视频的时候就可以看到鼠标在哪了,然后再点击“确定”;
2. 设置鼠标也能录
到这里,大家就可以看到屏幕上已经显示出来录制的内容了。在弹窗上勾选“捕捉光标”,这样录视频的时候就可以看到鼠标在哪了,然后再点击“确定”;
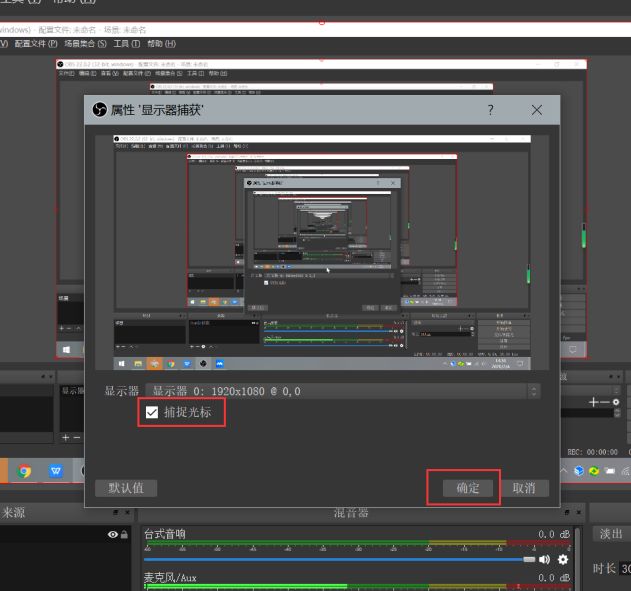 3.进一步优化一下录制视频的输出设置
3.进一步优化一下录制视频的输出设置
这样这个软件就可以捕获到显示器显示的内容并可以录制了,不过我们还需要再优化一下设置,让视频更加流畅。点击页面右下角这里的设置;

先选择“输出”,把图中圈起来的地方改成图中的设置:
1)视频比特率修改为3000,太低视频会很模糊,太高视频会太大; 2)编码器选择“软件”;音频比特率选择160即可; 3)录像路径是录屏结束后保存视频的地方,可以根据自己需要选择一个,我这里是选择在D盘创建了一个“录制”文件夹; 4)录像质量选择“高质量”; 5)录像格式选择“mp4”; 6)一分钟视频大概在5MB左右。
现在我们就可以录制讲课视频了。点击右下角的“开始录制”,这时就已经开始录制视频了,您可以切换到要讲授的PPT或者其他课件文档中开始讲课,讲课完成后,回到OBS,点击这里的“停止录制”,讲课视频就录制完成了。
 视频会保存在刚刚设置的录像路径中 。
视频会保存在刚刚设置的录像路径中 。
微课录制方法2
OBS录屏(PPT, 白板软件)+老师出镜讲解
(画中画效果)
首先,您的电脑需要有摄像头,或者有外置摄像头。 第一步:设置同时用屏幕和摄像头作为视频源进行录制 打开软件,前面我们的设置,已经有了“捕获显示器”作为视频源。 1)在其后,再在“来源”里,添加“视频捕获设备”—也就是摄像头也作为视频的来源。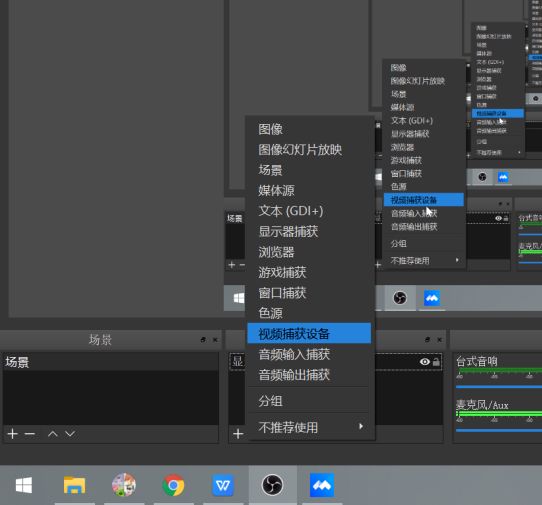
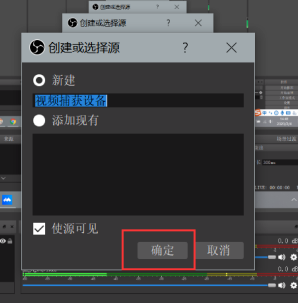
如果您的摄像头能够正常工作,就会变成下图这个状态。图中这些选项都不用修改,直接点击确定。
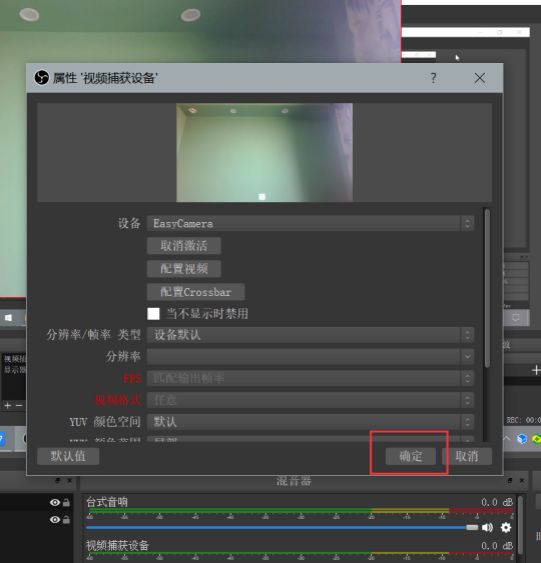 现在这个软件就能捕获到您的摄像头拍到的内容了,如果您发现拍出来的内容是左右相反的,可以右键摄像头区域-变换-水平翻转。
现在这个软件就能捕获到您的摄像头拍到的内容了,如果您发现拍出来的内容是左右相反的,可以右键摄像头区域-变换-水平翻转。
 2)调整摄像头画面的位置和大小:鼠标点击摄像头区域,当摄像头区域的边框变成红色,说明现在选中了这个区域,可以修改这个区域的大小,拖拽这片区域。比如说下图,我把摄像头区域拖到了屏幕的右下角,这就是老师画面画中画出现的位置。
2)调整摄像头画面的位置和大小:鼠标点击摄像头区域,当摄像头区域的边框变成红色,说明现在选中了这个区域,可以修改这个区域的大小,拖拽这片区域。比如说下图,我把摄像头区域拖到了屏幕的右下角,这就是老师画面画中画出现的位置。

这样再录制视频,可以把电脑屏幕和摄像头拍到的区域都录下来,如下图就是一个录制好的视频的截图。

第二步:录制微课
现在我们就可以录制讲课视频了。点击右下角的“开始录制”,这时就已经开始录制视频了,您可以切换到要讲授的PPT或者其他课件文档中开始讲课,讲课完成后,回到OBS,点击这里的“停止录制”,讲课视频就录制完成了。
视频会保存在刚刚设置的录像路径中 。
微课录制方法3
直接用手机拍摄微视频—老师+白板把手机放到架子上,老师使用白板或一张大白纸,进行讲课和板书。录下来就也可以成为微视频素材, 这个方法也很简单。
手机录像的素材存在”我的相册“里面,需要传到计算机上作为微视频素材,并在线用口语100平台发布微课。

上传到口语100平台,发布微课和布置给学生
 有了视频,就可以上传到"口语100"平台制作微课并布置给学生。
关于如何在"口语100"平台制作微课,下方这个链接里的视频有详细的介绍,请参照视频里的教程进行微课制作:
有了视频,就可以上传到"口语100"平台制作微课并布置给学生。
关于如何在"口语100"平台制作微课,下方这个链接里的视频有详细的介绍,请参照视频里的教程进行微课制作:

http://video.kouyu100.com/cuPlayer/scwk.mp4
(请复制到浏览器打开观看)


口语100功能演示和使用说明
http://www.kouyu100.com/microLesson/index.html
(请复制到浏览器打开)


◆END◆

本文来源 |清睿口语100原创
版权声明:本公众号原创文章,可供分享转载,文章版权属于原作者,转载时请注明来源“清睿(口语100)”,否则,视为侵权,将交由专业人士处理。

























 被折叠的 条评论
为什么被折叠?
被折叠的 条评论
为什么被折叠?








