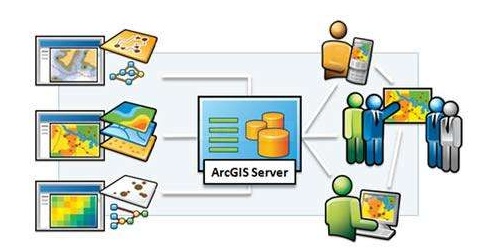
一、Windows环境
这里我选择ArcGIS Server10.5进行单机部署,首先来看下ArcGIS Server10.5的对部署环境的软硬件的需求:
- 操作系统 —— Windows7及Windows Server2008以上版本都可以
- 内存 —— 至少需要8GB(少于8GB也能安装,但是后面进行某些操作程序会崩溃)
- 硬盘 —— 至少需要10GB
1.1、Windows环境下的单机部署
1)安装
先解压安装包ArcGIS_Server_Ent_Windows_1041_150998.iso,这个是ArcGIS Enterprise10.5的压缩包。
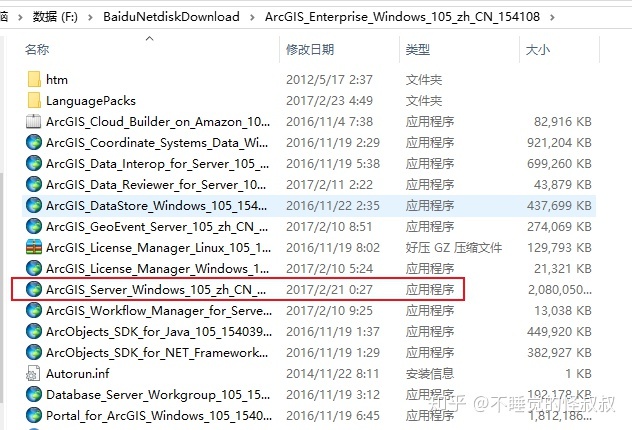
找到ArcGIS_Server_Windows_105_zh_CN_155420.exe,双击安装,这个是ArcGIS Server的安装包。
首先它会有一个提取文件的操作,然后就开始正式安装了,接下来要选择安装路径,建议不要安装在C盘,我这里选择安装在D盘:
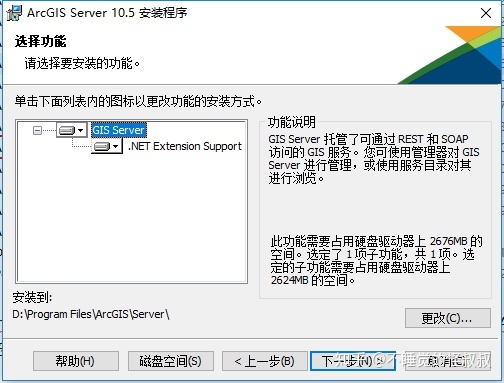
直接下一步,就需要设置ArcGIS Server的账户,可以选择本地账户,或者创建一个新的账户。ArcGIS Server账户的用途是:
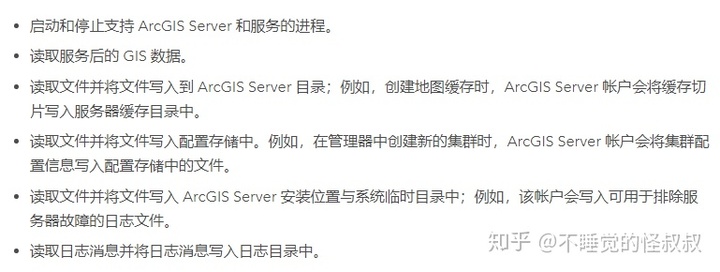
总之ArcGIS Server账户就相当于管理员的作用,这里我新建一个账户。(注意:如果是生产环境,请务必指定安全性高的账户密码)
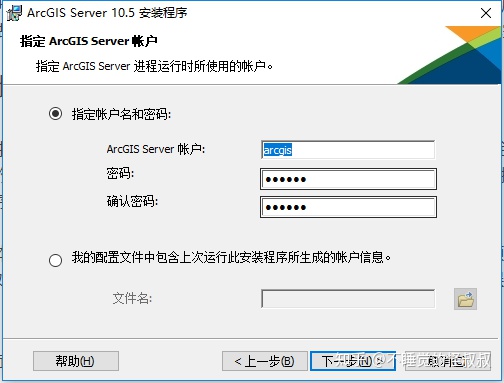
接下来,会提示要不要导出服务器配置文件。由于是单机部署,所以直接选择不导出配置文件。

点击下一步,然后就开始安装了,这个过程应该只要五分钟左右。
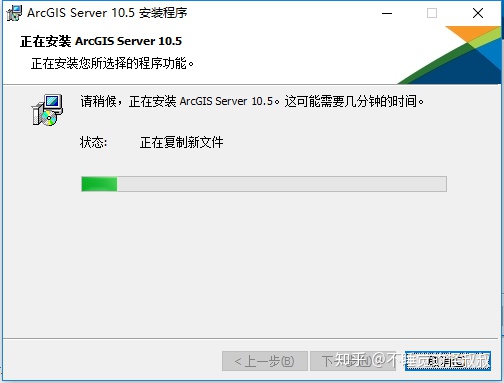
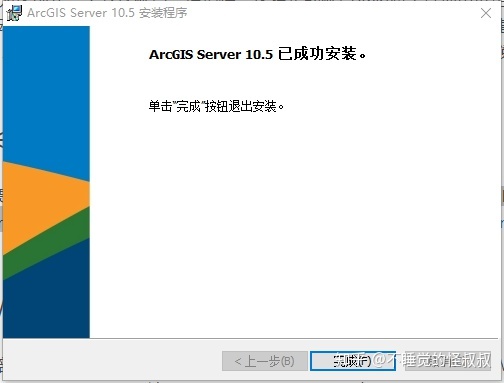
2)授权
点击完成后,会弹出授权窗口,对其进行授权即可:
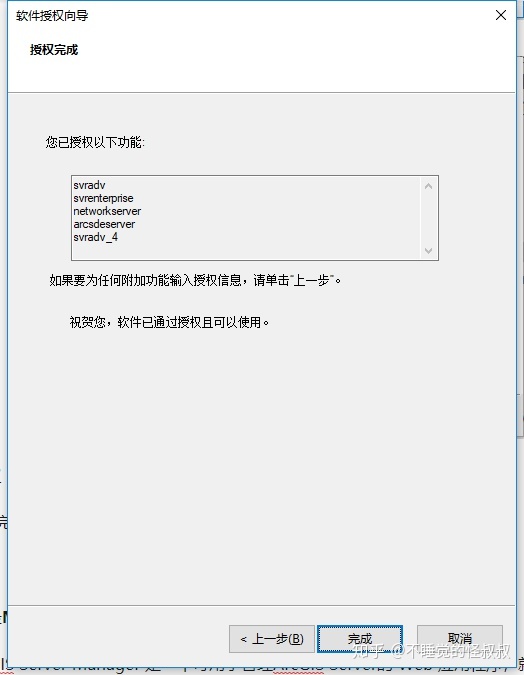
点击完成,会自动安装中文语言包,稍等一会就好。
3)登录Manager并创建站点
ArcGIS Server Manager 是一个可用于管理ArcGIS Server的 Web 应用程序,就像数据库的图形化管理界面一样,首次尝试登录 Manager 时,系统会引导我们完成 ArcGIS Server 站点的创建过程。
ArcGIS Server Manager通过浏览器登录操作,它的URL为https://gisserver.domain.com:6443/arcgis/manager/,因为我安装在本机,所以就是https://localhost:6443/arcgis/manager/,直接在浏览器打开:
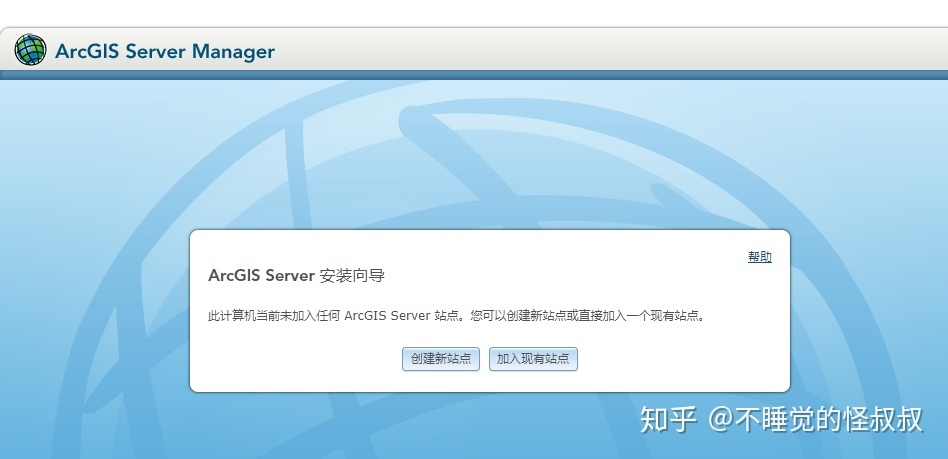
首次打开 Manager 时,系统将询问我们是创建新站点还是加入一个现有站点:
- 创建新站点表示我们处于起始阶段,并且希望将此计算机作为第一个 GIS 服务器添加到配置中。
- 加入现有站点表示我们希望将此计算机作为 GIS 服务器添加到一个现有配置中。
这里我是第一次创建,所以当然是选择创建新站点,然后要创建主站点管理员账户,就是针对这个站点的管理员账户,要和之前那个ArcGIS Server账户区别开来。
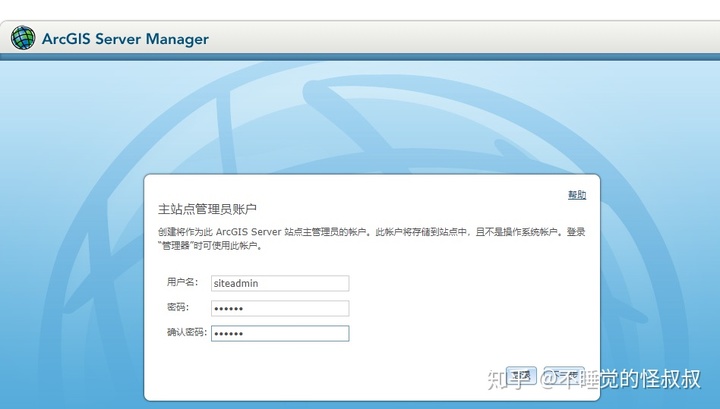
点击下一步,进入到指定根服务器目录和配置存储页面,保持默认就好,以后ArcGIS Server产生的数据和配置就在这两个目录里。
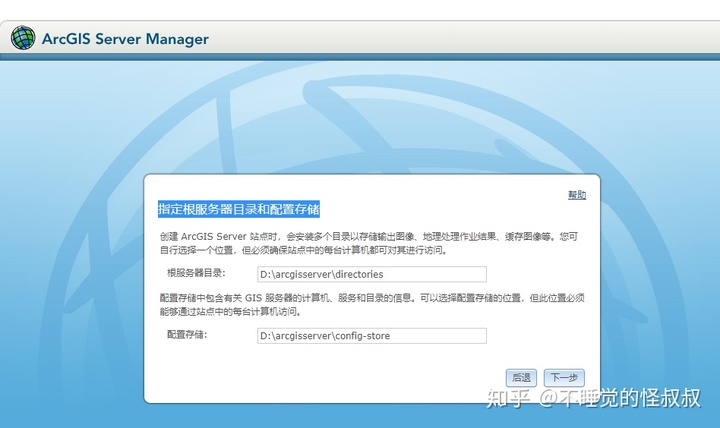
点击下一步,再点击完成,ArcGIS Server就开始创建站点了,可能需要几分钟时间。
4)登录站点
站点创建完毕后,可以直接用站点管理员账户进行登录。
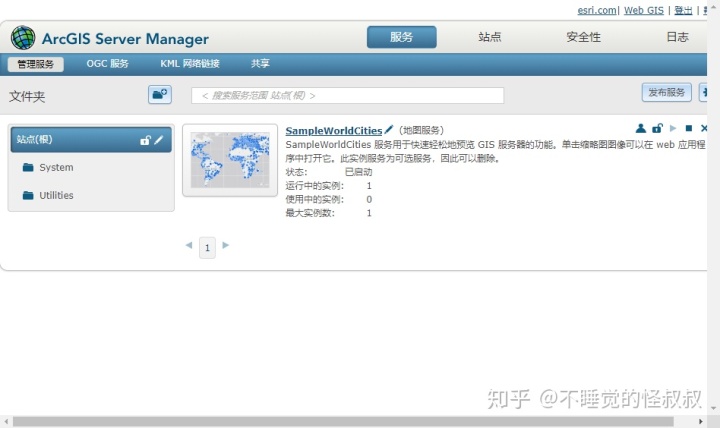
这样就登录到站点的首页,那么ArcGIS Server在Windows环境下的单机部署就完毕了!
1.2、Windows环境下的多机部署
持续更新。。。
二、Linux环境
持续更新。。。





















 1127
1127

 被折叠的 条评论
为什么被折叠?
被折叠的 条评论
为什么被折叠?








