当我们用word软件编辑文章,有时需要对文字或段落进行美化设计,若要轻松完成这些工作,你离不开边框和底纹的运用技巧。我们看下面案例,这些文字边框与底纹是如何做到的呢?现在就跟着我们一起操作一下吧。

首先选择要设置格式的文字,点击格式菜单下的边框和底纹
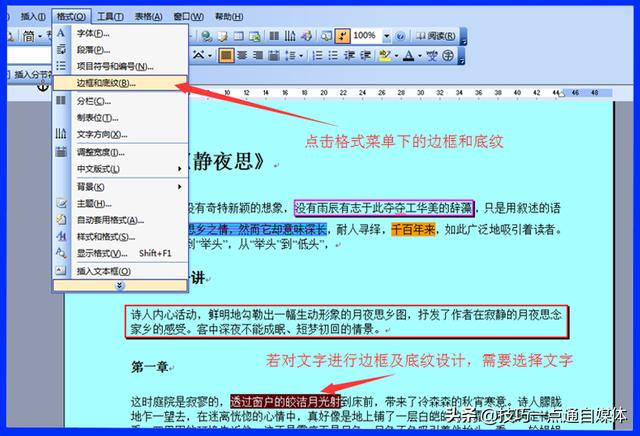
弹出边框和底纹设置窗口,首先'应用于'要选择成文字,否则就有可能默认成段落。其它设置按着从左到右的顺序去设置就可以了。

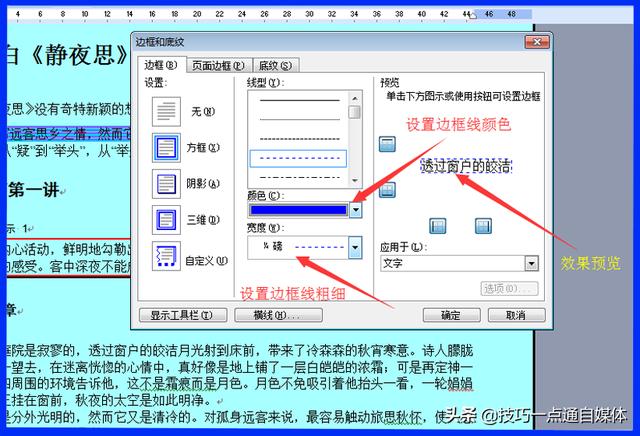
菜单切换到底纹设置中,对文字底纹进行设置,'应用于'范围一定选择文字
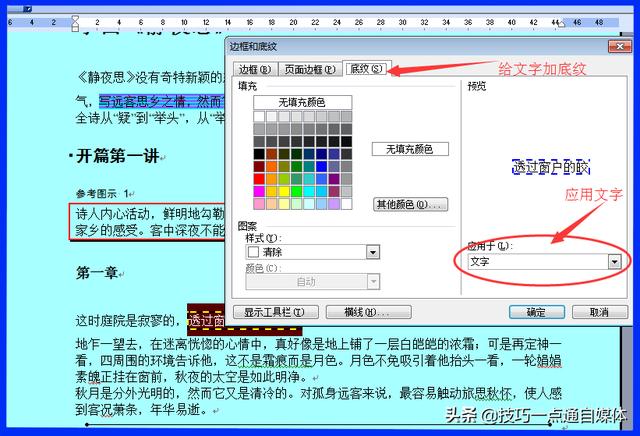
所选文字设置边框和底纹后的效果
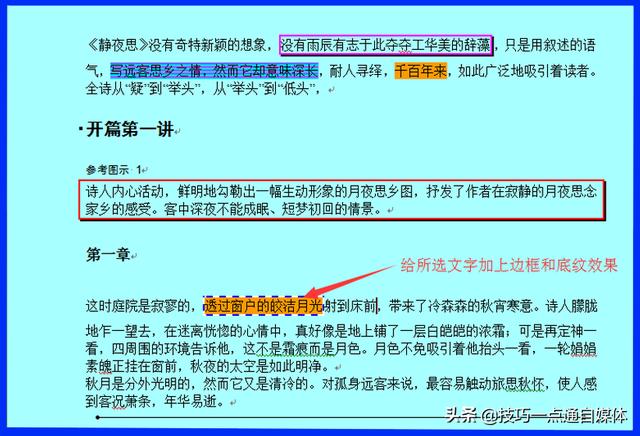
为段落加边框和底纹,首先鼠标定位在要设置的段落中,点击格式菜单中的边框和底纹。
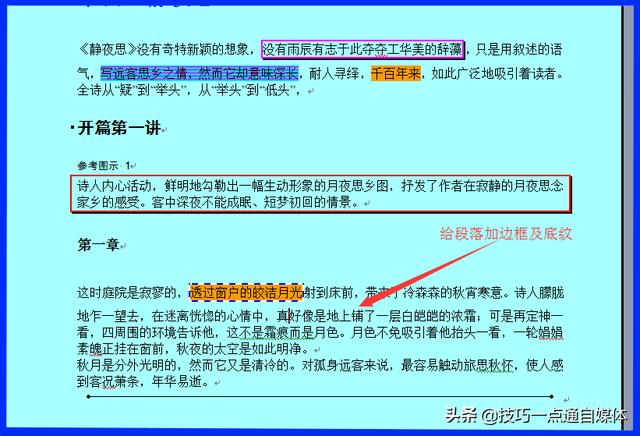
'应用于'一定选择段落,然后在对边框样式及线条进行设置。
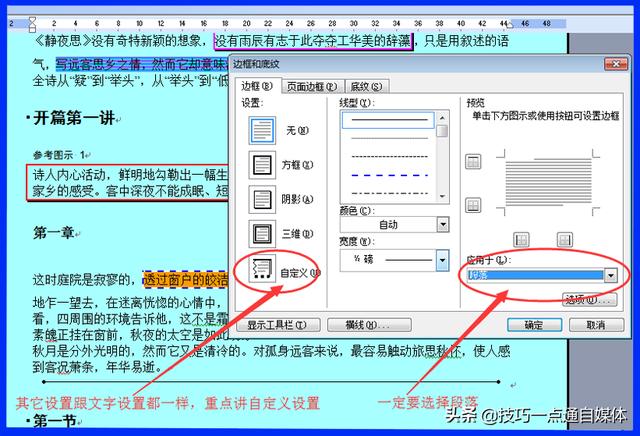
边框的设置顺序跟文字加边框步骤是一样的,我们主要讲解下自定义边框的设置
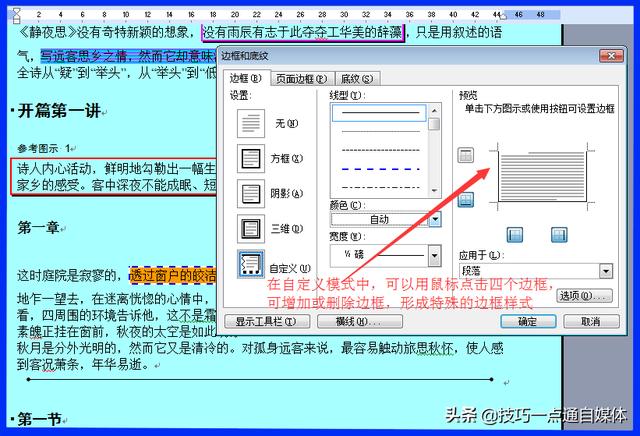
当选择自定义边框后,一定要先设置边框线,然后再去预览窗口中对边框线条进行点击操作,如果先去点击预览窗口中的边框,再去设置边框线是没有效果的,这点一定要注意。
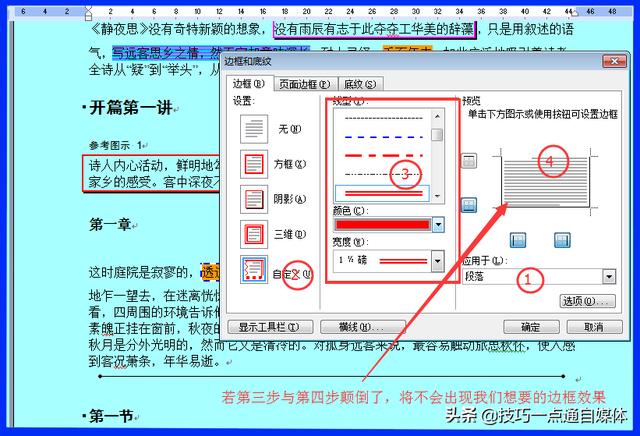
按照从左到右的顺序去设置边框
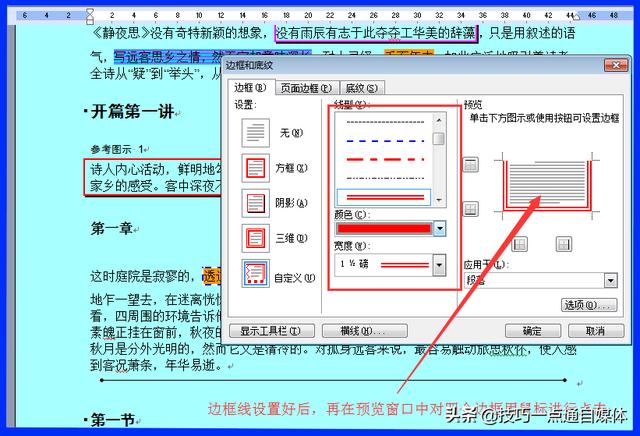
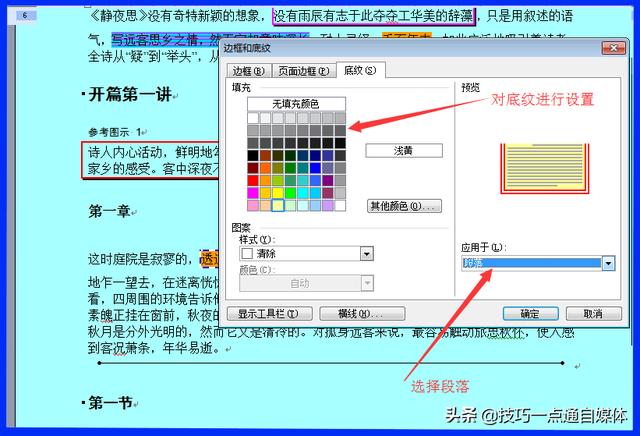
段落设置边框及底纹后的效果
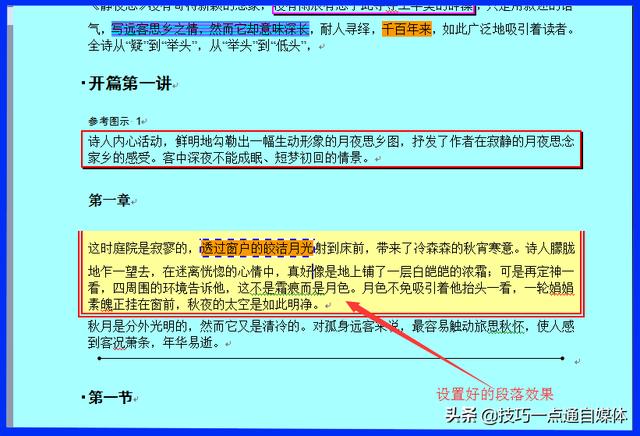
对于页面设置边框和底纹的操作方法,我们下节课再讲。
好了,'文字与段落的边框和底纹'的操作小技巧就分享到这,记得给小编点赞+关注哦!!!






















 被折叠的 条评论
为什么被折叠?
被折叠的 条评论
为什么被折叠?








