当 Word 文件中有数据表格时,如何将表格复制到 Excel 中,同时又能保持表格的格式基本不变呢?
相信很多同学都遇到过这个问题,那今天就教大家一个简单的方法,能够迅速将 Word 中的数据表转成 Excel 格式。
案例:
将下图中的 Word 表格转成 Excel 格式,保持格式与原表格一致。
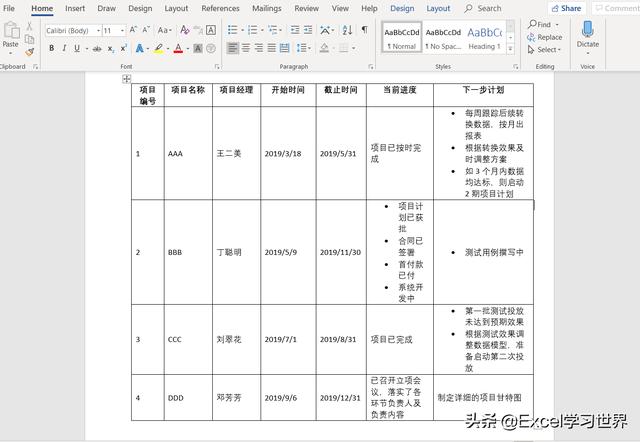
如果我们只是单纯用 Ctrl+C, Ctrl+V 的方式将表格复制粘贴到 Excel,表格就会变成下图这样。
虽然大致上与原来表格差不多,但是细节上还是有很多地方需要手工调整的。如果表格比较复杂的话,工作量就很大,而且还不一定能完全还原。
所以,我们需要另辟蹊径。
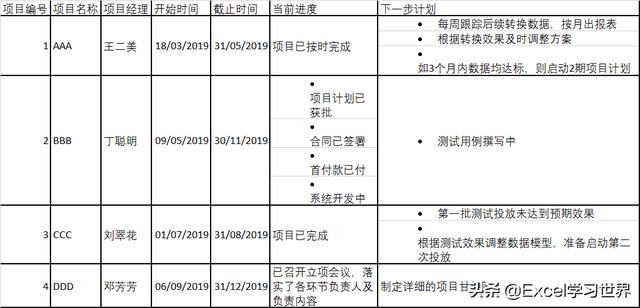
解决方案:
1. 在 Word 中选择菜单栏的“文件”-->“另存为”--> 在文件名下面的下拉菜单中选择后缀为“.htm”或“.html”格式 --> 单击“保存”
这一步的目的是将 Word 文件另存为网页格式的文件。
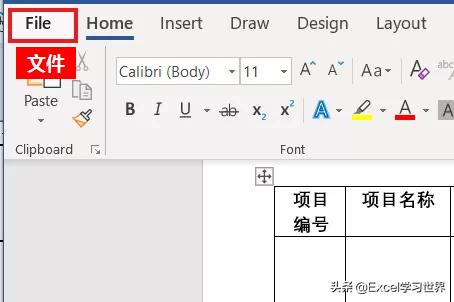
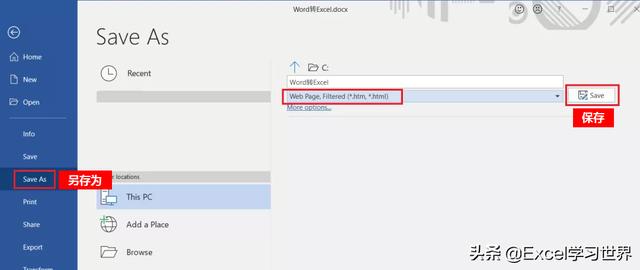
2. 现在打开一个空的 Excel 文件 --> 按 Ctrl+O --> 在弹出的对话框中选择刚才保存的网页文件 --> 点击“打开”
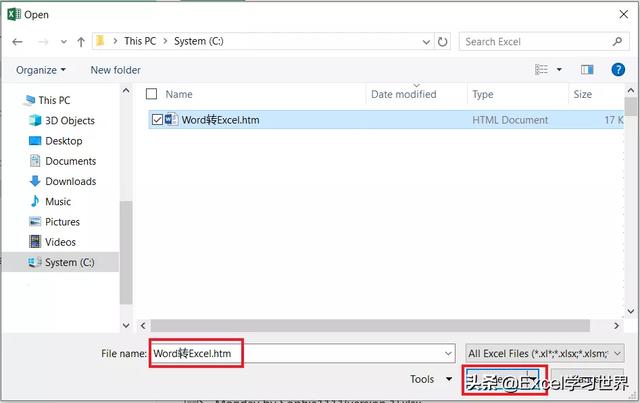
现在,Word 中的表格已经转到了 Excel 中。与直接复制粘贴的效果相比,无论是边框线、字体、粗细、设置等等,都更接近原始表格。
Word 中碍于文件宽度,单元格都调得很窄,显得比较拥挤,而 Excel 就没有这个顾虑,所以我适当地拉宽了部分单元格宽度,看上去比 Word 中的显示效果还要好。
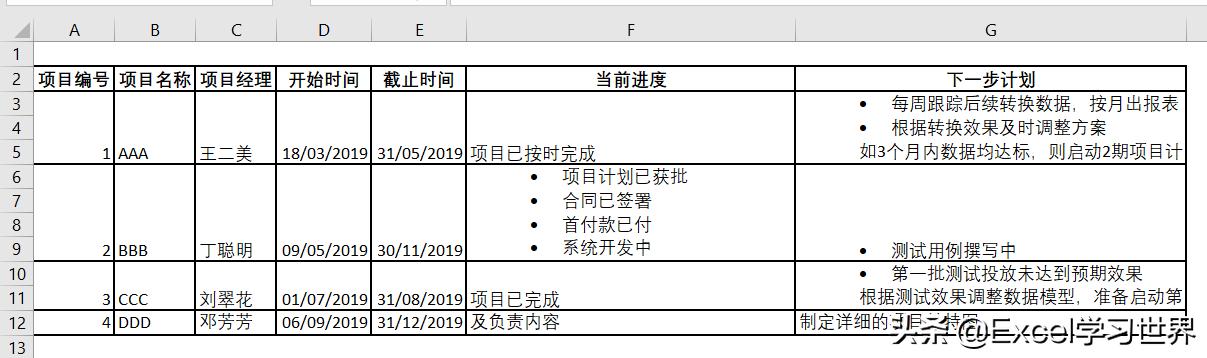
3. 最后再适当优化一下格式:选中表格区域 --> 选择菜单栏的“开始”-->“垂直居中”
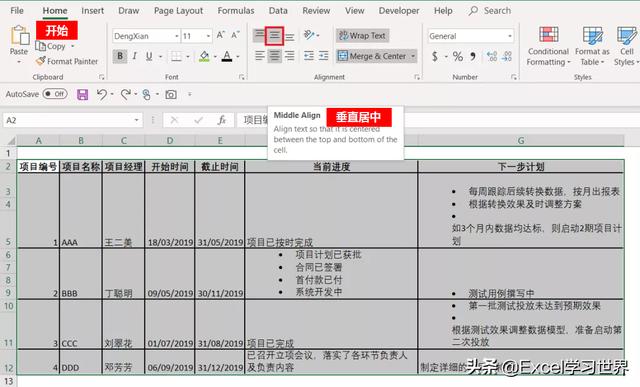
表格就完全调整好了。
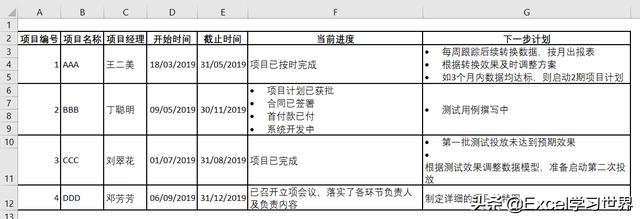
4. 最后,选择菜单栏的“文件”-->“另存为”--> 选择“.xlsx” 格式,就可以将网页文件保存为 Excel 文件了。
很多同学会觉得 Excel 单个案例讲解有些碎片化,初学者未必能完全理解和掌握。不少同学都希望有一套完整的图文教学,从最基础的概念开始,一步步由简入繁、从入门到精通,系统化地讲解 Excel 的各个知识点。
现在终于有了,以下专栏,从最基础的操作和概念讲起,用生动、有趣的案例带大家逐一掌握 Excel 的操作技巧、快捷键大全、函数公式、数据透视表、图表、打印技巧等……学完全本,你也能成为 Excel 高手。





















 2649
2649

 被折叠的 条评论
为什么被折叠?
被折叠的 条评论
为什么被折叠?








