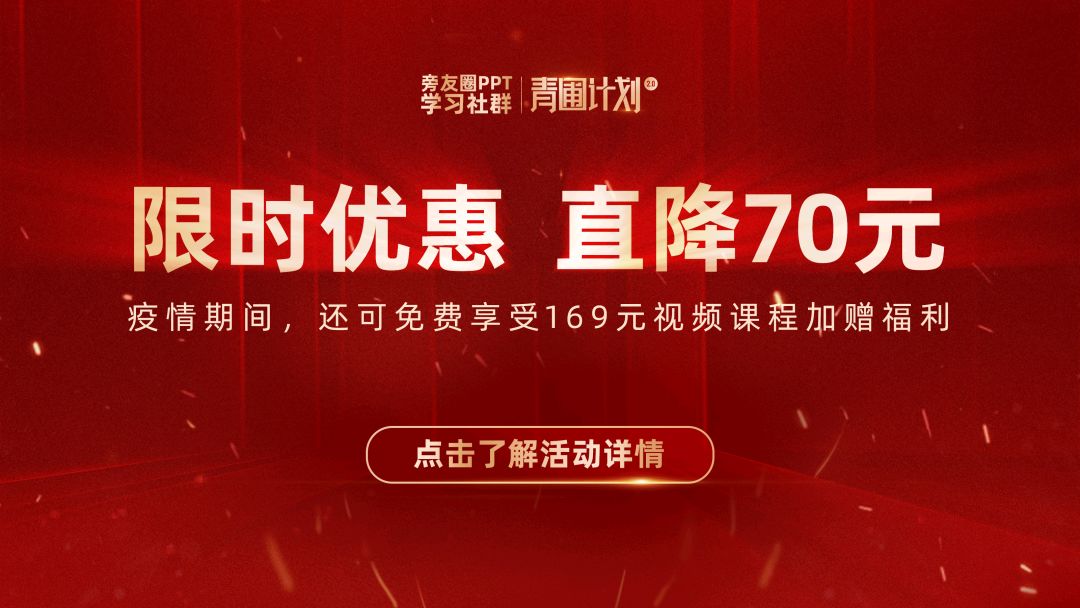 旁友圈PPT学习社群限时优惠中,
优惠名额有限,先到先得
点击上图了解活动详情>>
对于大多数职场PPT来讲,因为时间的原因,可能我们并不会花很多的精力,去修饰一页PPT,因为这太耗时间了。
而且,即便是你想要这样去做,那你的领导,可能也不会允许。
那么,问题来了,我们该如何快速的优化职场PPT,并使其变得更具有设计感呢?
这篇文章,就来教你如何用最基础的色块,来快速提升PPT美感。
声明,本篇文章出现的案例均为读者投稿,应该能代表很多职场人的真实PPT水平。
旁友圈PPT学习社群限时优惠中,
优惠名额有限,先到先得
点击上图了解活动详情>>
对于大多数职场PPT来讲,因为时间的原因,可能我们并不会花很多的精力,去修饰一页PPT,因为这太耗时间了。
而且,即便是你想要这样去做,那你的领导,可能也不会允许。
那么,问题来了,我们该如何快速的优化职场PPT,并使其变得更具有设计感呢?
这篇文章,就来教你如何用最基础的色块,来快速提升PPT美感。
声明,本篇文章出现的案例均为读者投稿,应该能代表很多职场人的真实PPT水平。
方法01
半屏色块法
这个方法,对于大多数的职场PPT而言,是通用的,可以快速地让页面变得更有层次感。 而什么叫半屏色块呢?简单点来说,就是不要铺满整个屏幕。 什么意思呢?咱们通过一个案例,先来简单的理解一下。 比如说像这样的一个页面,看起来会很普通,而且很单调,对吗? 那怎么快速的对它进行优化呢?我们只需要缩小底部黄色的色块即可。
就像这样:
那怎么快速的对它进行优化呢?我们只需要缩小底部黄色的色块即可。
就像这样:
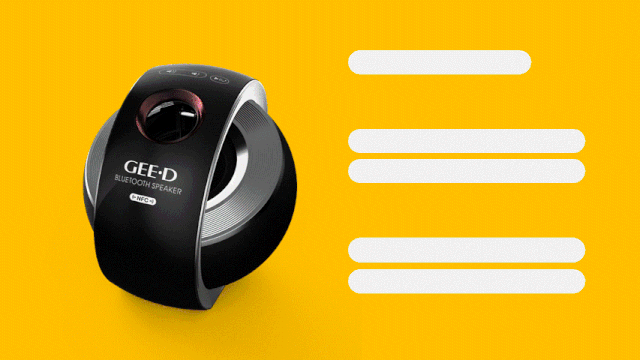 然后,只需要简单的对内容进行处理,把重点放大,整齐的排列在页面上即可完成:
然后,只需要简单的对内容进行处理,把重点放大,整齐的排列在页面上即可完成:
 再比如,咱们再来看一个内容较多的案例,比如像这张页面:
再比如,咱们再来看一个内容较多的案例,比如像这张页面:
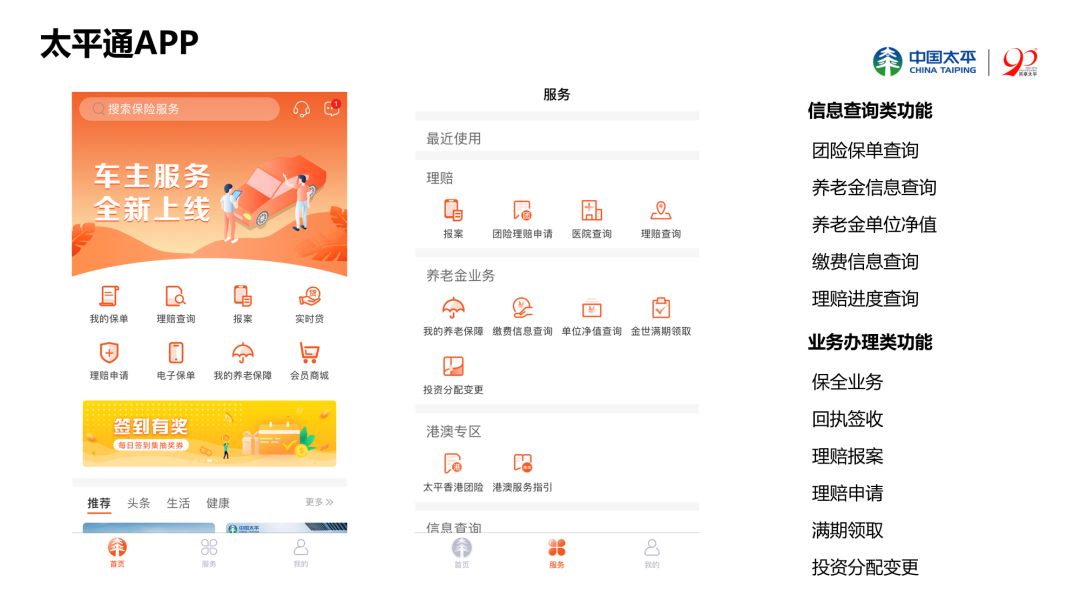 那么,我们应该如何快速的对它进行优化呢?
很简单,
依旧是插入一个半屏的色块
。
为了与矩形的界面相区分,我插入的是一个圆形:
那么,我们应该如何快速的对它进行优化呢?
很简单,
依旧是插入一个半屏的色块
。
为了与矩形的界面相区分,我插入的是一个圆形:
 然后,把手机界面放在色块上,在这里,我们可以花10秒钟,为界面加上一个样机壳,可以让图片的边界变得更加清晰:
然后,把手机界面放在色块上,在这里,我们可以花10秒钟,为界面加上一个样机壳,可以让图片的边界变得更加清晰:
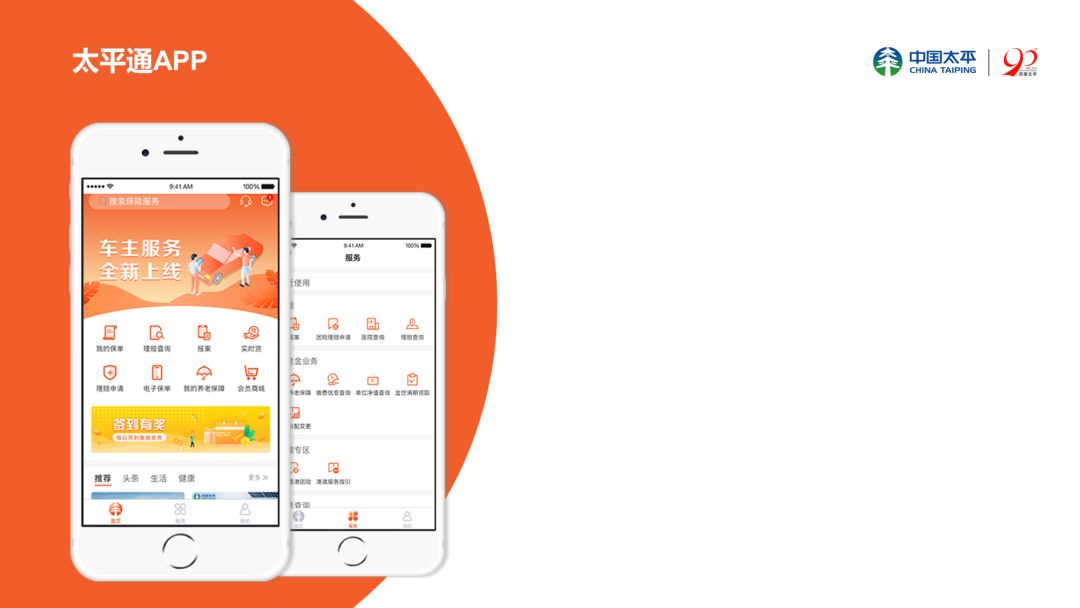 对于右侧的列表型的文字,这种形式太单调。
我们可以把它们拆分,填充在圆角矩形内,这样,在视觉上看起来不至于过于单调:
对于右侧的列表型的文字,这种形式太单调。
我们可以把它们拆分,填充在圆角矩形内,这样,在视觉上看起来不至于过于单调:
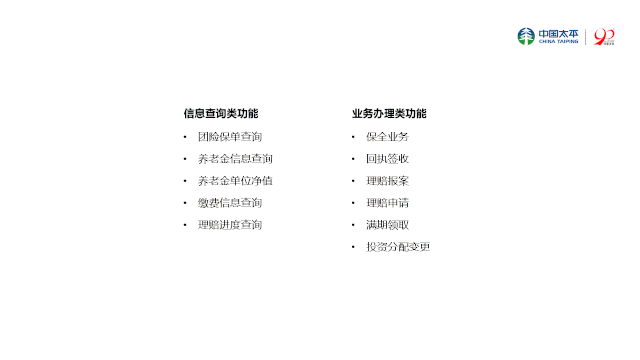 最后,我们把文字内容,也放在页面上,来看一下效果:
最后,我们把文字内容,也放在页面上,来看一下效果:
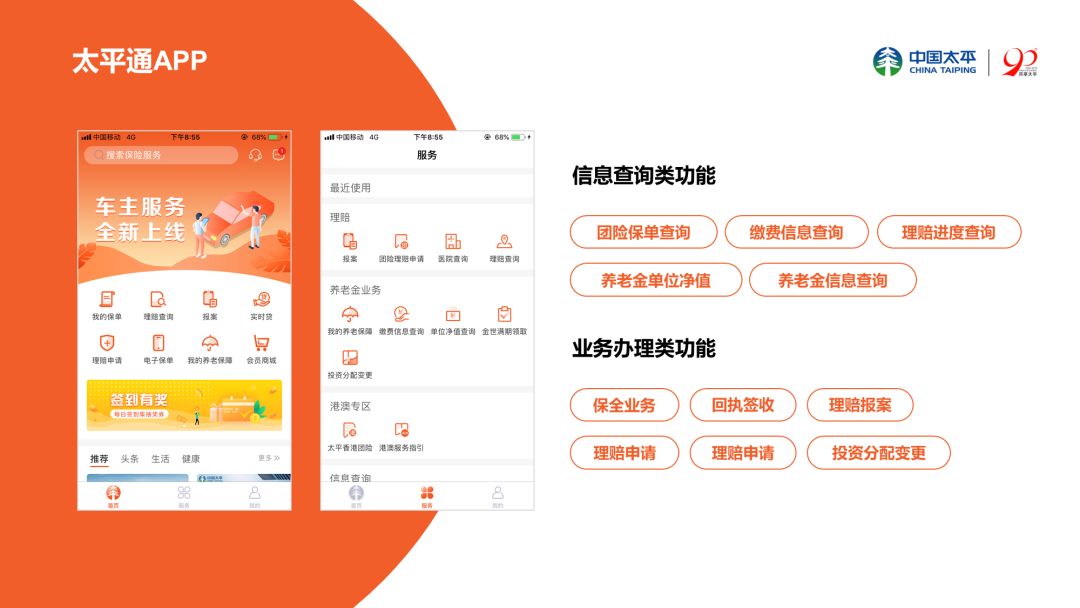 当然,如果你不喜欢圆形,也可以更换其他任意的图形,只要是一个半屏的色块就行。
当然,如果你不喜欢圆形,也可以更换其他任意的图形,只要是一个半屏的色块就行。

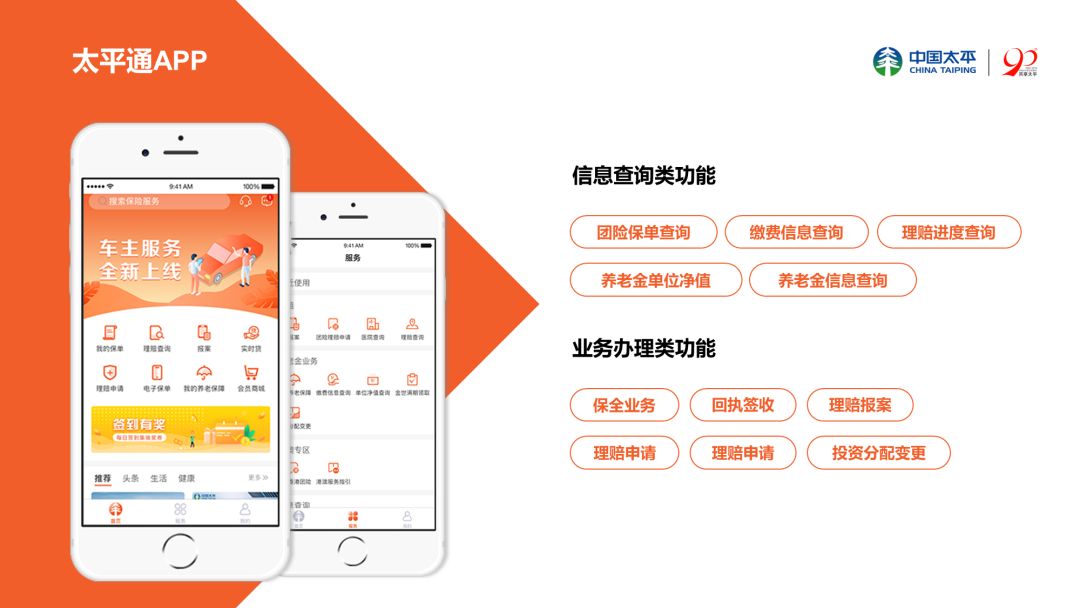 怎么样?是不是很简单?
同理,如果我们以后再看到任何一个,背景很单调的PPT页面,都可以采用这个方法。
比如说我们来排版表格:
怎么样?是不是很简单?
同理,如果我们以后再看到任何一个,背景很单调的PPT页面,都可以采用这个方法。
比如说我们来排版表格:
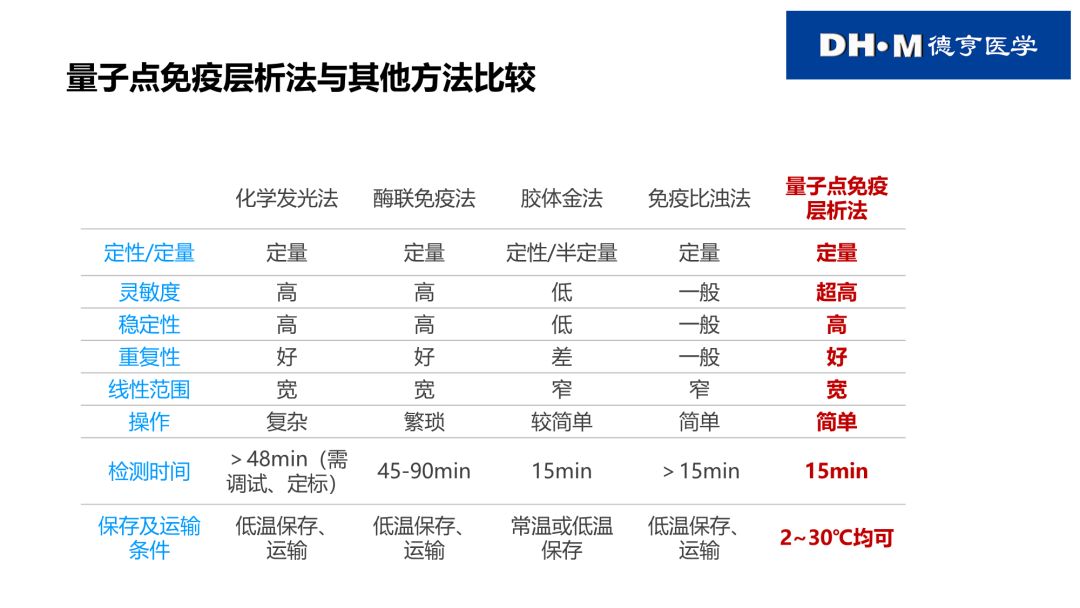 只需要从logo中,提取一个深蓝色,填充在色块内即可:
只需要从logo中,提取一个深蓝色,填充在色块内即可:
 方法02
方法02
衬底色块法
什么意思呢?简单来说,就是在内容的底部,添加一个色块。 而使用这个方法,对于PPT排版而言,有两个作用:强调页面重点
保持视觉统一
 那该怎么对它进行优化呢?我们借用页面上的背景和图片,来重新设计一下。
首先,基于内容本身,来规划一个基础的页面版式,并把文字内容填在对应的区域:
那该怎么对它进行优化呢?我们借用页面上的背景和图片,来重新设计一下。
首先,基于内容本身,来规划一个基础的页面版式,并把文字内容填在对应的区域:
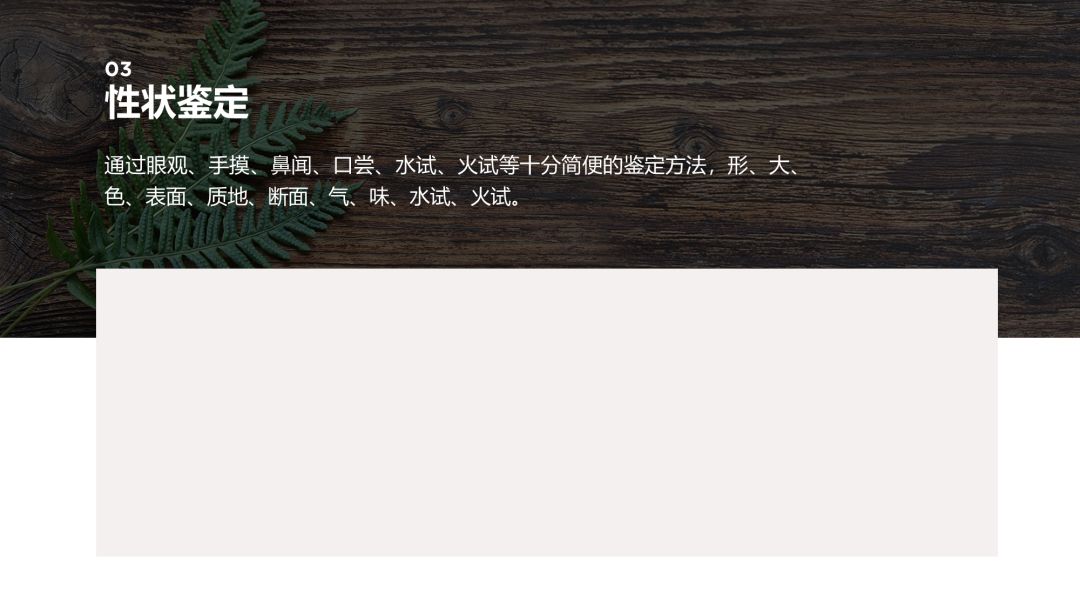 接下来,为了保持视觉的规整,我们可以添加4个统一的色块,并把图片放在对应的色块内:
接下来,为了保持视觉的规整,我们可以添加4个统一的色块,并把图片放在对应的色块内:
 这时候,看起来是不是会整齐很多呢?
再比如,像这样的一个页面,是来介绍一款洗衣机的产品:
这时候,看起来是不是会整齐很多呢?
再比如,像这样的一个页面,是来介绍一款洗衣机的产品:
 这个页面的话,背景有一点过于杂乱,我们可以把背景去掉,只保留文字和图片信息:
这个页面的话,背景有一点过于杂乱,我们可以把背景去掉,只保留文字和图片信息:
 那这时候呢,页面看起来会有一些平淡,该如何快速的对它进行优化呢?
分为两个步骤
。
第一,把产品图片放大,占据一半的屏幕:
那这时候呢,页面看起来会有一些平淡,该如何快速的对它进行优化呢?
分为两个步骤
。
第一,把产品图片放大,占据一半的屏幕:
 第二,为了能够强调文字内容,我们可以在文字的底部,添加一个色块,以此来增强内容的重点:
第二,为了能够强调文字内容,我们可以在文字的底部,添加一个色块,以此来增强内容的重点:
 很简单的操作,我们就能做出不一样的页面效果。
方法03
很简单的操作,我们就能做出不一样的页面效果。
方法03
色块拼接法
对于职场PPT来讲,在同一页上,往往会呈现很多的内容,那该如何快速地对这些内容进行排版设计呢? 比如像这个,在职场PPT里,是很常见的文字列表型的页面,而且,每一段的内容的字数并不相等。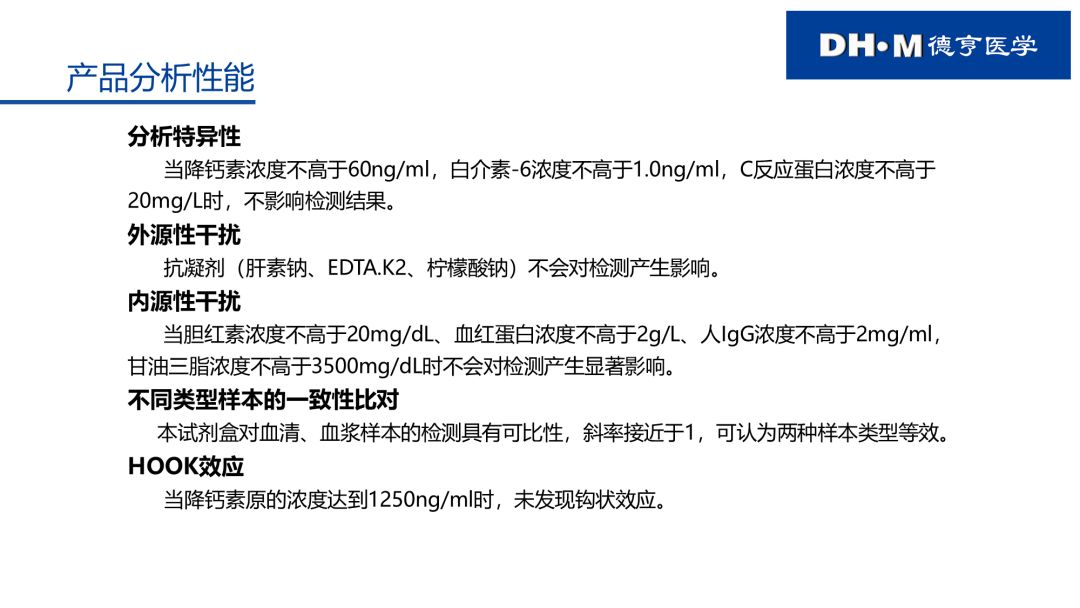 那该如何利用色块进行排版呢?
我们可以基于页面上内容段落数量和字数多少,来规划不同的色块大小:
那该如何利用色块进行排版呢?
我们可以基于页面上内容段落数量和字数多少,来规划不同的色块大小:
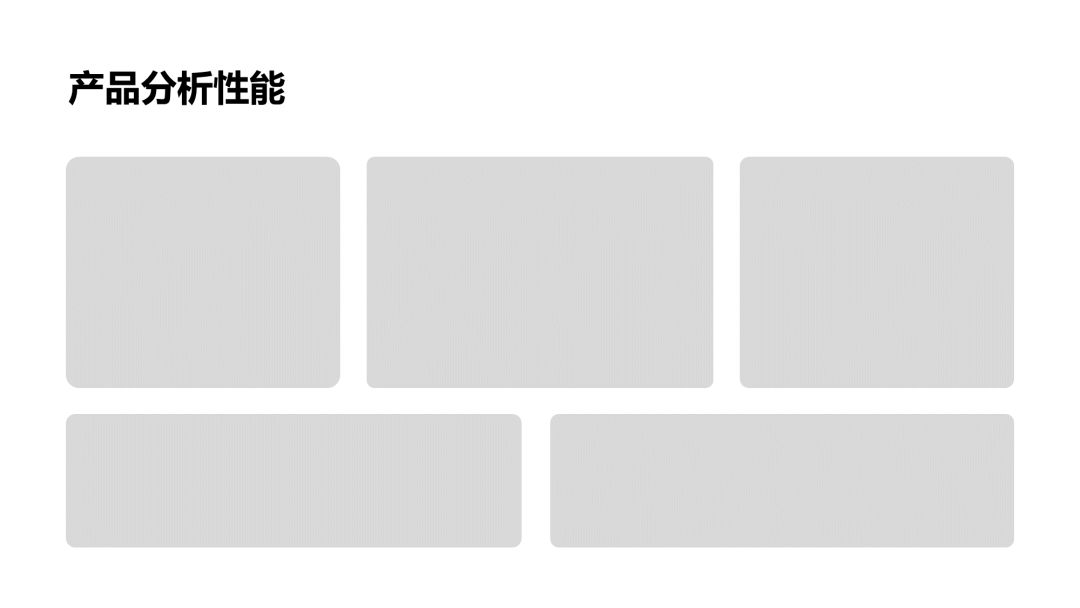 然后,把对应的文字内容段落,放在色块上即可:
然后,把对应的文字内容段落,放在色块上即可:
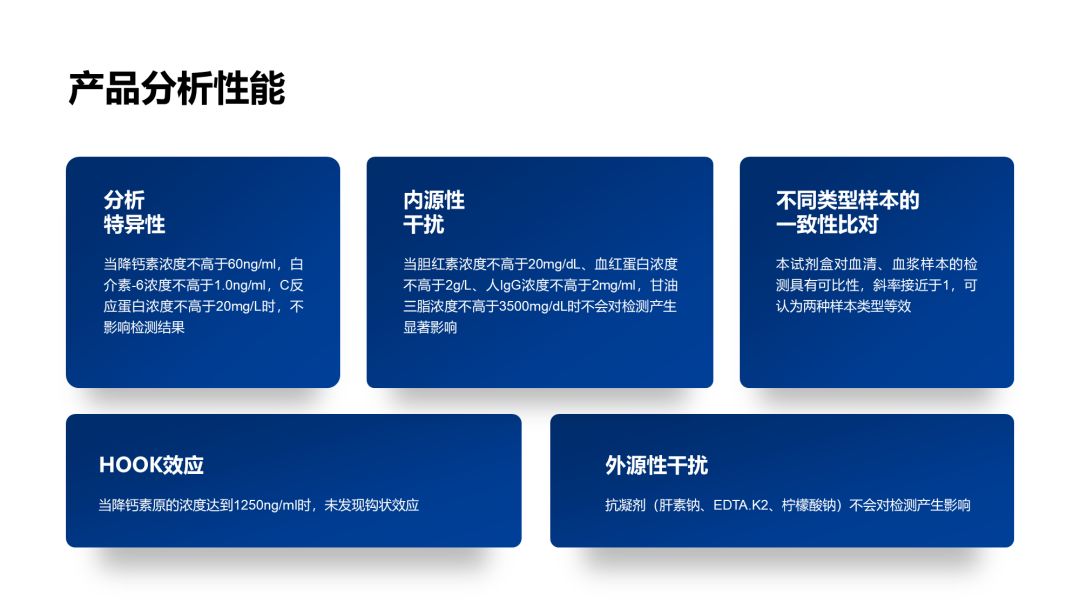 再比如说像这样的一个页面,可以看到,在同一页上,包含了6组不同的信息:
再比如说像这样的一个页面,可以看到,在同一页上,包含了6组不同的信息:
 那么,在使用原始内容的情况下,该如何对其快速地进行优化呢?
依旧是先来基于内容本身,在页面上规划好对应的色块:
那么,在使用原始内容的情况下,该如何对其快速地进行优化呢?
依旧是先来基于内容本身,在页面上规划好对应的色块:
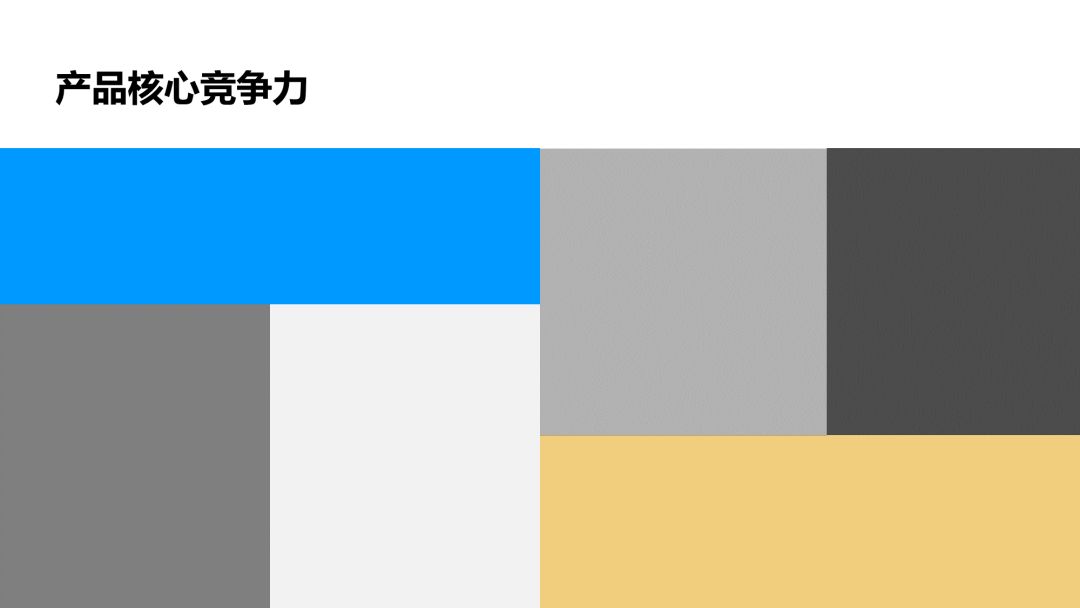 然后,把内容填充在对应的色块上即可:
然后,把内容填充在对应的色块上即可:
 这里需要注意一点,相邻的色块,尽量保证颜色的差异,以便进行视觉区分。
好了,以上呢,就是关于如何利用色块,快速优化职场PPT页面的方法。
希望对于各位职场人来讲,会有一定的帮助。
还有一件事儿,旁友圈正在进行限时优惠活动,直降70元,还可免费获得,售价169元的PPT学习课程加赠福利。
本次活动优惠名额,共放出700个,目前还剩下301个,感兴趣的朋友,可以考虑在即将涨价前,抓住机会。
一件衬衫的价格,掌握一项职场硬技能。
欢迎了解优惠活动详情,或者通过下图了解:
这里需要注意一点,相邻的色块,尽量保证颜色的差异,以便进行视觉区分。
好了,以上呢,就是关于如何利用色块,快速优化职场PPT页面的方法。
希望对于各位职场人来讲,会有一定的帮助。
还有一件事儿,旁友圈正在进行限时优惠活动,直降70元,还可免费获得,售价169元的PPT学习课程加赠福利。
本次活动优惠名额,共放出700个,目前还剩下301个,感兴趣的朋友,可以考虑在即将涨价前,抓住机会。
一件衬衫的价格,掌握一项职场硬技能。
欢迎了解优惠活动详情,或者通过下图了解:
 优惠券名额有限,仅剩301张
优惠券名额有限,仅剩301张
























 被折叠的 条评论
为什么被折叠?
被折叠的 条评论
为什么被折叠?








