苹果电脑往往是高逼格的象征,但许多人在买完以后却因为使用上的不习惯而感到后悔。其实,无论是Windows 系统的电脑还是Mac系统的电脑,都需要认真调教才能成为自己的生产力。本文的目的在于帮助Mac 新手了解并掌握苹果电脑的基础操作。
型号选购建议
如果钱包宽裕,尽量买16G+256G配置的 MacBook Pro。
16G的运行内存,可以保证你在安装虚拟机后依然流畅运行电脑(虚拟机见下详述);256G的存储空间+云盘已经足够使用,如果是128G的话,则需要勤劳一点,经常清理无用文件。另外,尽管Air也做得越来越好,但性能终究是比不上 Pro。由于 Mac 电脑无法加内存条,因此最好在刚开始就忍痛买个比较好的配置。
关于电脑配件,除了键盘膜、电脑支架以及扩展坞,其他配件在使用初期都无须购买。笔者后面也会介绍一些实用的电脑配件。
定制自己的 Dock 栏及菜单栏
先认识一下 Mac 的桌面界面:
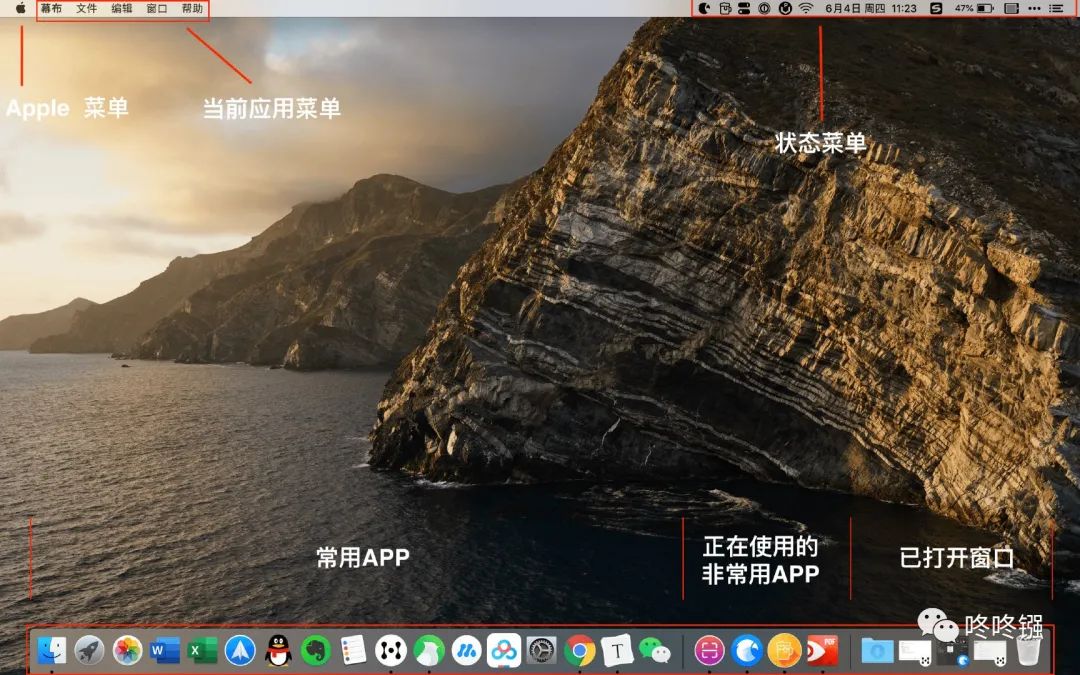
应用场景:
- 将常用的应用放置在 Dock 栏,不常用的放置在启动台,以此减少寻找应用的时间,提高工作效率。
- 状态菜单栏中,可按住⌘后将不需要的应用拖出状态菜单或调整顺序。如果需要更高级的管理,则需要下载 App 「Bartender 3」。
Dock 栏设置方法:
- 拖出:两指单击 Dock 栏中未在运行的某应用,依次点击「选项-从程序坞中移除」,或者用鼠标直接拖出去。
- 拖入:在启动台里打开某应用,然后在 Dock 栏中将该应用拖动到第一根竖线左边的应用区里。

学习触控板操作
Mac 的触控板是所有笔记本电脑中做的最好的,学会 Mac 的触控板,完全可以让你丢掉鼠标。所有触控板手势均可在「系统偏好设置里-触控板」中学习,里面有动图教程。
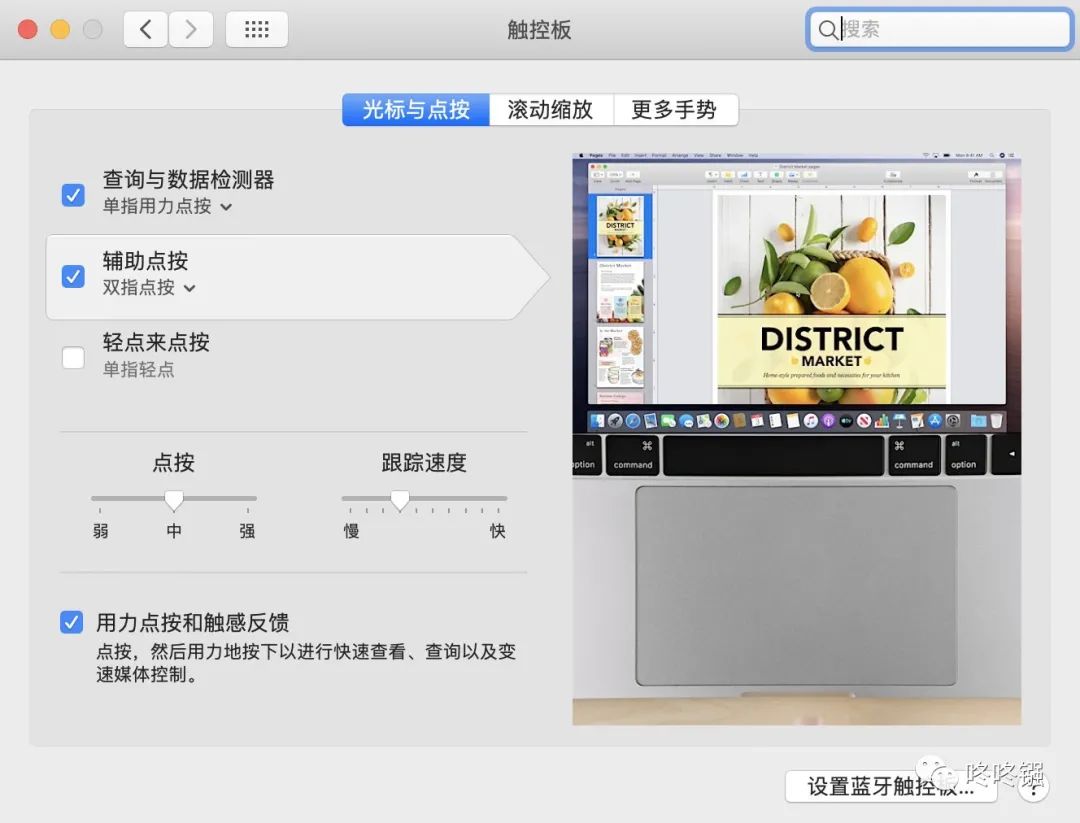
笔者仅就几个常用的触控板手势进行说明:
- 单指点按为选中,双指点按与鼠标右键的功能相同。
- 双指移动则等同于鼠标滚轮的作用。
- 三指左右轻扫则为切换桌面,非常实用。
- 三指向上轻扫则可以查看当前桌面的所有已打开的窗口及桌面。
掌握常用快捷键
首先需要了解几个功能键,⇧(shift), ⌃(control), ⌥(option), ⌘(command)。其中Mac 的 command 键相当于 Win 中的 control 键,Mac 的 control 键作为补充快捷键用。以下是笔者常用的快捷键,掌握这些快捷键,可以大大提高你的工作效率。
- 切换正在使用的应用:先按住⌘不放,然后点击 tab 键进行选择。
- 预览:空格键。预览功能,即在不用打开相应应用的情况下,预览几乎所有类型的文件,包括 office 文档,视频,音频,pdf ,图片等。预览功能节省了启动应用的时间,适用于查看相应文件、但不作处理的情形。另外使用上下键,可以快速切换预览文件。
- 快速重命名:回车键。
- 全局搜索:⌘+空格键。
- 任意界面搜索:⌘+F。这个快捷键非常强大,你可以在任意应用的界面搜索当前页面的内容,包括正在浏览的网页,编辑的word文档等。
- 撤销上一步操作:⌘+Z。又称之为后悔键,几乎可以在任意应用使用此项快捷键,拯救手残。不限于撤销上一步的 word 编辑,还包括撤销刚刚删除文件,撤销刚刚设置的颜色等等。
- 截图:全局截图-⌘+⇧+3;区域截图-⌘+⇧+4;高级截图:⌘+⇧+5(可以选择全局截图、区域截图、当前窗口截图、录屏等操作)。
- 拷贝、粘贴:拷贝-⌘+C;粘贴-⌘+V。另外需要说明一下 Mac 系统中复制、粘贴、拷贝与制作替身的区别:Mac 的拷贝=Win 的复制;Mac 的复制=Win 的复制+粘贴;Mac 的制作替身=Win 的制作快捷方式。
- **选择:**全选-⌘+A;连续多选-「选中第一个文件-按住⇧不放-选中最后一个文件」;不连续多选-「选中第一个文件-按住⌘不放-选中其他文件」
以上就是笔者常用的 Mac 快捷键,如果想要了解更多快捷键或各个应用的特有快捷键,笔者推荐安装「 CheatSheet」 这个应用,在任意应用界面长按⌘键,即可查看该应用的所有快捷键。另外如果想要自定义某些快捷键,可以在「系统偏好设置-键盘-快捷键」里设置。
安装应用
苹果电脑的应用安装途径有两个。主流的应用都可以在 app store 里找到,但是有些开源应用或者独立应用则需要在网络搜索安装包。推荐一个网站 www.macwk.com,里面有许多关于Mac App的推荐和教程。
由于苹果出于安全性的原因,系统默认设置不能安装 App store 以外的应用,因此在安装软件之前需要先进行一项设置,设置步骤如下:
- 打开「终端」应用(⌘+空格搜索终端)
- 复制此段代码到终端(注意spctl后有一个空格):sudo spctl **--**master-disable
- 按回车输入自己电脑密码,输完后再次回车(密码不会显示出来,放心输就好)
- 打开「系统偏好设置-安全性与隐私」,若显示「任何来源」,则大功告成
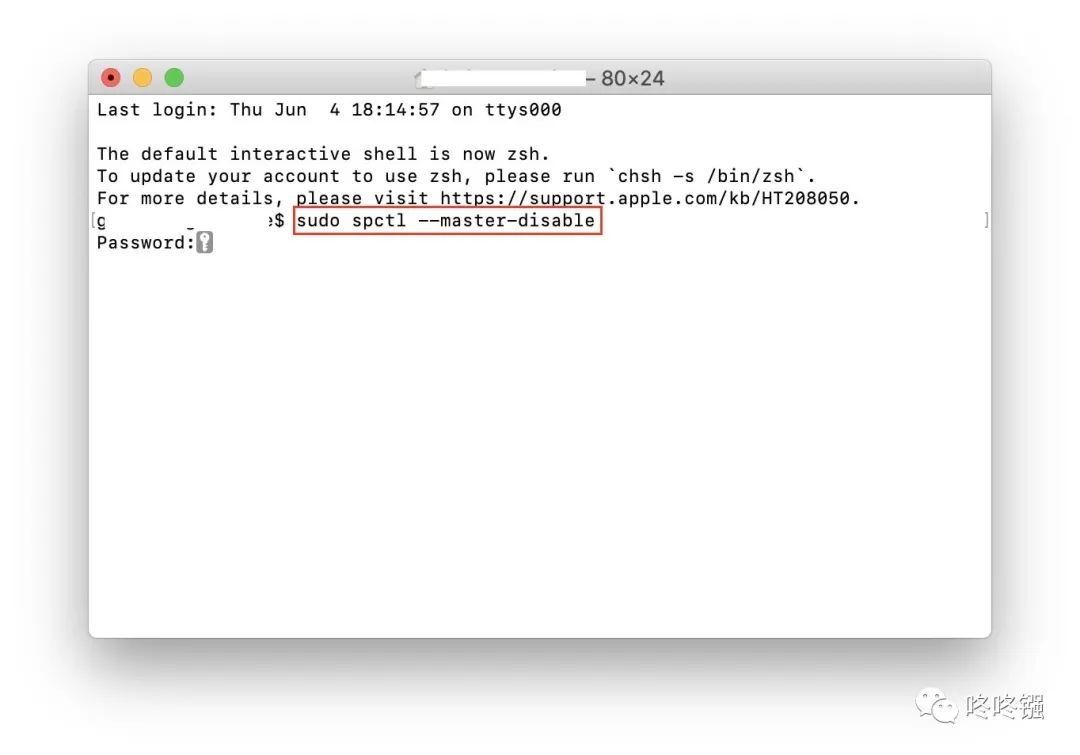
更改电脑名称
应用场景:将电脑名称更改为自己的姓名,方便他人寻找,向你隔空投送文件。如果你本身还有苹果手机或ipad,你也可以用隔空投送功能在移动端与 PC 端之间快速传输文件,且无需耗费网络流量。
设置方法:系统偏好设置-共享-(顶端的)电脑名称。
打开接力功能
应用场景:
- 手机/电脑上复制的文本,电脑/手机上可以直接粘贴。
- 手机/电脑上打开的应用,电脑/手机上可以直接打开该应用继续操作。
- 电脑的截图,iPad 上直接出现该截图,可用 apple pencil 进行标注。
设置方法:系统偏好设置-通用-勾选(底端的)「允许在这台Mac和iCloud设备之间使用接力」。手机上的设置方法同理,不过默认情形下都是打开的。
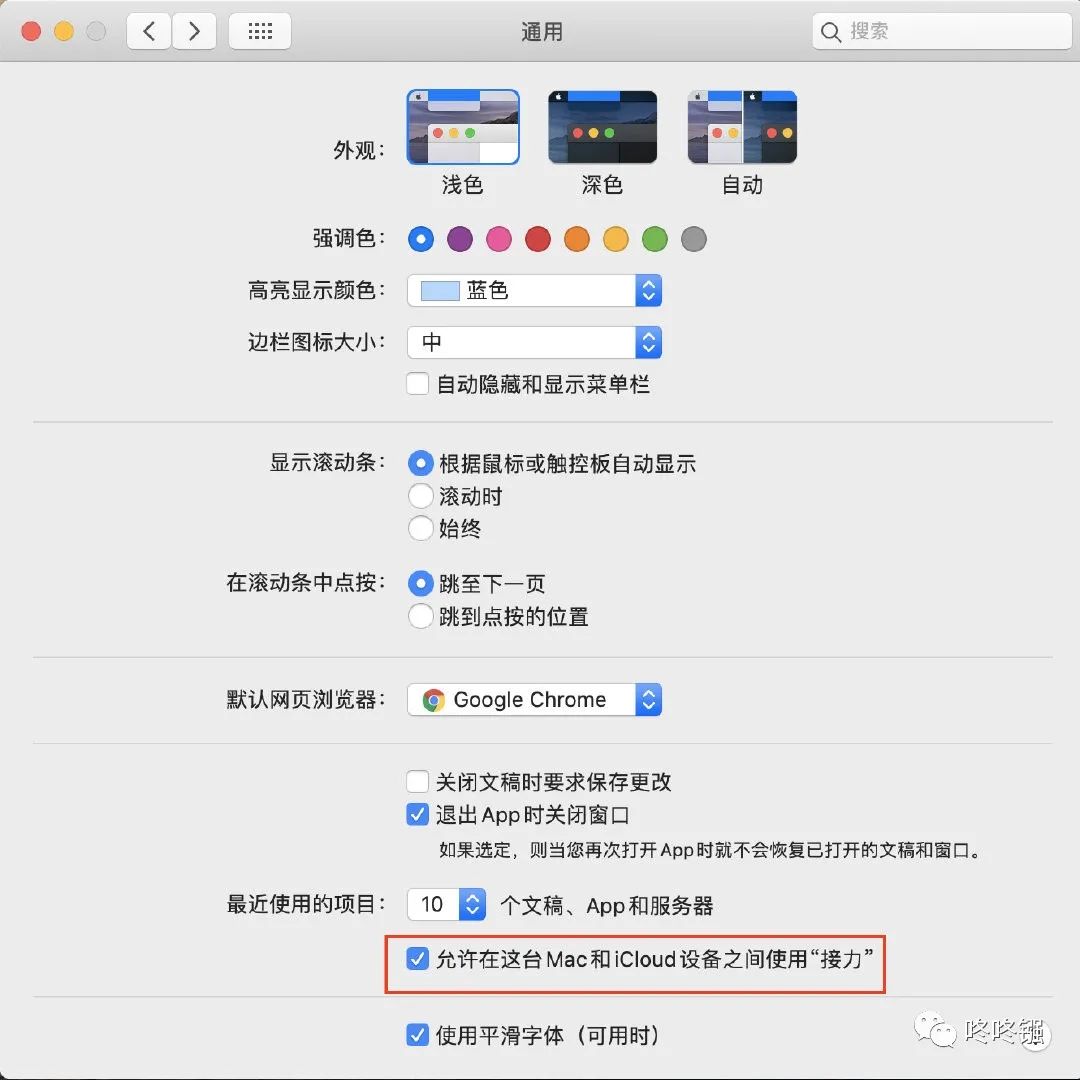
安装 Office 软件及虚拟机
1.安装 Office 软件
由于苹果系统自带的 iwork 不兼容其他系统,因此推荐安装微软的 Office 软件或者安装 WPS。
Office最新版是 Office for Mac 2019,但也可以直接在苹果商店购买 Office 365。笔者建议购买大家去拼一个 Office 365 家庭版,一年不到100块钱,拥有1T的 onedrive 空间,并且可以对文档自动保存,查看文档历史版本,对于律师来说非常实用。
WPS for Mac 的评价很好,如果平时只是轻度办公,不想花钱的话,则推荐使用WPS 。
2.安装虚拟机
如前所述,苹果系统的兼容性没有 Windows 系统好,有些软件只有win系统才有,而且苹果版的 Office 功能也有所阉割。
因此笔者建议运行内存为16G及以上的苹果电脑安装虚拟机,在需要使用 Windows 系统的时候也能方便切换。
何为虚拟机?简单来讲,就是在苹果电脑里安装了一个虚拟机应用,如 Parallels Desktop,然后在该应用里安装一个系统,例如 Windows 系统。当需要使用 Windows 系统的时候,只需要打开 Parallels Desktop 运行即可,此时的Windows 系统及其应用都宛如苹果系统本身的应用,这样既保证了兼容性,又不会破坏Mac的生态。
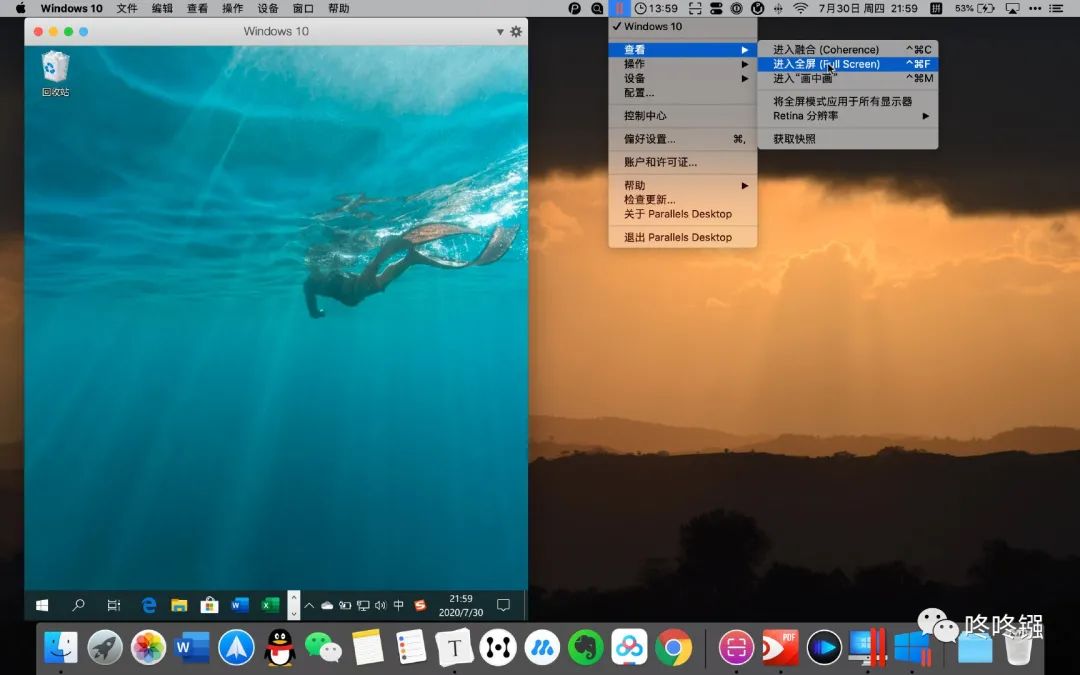
关于虚拟机的介绍以及安装教程可以参见这个B站教程 https://is.gd/QStPNi 。另外,如果你的电脑内存只有128G,可以购买一个三星T5外接固态硬盘,将虚拟机系统存储在外接固态硬盘中;如果运行内存只有8G,也可以安装虚拟机,不过只能偶尔处理一些任务。
后记
进入职场后,我们与电脑打交道会越来越频繁,如果不熟悉你的电脑,不论是苹果还是 win,都会降低你的工作效率。因此,你首先要做的就是熟悉你的电脑的基本操作及使用技巧,其次则需要掌握相关效率软件或者与你专业相关软件的使用技能,甚至是精通。
本文作为一个引子,介绍了 Mac 的一些使用技巧。后面作者会分专题介绍 Mac 的使用技巧,以及一些效率软件(不限于 Mac 系统) 。























 15万+
15万+

 被折叠的 条评论
为什么被折叠?
被折叠的 条评论
为什么被折叠?








