

618好课狂欢,优惠不等人,早买早便宜
【活动倒计12小时】
特推超级会员限时疯狂抢购
点击了解
支持微信公众号+小程序+APP+PC网站多平台学习

今天我们学习交流群里一位同学的求助

聊记录的截图看不清楚内容,我们来看一下源文件里的内容吧,

其实这些都是录入的文本,根本不是标准的时间,所以设置单元格格式并无效果,当然在做单元格格式设置的时候,是可以通过细节看出来的。

从这下拉中能看出来,每个格式显示内容完全一致,因此,此数据设置不同单元格格式将无法实现不同的效果
用vba来处理的话当然可以,但是VBA学习难度大,适用场景少,很容易遗忘,今天我们就用技巧来解决这个问题。
我们会用到查找替换,查找删除,及选择性粘贴,这些都是非常常用的操作技巧,请认真阅读文章内容,并多加练习,因为里面涉及到一些操作细节,必须要自己多练习才能掌握!
前面说到了这些值,并非标准时间,那我们就先来了解一下标准时间是什么样的。
在计算机的世界里,时间是小数,范围介于0-1之间(0:00:00至23:59:59秒)始终是小于1的。
既然时间是小数,那么日期自然就是整数了,范围介于1-2958465之间(1900年1月1日至9999年12月31日),此范围受Excel设置影响,默认值是从1900年1月1日开始,可以更改设置,改为1904年1月1日开始,数值范围将变成 0-2957003。
注意:时间和日期均不存在负数!
弄清楚它们的本质都是数值以后,那它们就可以做加减运算来计算时间差,日期差了!
接下来就是解题思路了,数据源中并非只有时间,还有天数,因此处理起来就麻烦一些,所以先复制一个副本出来,要粘贴到那儿随你,我就粘贴到数据源下面!

接下来分别处理这两块区域的值,其中一个区域只要天数,另一个区域只要时间。处理方法就是查找替换与查找删除。
1、 先处理上面的,上面只要时间,首先选中要替换的区域,然后用查找替换,把天前面的数据处理掉,设置替换图如下:

设置重点在截图中已经标注,设置不正确,将无法实现效果。替换文本框里是空的,什么 都没有录入。
2、 接下来同样的方法,把分钟二字处理掉,因为后面没有秒,所以这里也直
接替换为空即可。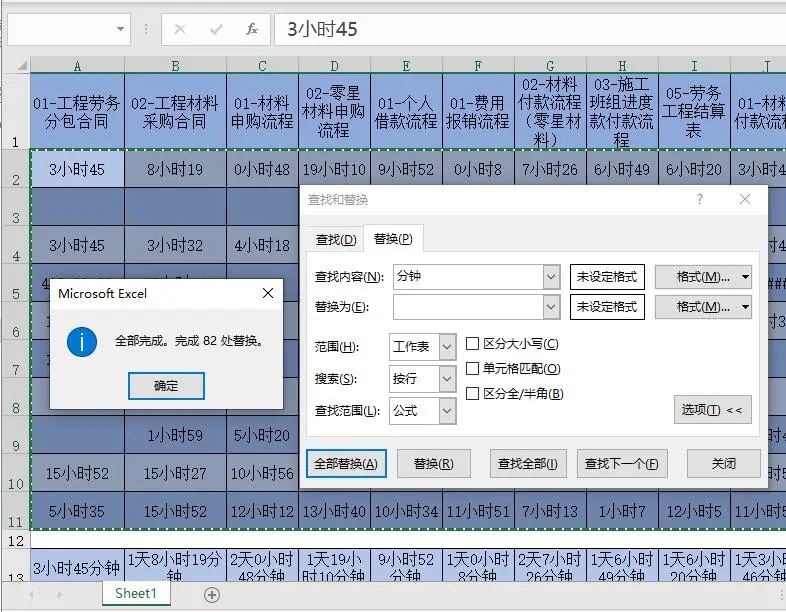 这里替换完以后,
发现有些单元格的值不正确了
,那是因为它们只有分钟,没有小时导致的,所以这些单元格的
值需要
单独处理一下,
在前面统一加上0小时
,然后再进行替换操作。
这里替换完以后,
发现有些单元格的值不正确了
,那是因为它们只有分钟,没有小时导致的,所以这些单元格的
值需要
单独处理一下,
在前面统一加上0小时
,然后再进行替换操作。
3、 然后把小时替换为:到这里,上面的时间就处理成了标准的时间了。

操作的先后顺序很重要,它有助于帮我们检查数据结果的正确性,发现结果有不对的,可以找出原因再加以更正。
4、接下来处理下面的数据,下面只要天就简单多了,同样的选中下面的数据区域,使用查找替换

设置和刚才的区别是 * 位置放天的后面了,这样就把天及以后的数据全都替换掉了。
5、现在这个区域中仅剩下时间需要处理了,这时候要用查找,我们查找分钟(因为所有时间都包含分钟)

特别注意,一定要全部选中列表中的单元格,
6、全部选中以后,关闭查找窗体,(千万不要点鼠标),直接按键盘上的 Del 键,清除选中单元格中的内容。不知道Del键在那里的同学,可以百度一下,有图片的!处理后的效果如下:

到这里,两块区域都处理完了,至于两块区域中显示的格式,这里先不管它,做完接下来操作再统一设置,这样更高效!!
7、接下来就是合并两块区域的数据了,我们使用选择性粘贴,加即可。

要注意粘贴的起始位置,这里我选中的是A2单元格再使用的此功能,若是选错了,加出来就会错位,这时候就需要撤消掉重新来!!
8、设置需要的单元格格式,这里设置的是自定义,[h]:mm:ss, [h]表示小时累加显示,超过24小时会自动累加出来,效果如图中标记。

数据标准化处理以后,想要什么样的显示格式都可以,只需要遵守单元格格式规则就行。
若是想要显示多种不同的效果,比如按原来的方式显示,我们可以对单元格进行条件格式设置,设置3个条件格式即可,
第一个,没有小时的显示样式
第二个,没有天的显示样式
第三个,有天的显示样式
当然,你还可以再添加几个,让显示更加符合你的需求!

Excel学习交流群Q群:582326909 欢迎加入
(群共享,配套练习课件,提供答疑)

今天的分享就到这,如果教程对大家有用,希望大家多多分享点赞支持小编哦!你的每一次点赞和转发都是支持小篇坚持原创的动力。
推荐学习★★★★★
Excel教程:吐血整理,70个精选实用Excel技巧(↶点击学习)
Excel教程:100篇精华原创教程汇集!收藏慢慢学(↶点击学习)
推荐Office学习关注
(PPT WORD EXCEL)




























 5万+
5万+

 被折叠的 条评论
为什么被折叠?
被折叠的 条评论
为什么被折叠?








