简介:Excel是提高工作效率和数据处理能力的必备工具。本文涵盖从基础操作到高级应用的关键知识点,包括公式与函数的运用、快捷键的熟练使用、数据排序与筛选、条件格式化、数据验证、图表制作、透视表分析、公式错误检查、表格与命名区域的管理、宏录制与VBA编程,以及工作簿保护和共享等技巧。学习这些技巧将助你在处理数据时更加得心应手。 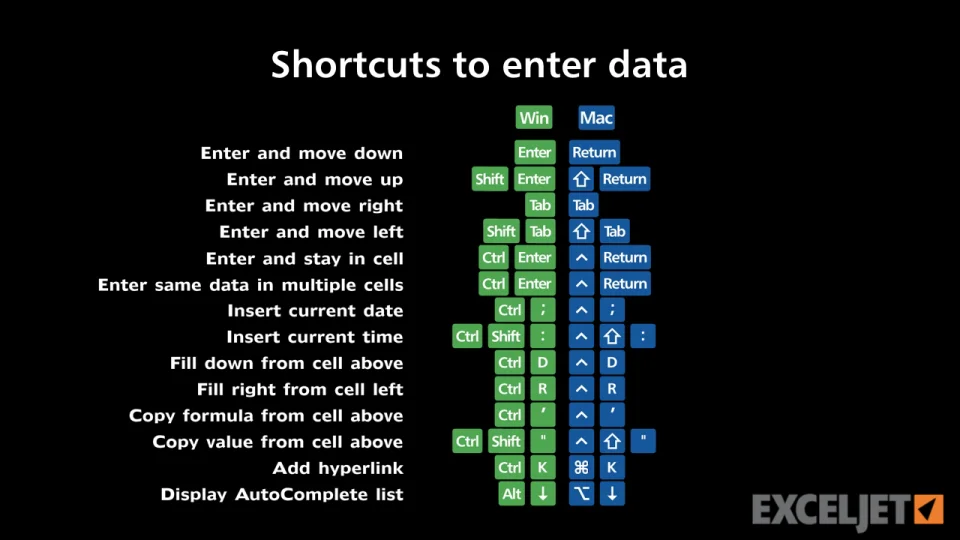
1. Excel使用技巧概览
Excel作为数据管理和分析的重要工具,在日常工作中的使用频率极高。它不仅仅是一个简单的表格处理软件,更是一个强大的数据分析平台。学习和掌握Excel的各种使用技巧,可以大幅提高工作效率,使得原本复杂的任务变得更加轻松。本章节将带您快速了解Excel的基础使用技巧概览,为深入学习后续的公式、快捷键、数据管理和自动化操作打下坚实基础。通过对Excel界面布局的熟悉、数据输入和基础操作的掌握,我们可以更好地利用这一工具来完成日常的工作任务。
2. 公式与函数应用
2.1 基本公式和函数的使用方法
在本章节中,我们将探索Excel中的基本公式和函数的使用方法,这是任何希望深化Excel技能的用户的必经之路。
2.1.1 公式的构成和基本输入
Excel公式是用于执行计算和数据操作的指令。它们通常以等号(=)开始,接着是函数名和括号,括号内包含函数所需的参数。
为了编写一个简单的加法公式,只需输入 =SUM(A1:A5) ,然后按Enter键。该公式将自动计算从A1到A5单元格中所有数字的总和。请注意,SUM函数是一个非常通用的函数,适用于加总数字。
2.1.2 常用函数的分类及功能
Excel中包含多种函数,可以被分为多个类别,如数学函数、文本函数、日期与时间函数等。以下是一些常用函数的例子及它们的功能:
-
SUM(): 计算一系列数值的总和。 -
AVERAGE(): 计算一系列数值的平均值。 -
MAX()和MIN(): 分别找出一系列数值中的最大值和最小值。 -
IF(): 进行条件判断。 -
VLOOKUP()和HLOOKUP(): 在数据表中查找特定的值。 -
CONCATENATE()或CONCAT(): 连接两个或多个文本字符串。 -
DATE(): 创建一个日期值。
接下来,我们将深入了解更复杂的函数和公式的应用。
2.2 复杂公式和函数的高级应用
2.2.1 数组公式与动态数组
数组公式是Excel中的高级功能,它允许在单个单元格中执行多个计算。创建数组公式时,需要使用Ctrl+Shift+Enter快捷键,而非仅仅按Enter键。
例如,要计算数组A1:A3和B1:B3对应元素的乘积,你可以输入 {=A1:A3*B1:B3} 并按Ctrl+Shift+Enter。请注意,公式周围的花括号是Excel在创建数组公式时自动添加的,不需要手动输入。
动态数组是Excel 365和Excel 2019中的新功能。它们可以在单个单元格中自动扩展到多个单元格,无需特殊输入。例如,使用 FILTER() 函数可以根据指定条件筛选数据,并自动填充到相邻单元格。
2.2.2 嵌套函数和逻辑判断
嵌套函数是指在一个函数中使用另一个函数。这在需要执行多层次的计算时非常有用。一个典型的例子是使用 IF() 函数进行逻辑判断,并在其内部嵌套 SUM() 函数进行计算。
例如,假设你希望计算A1:A10单元格中大于50的值的总和,可以使用公式 =SUM(IF(A1:A10>50,A1:A10,"")) 。这里, IF() 函数首先判断每个单元格的值是否大于50,然后 SUM() 函数计算结果数组中非空值的总和。
2.2.3 函数的数组操作和参数扩展
函数的数组操作允许你一次性处理多个值。这一功能在处理大型数据集时特别有用。参数扩展是指函数能够接受范围或数组作为输入参数,并将其作为单独的参数进行处理。
例如, SUMPRODUCT() 函数不仅能够计算两个数组的乘积之和,还支持在结果中进行逻辑判断。假设我们有一个销售数据表,想要计算销售额超过1000的产品数量,可以使用公式 =SUMPRODUCT((B2:B10>1000)) 。
接下来的章节,我们将继续深入探索Excel,让复杂的数据处理变得更加简单和高效。
3. Excel快捷键使用技巧
3.1 常用快捷键的介绍与应用
在Excel的日常使用中,快捷键可以显著提升我们的工作效率,让我们来深入了解和掌握这些快捷操作。
3.1.1 文档编辑与格式设置的快捷键
快捷键在文档编辑和格式设置中扮演了重要的角色。如 Ctrl + N 创建新工作簿, Ctrl + S 保存当前工作簿, Ctrl + C 复制选中的单元格, Ctrl + V 粘贴复制的内容。
另外,一些格式设置的快捷键也很重要,例如 Ctrl + 1 打开“单元格格式”对话框, Ctrl + B 用于加粗文本, Ctrl + I 斜体文本等。
3.1.2 数据操作和公式编辑的快捷键
数据操作中, Ctrl + Arrow 快速定位到数据区域的边界, Ctrl + Shift + L 创建筛选器。在编辑公式时, F2 进入单元格编辑模式, Ctrl + Shift + U 展开或折叠公式栏。
3.2 高效的快捷键组合技巧
3.2.1 自定义快捷键的设置
尽管Excel已经为我们提供了一套预设的快捷键,但我们仍然可以根据自己的习惯进行自定义。比如,通过“文件” > “选项” > “自定义功能区”,在这里可以自定义功能区按钮,以及通过“Alt + 字母”来创建快捷键。
3.2.2 快捷键在特定操作中的优化应用
在特定操作中优化快捷键应用,可以大幅提升效率。比如,在处理大型数据表时, Ctrl + Home 能迅速跳转到工作表的顶部;在多条件筛选时, Ctrl + Shift + L 一键创建筛选器。
3.3 高级快捷键技巧示例
3.3.1 速度与效率的结合:快速格式刷
一个被广泛使用的高级快捷键技巧是快速格式刷。通常,双击格式刷可以连续应用格式,而 Shift + F4 的组合键可以重复上一次的格式应用。
3.3.2 快速定位到指定工作表
在拥有多工作表的工作簿中,使用 Ctrl + Page Up 和 Ctrl + Page Down 可以快速切换工作表。
3.4 使用快捷键的逻辑分析
为了使快捷键的使用更加高效,有必要了解这些快捷键背后的设计逻辑。例如, Ctrl 键通常与其他功能键组合来完成特定任务,这是因为 Ctrl 键在键盘布局中处于容易触及的位置,可以与其他键同时按下,而不妨碍其他按键操作。
3.5 快捷键使用的实际操作案例
假设要快速对一个数据表应用字体大小为12的加粗格式。我们可以先选中数据区域,然后使用 Ctrl + B 快捷键打开加粗格式,紧接着按下 Ctrl + 1 打开“单元格格式”对话框,在“字体”标签页设置字体大小为12,最后按 Esc 退出对话框。这一系列操作,比使用鼠标点击操作要快捷许多。
3.6 快捷键与自动化工具的结合
在掌握快捷键的同时,将它们与Excel的其他自动化工具结合,例如使用VBA宏来创建自定义的快捷操作。通过录制宏我们可以记录下一系列快捷键操作,然后可以分配给一个快捷键,使得重复操作变得自动化和简单化。
3.7 快捷键的跨平台兼容性
对于使用不同操作系统(如Windows、Mac)的用户,快捷键可能会有些许差异。例如,在Windows中 Ctrl + C 代表复制,在Mac中则需要使用 Command + C 。了解这些差异可以让我们在跨平台工作时,依然能够高效地使用快捷键。
通过上述介绍,我们可以看到,快捷键不仅是提高效率的工具,更是一种优化工作流程,实现个性化设置的途径。掌握和灵活应用快捷键,是每个Excel进阶用户必须经历的修炼之路。
4. 数据管理与分析技巧
4.1 数据排序与筛选的基本操作
在处理大量数据时,快速有效地对信息进行排序和筛选是至关重要的。排序使我们能够根据某列或多列的数据值将数据组织起来,而筛选则是为了显示满足特定条件的数据子集。
4.1.1 根据单一条件进行排序与筛选
排序操作可以将数据按升序或降序排列。在Excel中,选择一个包含你想要排序的列的数据区域,然后点击“数据”菜单中的“排序”选项。在弹出的对话框中,可以选择主要排序依据,并选择升序或降序。如果需要,还可以添加次要排序依据。
筛选允许用户快速地隐藏不需要显示的数据,而只展示符合特定条件的数据。例如,如果你想要筛选出所有销售额超过1000的记录,你可以选择包含销售额的列,然后点击“数据”菜单下的“筛选”按钮。在下拉菜单中选择“数字筛选”或“自定义筛选”,设置条件,并点击确定。
4.1.2 多条件排序与高级筛选技巧
多条件排序是指根据两列或多列的组合值对数据进行排序。在排序对话框中,可以添加多个级别,为每个级别选择不同的列并定义排序方向。
高级筛选是Excel中的一个强大功能,它允许用户通过指定复杂的筛选条件来筛选数据。使用高级筛选,你可以在工作表的其他部分设定条件,并选择将筛选结果显示在原位置还是复制到新的位置。高级筛选可以使用逻辑运算符如AND和OR来组合多个条件。
// 以下是一个简单的Excel公式示例,用于筛选区域A1:A10中大于5的值
=FILTER(A1:A10, A1:A10>5)
4.2 条件格式化与数据验证的设置
4.2.1 条件格式化的规则定制与应用
条件格式化是根据数据值自动改变单元格格式的功能。例如,你可以设置规则让所有大于100的单元格以红色字体显示。通过点击“开始”菜单中的“条件格式化”选项,可以设置不同的规则,包括基于单元格值、公式和数据条等。
// 下面是应用条件格式化的VBA代码示例,假设我们想要将A1:A10范围内值大于100的单元格背景设置为黄色
Sub Conditional Formatting()
Dim rng As Range
Set rng = Range("A1:A10")
With rng
.FormatConditions.Add Type:=xlCellValue, Operator:=xlGreater, Value1:=100
.FormatConditions(.FormatConditions.Count).SetFirstPriority
With .FormatConditions(1).Interior
.Color = 65535
.TintAndShade = 0
End With
End With
End Sub
4.2.2 数据验证的条件设置和用户体验优化
数据验证功能可以帮助用户通过预定义的规则来输入数据,确保数据的准确性。比如,你可以限制某列只允许输入特定格式的日期或数值。数据验证不仅有助于避免错误输入,还可以通过数据提示来指导用户如何正确输入数据。
// 在Excel中,以下是一个数据验证规则的示例,限制用户输入必须是整数,并且在10到100之间
Sub Data Validation Setup()
With ActiveSheet.Range("B1:B10")
.Validation.Delete
.Validation.Add Type:=xlValidateWholeNumber, AlertStyle:=xlValidAlertStop, Operator:=xlBetween, Formula1:="10", Formula2:="100"
.Validation.IgnoreBlank = True
.Validation.InCellDropdown = True
.Validation.InputMessage = "请输入一个介于10到100之间的整数。"
.Validation.ErrorMessage = "错误!输入值必须在10到100之间。"
End With
End Sub
4.3 PivotTable透视表的高级分析
透视表是一种交互式表格,可以快速汇总、分析、探索和呈现大量数据。它允许用户通过拖放字段来自定义布局和数据的透视方式。
4.3.1 透视表的创建和数据透视
创建透视表的过程非常直观。只需选择数据区域,然后在“插入”菜单中选择“透视表”。在透视表字段列表中,你可以将字段拖到行、列、值和筛选区域,以生成数据的多维度视图。
4.3.2 透视表字段和布局的优化
优化透视表的布局意味着你可能需要调整字段的放置,以呈现更为清晰和有意义的数据摘要。你可以通过添加计算字段和项、使用排序和分组功能,以及设置条件格式来增强透视表的分析能力。
graph LR
A[开始] --> B[选择数据]
B --> C[插入透视表]
C --> D[拖放字段到透视表布局]
D --> E[应用数据透视和优化]
以上流程展示了从创建透视表到优化布局的步骤。在实际操作中,每个步骤都需要根据数据的具体情况来细致调整,以确保透视表能够提供最有价值的洞察。
以上章节内容展示了Excel数据管理与分析的多种技巧,包括排序、筛选、条件格式化、数据验证和透视表操作。熟练掌握这些技巧将显著提高数据处理效率,并增加数据处理的准确性。
5. 图表与自动化
5.1 图表的制作与美化技巧
5.1.1 各种图表类型的适用场景和制作
在Excel中,图表是数据可视化的重要工具,能够帮助用户更加直观地理解数据和分析结果。图表的种类繁多,每种图表适用于不同的数据展示和分析需求。
- 柱状图 :非常适合展示不同类别的数据对比,尤其是当我们需要观察某个特定类别的数量级或是整体趋势时。
- 折线图 :用以展示数据随时间的变化趋势,适合用于时间序列数据的分析。
- 饼图 :用于展示各部分在整体中的比例关系,适合强调各部分与整体的关系。
- 散点图 :在分析两个变量之间的关系时非常有用,例如,根据产品的价格和销量之间的关系来预测最佳销售策略。
- 雷达图 :可以展示多个维度的数据在总量中的占比,适用于表现多变量性能指标。
- 组合图 :当需要在同一图表中展示不同类型的数据(如实际值和预算值)时,可以使用组合图将不同的数据系列放在不同的坐标轴上。
在创建图表时,可以通过选择特定的数据区域,然后点击“插入”选项卡中的相应图表类型来创建。建议在图表创建之前先对数据进行必要的整理和预处理,以便更加精确地传递信息。
代码块1:使用VBA代码创建一个柱状图
Sub CreateBarChart()
Dim chartObject As ChartObject
' 设置数据区域
Dim dataRange As Range
Set dataRange = ThisWorkbook.Sheets("Sheet1").Range("A1:B5")
' 创建图表对象
Set chartObject = Charts.Add
With chartObject
.SetSourceData Source:=dataRange
.ChartType = xlColumnClustered ' 设置图表类型为簇状柱形图
.Location Where:=xlLocationAsObject, Name:="Sheet1"
End With
End Sub
该代码段展示如何使用VBA创建一个简单的柱状图。首先定义了数据区域,然后创建一个新的图表对象,并将其放置在特定的工作表上。 ChartType 属性被设置为 xlColumnClustered 来生成一个簇状柱形图。
5.1.2 图表元素的格式设置和动态更新
图表制作完成后,很多时候需要对其进行美化和调整以增强其表现力。图表元素如标题、图例、坐标轴等都可以通过格式设置进行个性化。
- 标题 :提供图表信息的简短描述。
- 图例 :展示不同数据系列的含义。
- 坐标轴 :轴标签显示具体的数据点或类别。
- 网格线 :帮助读者更容易读取具体数值。
动态更新是指图表能够随着数据源的改变自动更新其显示的信息。例如,当工作表中的数据发生变化时,图表能反映出这些变化。
表格1:图表格式设置的步骤
|步骤|描述| |---|---| |1|选择图表中的标题| |2|在“格式”选项卡中选择“图表标题”样式| |3|修改“图表工具”下的“设计”选项卡中的图表布局和样式| |4|通过鼠标调整图表的大小和位置| |5|选择数据系列,调整系列格式,如颜色、线型等| |6|右键点击坐标轴,选择“设置格式”进行详细调整|
通过上述步骤,可以完成图表的格式设置。而利用Excel中的名称管理器和公式,可以实现更高级的动态更新功能。
5.2 宏录制与VBA编程基础
5.2.1 宏的基本概念和录制方法
宏是一系列预定义的指令,这些指令可以被组合起来自动执行一系列任务。在Excel中,宏通常与VBA(Visual Basic for Applications)编程语言一起使用,它是用于Office系列应用程序的一个编程语言。
宏可以帮助用户自动化重复性的任务,如数据输入、报表生成等,从而节省时间并减少人为错误。
代码块2:录制一个简单的宏
Sub Macro1()
' 宏代码被录制下来
Range("A1").Select
Selection.Value = "Hello World"
Range("A2").Select
Selection.Value = "This is a macro example"
End Sub
录制宏的过程通常包含以下步骤:
- 通过“开发工具”选项卡进入“录制宏”界面。
- 为宏指定一个名称和快捷键。
- 执行你希望自动化的操作。
- 停止录制。
5.2.2 VBA编程入门和常用代码示例
VBA编程入门对于初学者来说可能稍显复杂,但通过一些基础示例可以快速掌握入门知识。
代码块3:一个基础的VBA代码示例
Sub PrintSum()
Dim sum As Integer
Dim num1 As Integer
Dim num2 As Integer
' 获取用户输入
num1 = InputBox("Enter the first number:")
num2 = InputBox("Enter the second number:")
' 计算和打印结果
sum = num1 + num2
MsgBox "The sum is: " & sum
End Sub
这个代码段演示了如何通过VBA获取用户输入的两个数字,计算它们的和,并通过消息框显示结果。从这个例子开始,用户可以逐步学习变量声明、输入输出处理、条件语句、循环和更复杂的函数使用等。
代码块4:VBA循环和条件语句的使用
Sub LoopExample()
Dim i As Integer
Dim sum As Integer
sum = 0
For i = 1 To 10
sum = sum + i
Next i
' 判断sum是否为奇数
If sum Mod 2 = 1 Then
MsgBox "The sum is odd"
Else
MsgBox "The sum is even"
End If
End Sub
该代码段利用循环计算1到10的整数和,并通过条件语句判断结果的奇偶性。这样,你就可以逐步学习如何在VBA中使用更复杂的编程结构。
通过以上章节的介绍,读者应该能够掌握Excel中创建和美化图表的方法以及使用VBA进行基本的宏录制和编程。这些技巧将有助于提高工作效率,并为更深入的学习打下坚实的基础。
6. 高级表格管理与工作簿安全
6.1 表格和命名区域的高效管理
6.1.1 命名区域的创建与应用
在Excel中,命名区域是一个非常实用的功能,它允许你为一系列单元格指定一个名称,使公式引用更直观易懂。命名区域的创建和使用不仅提高了工作效率,还降低了出错率。
例如,如果你有一个包含公司产品列表的表格,你可以将产品ID、产品名称和价格等列分别命名为 "ProductID"、"ProductName" 和 "ProductPrice"。这样,当需要引用这些列时,可以直接使用命名区域,而不是冗长的单元格引用。
创建命名区域的步骤如下: 1. 选择要命名的单元格区域。 2. 在名称框(位于编辑栏左侧的灰色小方框)中输入名称。 3. 按下回车键,完成命名。
引用命名区域的公式示例如下:
=SUM(ProductPrice)
命名区域可以跨越多个工作表,甚至可以引用不连续的单元格区域。此外,你还可以通过“公式”菜单下的“名称管理器”来管理所有命名区域。
6.1.2 表格结构的维护和升级
Excel表格结构的维护和升级是确保数据准确性和提高数据分析效率的关键。表格不仅仅是数据的容器,它还可以包括格式化、样式、排序、筛选以及数据验证等功能。
维护表格结构包括定期清理和更新数据,确保数据的准确性和一致性。为了方便管理和提高数据的可读性,可以使用以下方法:
- 应用表格样式:在“开始”菜单中,选择适合的表格样式,以增加数据的可读性和专业性。
- 使用筛选和排序:快速筛选和排序数据,以便更有效地查找和分析信息。
- 利用切片器:在处理多个表格时,切片器可以帮助你快速筛选跨工作表的数据集。
- 数据验证:通过数据验证,可以创建下拉列表,确保用户输入的数据符合预期格式。
升级表格结构则涉及到使用更高级的Excel特性,比如条件格式化、数据透视表、公式和宏的运用等。例如,通过条件格式化,你可以突出显示重要数据或者遵循特定规则的数据条目。
6.2 工作簿的保护与共享机制
6.2.1 工作簿保护的级别和方法
工作簿保护功能可以防止未授权的更改,确保工作簿数据的完整性。保护工作簿通常涉及以下几个方面:
- 结构保护:防止用户对工作簿结构进行修改,如添加、删除工作表,隐藏或取消隐藏工作表等。
- 窗口保护:防止用户调整工作表窗口的大小或移动窗口。
- 启用编辑限制:限制用户对工作表中单元格内容的编辑。
工作簿保护设置步骤如下:
- 打开工作簿,然后点击“文件”菜单。
- 选择“信息”,然后点击“保护工作簿”。
- 选择所需的保护类型,设置密码(如果需要)。
- 点击“确定”,并根据提示完成保护操作。
记住,尽管工作簿保护提供了很好的安全措施,但它并不是完全安全的。密码可以被破解,保护也可以被撤销。因此,不要将敏感信息存放在工作簿中,或者依赖于工作簿保护来保密重要数据。
6.2.2 工作簿的共享设置和权限管理
当需要与他人协作编辑同一个工作簿时,合适的共享设置和权限管理变得非常重要。以下是如何共享工作簿并设置权限的步骤:
- 确保工作簿已被保存在支持共享的平台,如OneDrive、SharePoint或公司的文件服务器。
- 点击“文件”菜单,选择“共享”。
- 输入要共享的工作簿的电子邮箱地址,并选择他们可以对工作簿进行的操作,例如“可以编辑”或“查看”。
- 添加适当的消息后,点击“发送”。
在共享工作簿时,你可以为不同的人设置不同的权限。例如,你可以允许某些用户编辑工作簿,而其他人只能查看。此外,你还可以控制用户是否可以下载副本、打印或分享工作簿。
需要注意的是,与他人共享工作簿时,最好使用Excel的内置权限管理功能,而不是直接发送工作簿副本。因为这样可以集中管理权限,并且随时可以撤销共享设置。
6.3 公式错误的检查与调试
6.3.1 常见公式错误的诊断与修复
公式错误是Excel用户经常遇到的问题。它们可能导致数据处理错误或计算不准确,甚至整个工作簿的功能失效。因此,诊断和修复公式错误至关重要。
以下是一些常见的公式错误及其可能的原因和修复方法:
-
#VALUE!错误:通常意味着公式中使用了不兼容的数据类型,比如尝试在字符串上执行数值运算。检查公式中的每个参数,确保它们都是适当的数据类型。 -
#REF!错误:当一个公式引用了不存在的单元格或范围时发生。检查并更新公式中的任何单元格引用。 -
#DIV/0!错误:尝试除以零时发生。确保公式中的分母不为零。 -
#NAME?错误:可能是由于拼写错误的函数名,或者使用了未定义的名称。检查函数名和所有命名区域的名称。
修复公式错误的步骤可能包括: 1. 识别错误类型。 2. 检查公式中的引用,确保所有被引用的单元格和区域都存在。 3. 检查数据类型和函数的正确性。 4. 使用Excel的“错误检查”功能,该功能可以自动识别并建议修复常见错误。
6.3.2 公式调试的技巧和最佳实践
调试公式是查找和解决问题的高级技巧。以下是一些有效调试公式的最佳实践:
- 使用“公式求值”功能:在“公式”菜单下,可以使用“公式求值”功能逐步检查公式的执行结果,帮助找到出错的位置。
- 简化公式:将复杂的公式分解成多个简单的部分,并在不同部分之间逐步检查结果,这有助于定位错误来源。
- 使用错误追踪工具:Excel提供了一些错误追踪工具,如“追踪引用单元格”和“追踪从属单元格”,可以可视化公式的依赖关系。
- 添加辅助列:有时候,向工作表中添加辅助列来分步计算复杂的公式,可以帮助更清晰地理解整个计算过程。
- 检查公式逻辑:重新审视公式逻辑,确保它符合预期的计算方式。
正确的调试方法可以帮助你快速有效地解决公式中的问题,避免在未来的公式编写中重复错误。记住,经验是提高公式的最佳老师,随着不断实践,你会更擅长于定位和修复Excel公式中的问题。
简介:Excel是提高工作效率和数据处理能力的必备工具。本文涵盖从基础操作到高级应用的关键知识点,包括公式与函数的运用、快捷键的熟练使用、数据排序与筛选、条件格式化、数据验证、图表制作、透视表分析、公式错误检查、表格与命名区域的管理、宏录制与VBA编程,以及工作簿保护和共享等技巧。学习这些技巧将助你在处理数据时更加得心应手。
























 1万+
1万+

 被折叠的 条评论
为什么被折叠?
被折叠的 条评论
为什么被折叠?








