简介:Git是分布式版本控制系统,通过TortoiseGit这一图形化界面工具,Windows用户能够更加直观地进行Git操作。TortoiseGit简化了代码版本控制过程,通过右键菜单提供文件状态查看、差异比较、拉取最新代码、推送本地修改等功能。此外,它支持克隆、分支和合并代码,重置和标记版本等操作,并允许用户配置个人Git设置。TortoiseGit作为Git的强大辅助工具,在Windows环境下简化了版本控制,提升了开发效率。 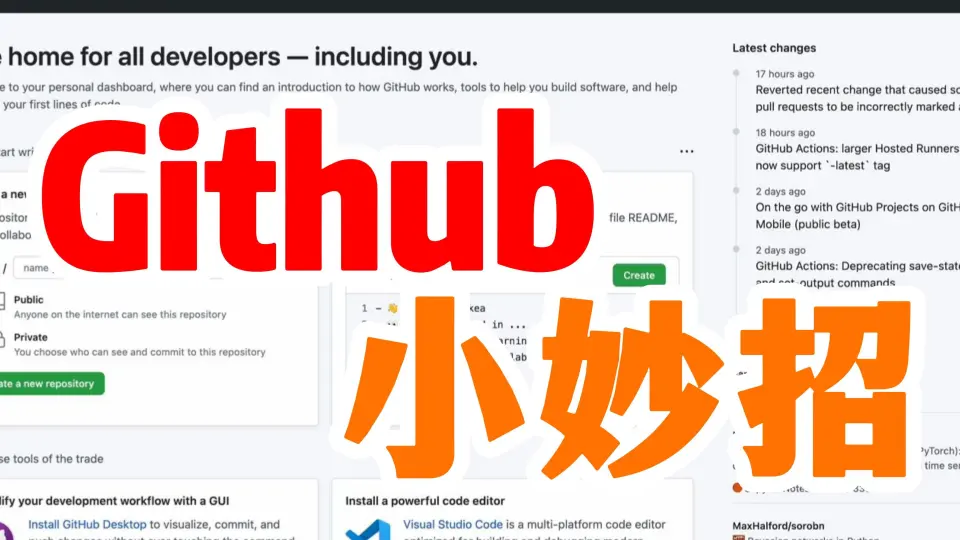
1. TortoiseGit介绍
TortoiseGit简介
TortoiseGit是Windows环境下一个强大的Git版本控制客户端,它以直观的图形用户界面简化了版本控制的复杂性,让开发者能够更轻松地管理代码变更。作为TortoiseSVN的衍生品,TortoiseGit不仅提供了基本的版本控制功能,还通过上下文菜单的方式与Windows资源管理器集成,极大地提升了用户的操作效率。
安装与配置
安装TortoiseGit非常简单,只需下载安装包并执行安装向导即可。安装完成后,需要进行一些基本配置,包括用户信息(用户名和邮箱)、默认文本编辑器和差异工具等。这些配置可以在首次运行时完成,也可以通过TortoiseGit的设置对话框进行修改。
功能亮点
TortoiseGit的主要亮点包括:
- 右键菜单集成 :通过资源管理器的右键菜单提供版本控制操作,如提交、更新等。
- 可视化界面 :提供图形界面用于查看日志、差异比较、解决冲突等。
- 插件支持 :支持安装额外的插件来增强功能,如Visual Studio插件等。
通过TortoiseGit,开发者可以方便地在Windows环境下进行高效的版本控制管理,无论是代码提交、版本对比还是分支管理等操作都能得心应手。
2. 右键菜单操作简化
在本章节中,我们将深入探讨如何通过TortoiseGit的右键菜单操作来简化日常的版本控制任务。TortoiseGit为用户提供了一个强大的右键菜单,通过它可以轻松地执行各种Git操作。我们将介绍如何定制和优化右键菜单,以及如何在不同的场景下应用这些菜单项来提高工作效率。
2.1 右键菜单的定制与优化
2.1.1 自定义右键菜单项
TortoiseGit允许用户自定义右键菜单项,以便快速访问常用的Git命令。用户可以根据自己的需求添加或删除菜单项,甚至改变它们的顺序。
自定义菜单项的步骤:
- 打开TortoiseGit的设置对话框。
- 选择“常规”选项卡。
- 在“上下文菜单”部分,点击“自定义”按钮。
- 在弹出的对话框中,选择你想要添加到右键菜单中的命令。
- 使用上下箭头调整命令的顺序,点击“确定”保存设置。
自定义菜单项的代码示例:
右键菜单项自定义步骤说明:
1. 打开TortoiseGit设置对话框 -> 选择常规选项卡 -> 点击自定义按钮。
2. 选择你想要添加的命令,例如:Commit。
3. 点击上箭头,将Commit命令移动到菜单的顶部位置。
4. 点击确定保存设置。
通过自定义右键菜单,用户可以将最常用的命令放置在最显眼的位置,从而减少寻找命令的时间,提高工作效率。
2.1.2 增强右键菜单的快捷操作
除了自定义菜单项,TortoiseGit还允许用户为右键菜单添加快捷键,进一步简化操作。
增加快捷操作的步骤:
- 打开TortoiseGit的设置对话框。
- 选择“快捷键”选项卡。
- 在“上下文菜单”部分,点击“自定义”按钮。
- 选择一个命令,然后为其分配一个快捷键。
- 点击“确定”保存设置。
增加快捷操作的代码示例:
增加快捷操作步骤说明:
1. 打开TortoiseGit设置对话框 -> 选择快捷键选项卡 -> 点击自定义按钮。
2. 选择一个命令,例如:Show Differences。
3. 为其分配一个快捷键,例如:Ctrl+D。
4. 点击确定保存设置。
通过为右键菜单项添加快捷键,用户可以更快地执行常用操作,特别是在频繁进行版本控制任务时,这一点尤为重要。
2.2 右键菜单在不同场景的应用
2.2.1 文件操作的右键菜单使用
在文件操作方面,TortoiseGit的右键菜单提供了丰富的选项,包括提交、更新、比较版本等。
文件操作的使用示例:
- 提交(Commit) :选择文件后,右键点击并选择“提交”选项,可以快速提交选中的文件到版本库。
- 更新(Update) :右键点击文件,选择“更新”,可以将远程仓库的最新更改同步到本地。
- 比较版本(Compare with Previous) :右键点击文件,选择“比较版本”,可以查看当前文件与上一版本的差异。
文件操作的代码示例:
文件操作的使用步骤说明:
1. 选择一个或多个文件 -> 右键点击 -> 选择“提交”。
2. 选择一个或多个文件 -> 右键点击 -> 选择“更新”。
3. 选择一个或多个文件 -> 右键点击 -> 选择“比较版本”。
2.2.2 文件夹操作的右键菜单使用
对于文件夹操作,右键菜单同样提供了便捷的方式来进行版本控制。
文件夹操作的使用示例:
- 提交文件夹(Commit Folder) :右键点击文件夹,选择“提交”选项,可以快速提交文件夹中的所有更改。
- 忽略文件夹(Ignore Folder) :右键点击文件夹,选择“忽略文件夹”,可以将文件夹设置为Git忽略状态。
- 重置文件夹(Reset Folder) :右键点击文件夹,选择“重置”,可以将文件夹中的所有更改重置到最近一次提交的状态。
文件夹操作的代码示例:
文件夹操作的使用步骤说明:
1. 选择一个文件夹 -> 右键点击 -> 选择“提交”。
2. 选择一个文件夹 -> 右键点击 -> 选择“忽略文件夹”。
3. 选择一个文件夹 -> 右键点击 -> 选择“重置”。
通过这些右键菜单操作,用户可以非常方便地对文件和文件夹进行版本控制,从而提高工作效率。在本章节中,我们介绍了如何定制和优化右键菜单,以及如何在不同的场景下应用这些菜单项来提高工作效率。在下一章节中,我们将探讨如何通过TortoiseGit的右键菜单查看文件状态和进行差异比较。
3. 文件状态查看与差异比较
在本章节中,我们将深入探讨如何使用 TortoiseGit 查看文件状态并进行差异比较。这个过程对于版本控制至关重要,因为它能够帮助开发者追踪文件变更、识别代码冲突以及同步远程仓库的最新状态。我们将通过以下两个主要部分来展开讨论:
3.1 文件状态的识别与追踪
3.1.1 文件状态颜色标识的意义
在 TortoiseGit 中,文件状态通过不同的颜色标识来表示,这些颜色指示了文件在版本控制系统中的状态。以下是主要的颜色标识及其含义:
- 蓝色 :代表文件已被添加到本地仓库,但尚未提交。
- 绿色 :表示文件已经被提交到本地仓库,但尚未推送至远程仓库。
- 黄色 :表示文件已经被修改,但未被提交。
- 红色 :表示文件存在冲突,需要手动解决。
3.1.2 文件状态与版本控制的关系
理解文件状态对于有效进行版本控制至关重要。通过状态标识,开发者可以快速识别文件是否需要提交、推送或者解决冲突。例如,当你看到一个文件是红色状态,你就知道需要检查这个文件的变更,并解决可能存在的冲突。
3.2 差异比较工具的使用
3.2.1 比较单个文件的差异
TortoiseGit 提供了强大的差异比较工具,可以轻松比较单个文件的变更。以下是使用差异比较工具的步骤:
- 右键点击文件,选择“TortoiseGit” -> “差异比较”。
- 如果文件有变更,将显示一个包含变更的详细列表。
- 可以逐一检查每一项变更,并决定是否接受变更。
3.2.2 比较整个文件夹的差异
除了单个文件,TortoiseGit 也可以比较整个文件夹的差异。以下是操作步骤:
- 右键点击文件夹,选择“TortoiseGit” -> “差异比较” -> “比较分支”。
- 选择比较的分支和版本。
- 将显示所有变更的文件列表。
在本章节中,我们介绍了如何使用 TortoiseGit 查看文件状态并进行差异比较。通过理解文件状态的颜色标识以及掌握差异比较的步骤,开发者可以更有效地管理代码变更,并确保代码库的一致性和完整性。
为了更直观地理解文件状态和差异比较的过程,我们可以通过一个表格来总结不同颜色标识的含义,以及对应的处理方式。
| 颜色标识 | 文件状态 | 含义 | 处理方式 | |----------|----------|------|----------| | 蓝色 | 已添加 | 文件已添加到仓库,待提交 | 提交变更 | | 绿色 | 已提交 | 文件已提交到本地仓库,待推送 | 推送至远程仓库 | | 黄色 | 已修改 | 文件已修改,未提交 | 提交变更 | | 红色 | 冲突 | 文件存在冲突 | 手动解决冲突 |
此外,我们可以通过一个 mermaid 流程图来展示差异比较工具的使用步骤:
graph LR
A[选择文件或文件夹] --> B[右键点击]
B --> C[选择“TortoiseGit” -> “差异比较”]
C --> D[选择比较分支和版本]
D --> E[显示差异结果]
通过上述表格和流程图,我们可以更清晰地理解如何使用 TortoiseGit 进行差异比较。接下来,我们将继续深入探讨如何在使用 TortoiseGit 进行拉取(Pull)与推送(Push)功能时,从远程仓库同步更新以及解决可能出现的冲突。
4. 拉取(Pull)与推送(Push)功能
4.1 拉取操作详解
4.1.1 从远程仓库同步更新
在使用TortoiseGit进行版本控制时,拉取(Pull)操作是将远程仓库的最新更改同步到本地仓库的过程。这个操作对于保持本地代码与团队代码同步至关重要。当你发现你的本地代码库需要更新时,可以通过执行拉取操作来实现。
拉取操作通常在以下情况中使用: - 你已经完成了本地的代码开发,需要获取其他团队成员的最新更改。 - 你需要查看或合并远程仓库中的更改,以避免未来的合并冲突。 - 在一个预先存在的本地仓库中,你需要初始化本地的远程跟踪分支。
执行拉取操作的步骤如下: 1. 打开TortoiseGit,右键点击本地仓库目录,选择“Git Pull”。 2. 在弹出的对话框中,选择“Remote”标签页。 3. 选择需要同步的远程仓库(默认为“origin”)和远程分支(通常是“master”或其他主要分支)。 4. 点击“确定”按钮开始拉取操作。
执行拉取操作时,TortoiseGit会自动处理以下任务: - 从远程仓库获取最新的提交信息。 - 将远程分支的更改合并到当前的本地分支。
如果在拉取过程中遇到任何冲突,TortoiseGit会提示你解决这些冲突,然后才能完成拉取操作。
4.1.2 解决拉取过程中的冲突
拉取操作在处理远程分支与本地分支的差异时可能会遇到冲突。这些冲突可能出现在文件内容的更改上,或者是文件结构上的变更。TortoiseGit提供了一套机制来帮助你解决这些冲突。
解决冲突的步骤通常包括: 1. 当拉取操作遇到冲突时,TortoiseGit会弹出一个对话框,列出了冲突文件。 2. 双击文件名可以打开一个比较工具,它会显示两个版本的差异。 3. 手动编辑冲突文件,解决这些差异。 4. 保存文件,然后在TortoiseGit中右键点击该文件,选择“Mark as resolved”标记为已解决。 5. 完成所有冲突的解决后,提交更改到本地仓库。
通过这些步骤,你可以确保本地仓库与远程仓库同步,同时保留了所有团队成员的贡献。
4.2 推送操作详解
4.2.1 将本地更改推送到远程
推送(Push)操作是将本地仓库的更改上传到远程仓库的过程。这通常在本地开发工作完成,并且这些更改已经准备提交给团队进行审查时使用。
推送操作的步骤如下: 1. 打开TortoiseGit,右键点击本地仓库目录,选择“Git Commit -> master”(假设你正在推送master分支)。 2. 在弹出的对话框中,输入提交信息,选择需要提交的文件,然后点击“确定”。 3. 提交成功后,右键点击本地仓库目录,选择“Git Push”。 4. 在弹出的对话框中,选择“Remote”标签页。 5. 确认推送的远程仓库和分支,通常是“origin/master”。 6. 点击“确定”按钮开始推送操作。
在推送过程中,如果存在远程分支与本地分支的差异,TortoiseGit可能会要求你先拉取远程分支的更改,解决冲突后再进行推送。
4.2.2 推送过程中的权限与策略
推送操作涉及到团队协作,因此可能会受到权限和策略的限制。例如,某些分支可能被设置为只有特定的开发者才能推送更改。
在推送前,你需要确保: - 你有足够的权限将更改推送到远程分支。 - 如果分支有特殊的推送策略,你需要遵守这些策略。
如果你试图推送更改,但没有足够的权限,TortoiseGit会显示一个错误消息。在某些情况下,你可能需要与团队的版本控制管理员联系,以获取适当的权限或了解推送策略。
推送操作是团队协作中的一个重要环节,它确保了代码的持续集成和团队成员之间的代码同步。通过了解推送操作的详细步骤和注意事项,你可以更有效地使用TortoiseGit进行版本控制和团队协作。
5. 克隆(Clone)、分支(Branch)和合并(Merge)操作
5.1 克隆远程仓库
5.1.1 克隆操作的基本步骤
克隆(Clone)操作是版本控制中的基础功能,它允许用户将远程仓库的所有内容复制到本地机器。这对于开始一个新的项目或者协作开发尤为重要。
git clone <repository-url>
上述命令中, <repository-url> 是远程仓库的URL。执行此命令后,Git会在当前目录下创建一个与远程仓库同名的文件夹,并将远程仓库的内容复制到该文件夹中。
例如,要克隆一个名为 my-repo 的远程仓库,你可以使用以下命令:
git clone ***
克隆操作通常包括以下步骤:
- 确定远程仓库的URL :你需要知道远程仓库的位置,这通常是一个HTTP或SSH URL。
- 执行克隆命令 :在终端或命令提示符中输入上述命令。
- 等待克隆完成 :Git会下载远程仓库的所有数据,这可能需要一些时间,具体取决于仓库的大小和网络速度。
- 验证克隆结果 :进入克隆的文件夹,检查是否包含了远程仓库的所有文件和文件夹。
5.1.2 克隆后的本地配置
克隆完成后,本地仓库会自动配置为跟踪远程仓库。这意味着你可以直接从本地仓库进行拉取(Pull)和推送(Push)操作。
克隆操作不仅复制了远程仓库的数据,还自动配置了远程仓库的引用:
git remote -v
此命令用于查看当前配置的远程仓库列表及其URL。通常,你会看到一个名为 origin 的远程仓库,这是默认的远程仓库名称,代表克隆源。
克隆操作还设置了本地分支跟踪远程分支的默认行为。当你切换到一个新的分支时,Git会自动设置跟踪分支,使得拉取和推送操作更加简单。
git branch -vv
此命令用于查看所有本地分支及其跟踪的远程分支。跟踪分支会在本地分支名称前显示 [origin/<branch-name>] ,表示本地分支与远程分支的关联关系。
通过本章节的介绍,我们了解了克隆远程仓库的基本步骤和本地配置的细节。在实际操作中,克隆操作是项目协作和版本控制的基础,它为开发者提供了一个完整的工作副本,使得本地开发与远程仓库保持同步。
5.2 分支管理
5.2.1 创建与切换分支
在Git中,分支是版本历史中的一个独立线路。创建分支允许开发者在不影响主分支(通常是 master 或 main 分支)的情况下进行实验和开发。
git checkout -b <new-branch-name>
上述命令用于创建一个名为 <new-branch-name> 的新分支,并立即切换到该分支。这是创建和切换分支的快捷方式。
例如,要创建并切换到一个名为 feature-login 的新分支,你可以使用以下命令:
git checkout -b feature-login
创建分支的步骤包括:
- 确定分支名称 :分支名称应该描述分支的目的或者它所代表的功能。
- 执行创建分支命令 :使用
git checkout -b命令创建并切换到新分支。 - 验证分支创建 :使用
git branch命令查看所有分支,确认新分支已存在。
5.2.2 分支的合并与删除
当一个分支上的更改被确认无误后,这些更改可以合并回主分支。合并操作是将两个分支的历史合并在一起。
git checkout <target-branch>
git merge <source-branch>
上述命令首先切换到 <target-branch> (通常是 master 或 main 分支),然后将 <source-branch> (通常是开发分支)的更改合并进来。
例如,要将 feature-login 分支的更改合并回 master 分支,你可以使用以下命令:
git checkout master
git merge feature-login
合并操作的步骤包括:
- 切换到目标分支 :确保你处于想要合并更改到的分支。
- 执行合并命令 :使用
git merge命令合并源分支到目标分支。 - 解决合并冲突 :如果Git在合并时遇到冲突,你需要手动解决这些冲突。
分支的删除通常在分支的更改被合并后进行。
git branch -d <branch-name>
此命令用于删除一个分支。只有当分支已经被完全合并,或者你强制删除它时,Git才会允许删除操作。
通过本章节的介绍,我们了解了分支管理的基本概念和操作步骤。分支管理是协作开发中的关键部分,它使得开发者可以并行工作,而不影响项目的稳定性。
5.3 合并操作
5.3.1 合并分支的基本流程
合并操作是将两个分支的历史合并到一起的过程。这是版本控制中的一个重要操作,特别是在多人协作的项目中。
合并操作的基本流程如下:
- 切换到目标分支 :确保你处于想要合并到的分支,通常是
master或main分支。 - 执行合并命令 :使用
git merge命令将源分支合并进来。 - 解决冲突 :如果Git报告冲突,需要手动解决这些冲突。
- 提交合并 :解决所有冲突后,提交合并结果。
例如,要将 feature-login 分支合并到 master 分支,你可以使用以下步骤:
git checkout master
git merge feature-login
如果合并过程中没有冲突,Git会自动创建一个新的合并提交。如果有冲突,Git会在冲突文件中标记出来,需要开发者手动解决。
5.3.2 合并冲突的处理
合并冲突发生在不同分支对同一文件的同一部分进行了不同的更改。Git无法自动解决这些冲突,需要开发者手动介入。
处理合并冲突的步骤包括:
- 检查冲突 :使用
git status命令查看哪些文件存在冲突。 - 打开冲突文件 :编辑器会显示冲突的部分,通常是
<<<<<<<,=======和>>>>>>>标记的区域。 - 手动解决冲突 :决定保留哪个版本的更改或者合并两个版本。
- 标记冲突已解决 :删除冲突标记并保存文件。
- 添加更改 :使用
git add命令标记冲突已解决。 - 完成合并 :提交合并操作。
例如,假设 feature-login 和 master 分支都修改了同一个文件的同一行,你可以按照以下步骤解决冲突:
# 打开冲突文件
nano conflicting_file.txt
# 决定保留哪个版本或者合并两个版本
# 删除冲突标记并保存文件
git add conflicting_file.txt
# 提交合并
git commit
Git会创建一个新的合并提交,并提供一个默认的提交信息,你可以修改这个信息以包含更多的细节。
通过本章节的介绍,我们了解了合并操作的基本流程和冲突处理的方法。合并操作是协作开发中不可或缺的一部分,它允许开发者将不同的更改整合到一起,但同时也需要注意正确处理合并冲突。
6. 重置(Reset)与标签(Tag)功能
在版本控制的过程中,我们不可避免地会遇到需要撤销某些操作的情况,这时候就需要用到重置(Reset)功能。同时,为了版本标记和版本发布,标签(Tag)是一个非常有用的特性。本章节将详细介绍如何在TortoiseGit中使用重置和标签功能。
6.1 重置操作的使用
重置操作允许你将仓库中的HEAD指针、索引和工作目录回退到某个特定的提交(commit)状态。这个操作在处理错误提交或者需要撤销某些更改时非常有用。
6.1.1 重置与版本历史的关系
在Git中,每个提交都有一个父提交,除了最初的提交。重置操作可以将当前分支的HEAD指针移动到指定的提交。有两种类型的重置操作:
- Soft Reset :只移动HEAD指针,不改变索引和工作目录。
- Hard Reset :移动HEAD指针,并且重置索引和工作目录到指定提交的状态。
6.1.2 重置操作的风险与处理
重置操作可能会导致一些意外的后果,特别是硬重置(Hard Reset),因为它会改变工作目录的内容。在执行重置操作前,建议先备份你的工作目录。
代码示例
假设我们想要撤销最近的一次提交,可以使用以下命令:
git reset --hard HEAD~1
这个命令将HEAD指针移动到前一个提交,并且重置索引和工作目录。
6.2 标签功能的应用
标签(Tag)用于为特定的提交创建一个静态的快照。这在标记软件版本发布或者重要的开发节点时非常有用。
6.2.1 创建轻量标签和注释标签
Git有两种类型的标签:
- 轻量标签 :本质上是提交的引用,不包含额外的信息。
- 注释标签 :包含额外的标签信息,需要使用GPG签名。
创建轻量标签
git tag v1.0.0
创建注释标签
git tag -a v1.0.0 -m "Initial version release"
6.2.2 标签的推送与管理
创建标签后,可以将它们推送到远程仓库。标签也可以像分支一样进行管理。
推送标签到远程仓库
git push origin --tags
删除远程标签
git push origin --delete tag v1.0.0
通过上述命令,我们可以看到,重置和标签功能在TortoiseGit中的操作并不复杂,但它们在日常的版本控制过程中扮演着重要的角色。理解并正确使用这些功能,可以帮助我们更好地管理代码库和协作流程。
简介:Git是分布式版本控制系统,通过TortoiseGit这一图形化界面工具,Windows用户能够更加直观地进行Git操作。TortoiseGit简化了代码版本控制过程,通过右键菜单提供文件状态查看、差异比较、拉取最新代码、推送本地修改等功能。此外,它支持克隆、分支和合并代码,重置和标记版本等操作,并允许用户配置个人Git设置。TortoiseGit作为Git的强大辅助工具,在Windows环境下简化了版本控制,提升了开发效率。
























 1万+
1万+

 被折叠的 条评论
为什么被折叠?
被折叠的 条评论
为什么被折叠?








