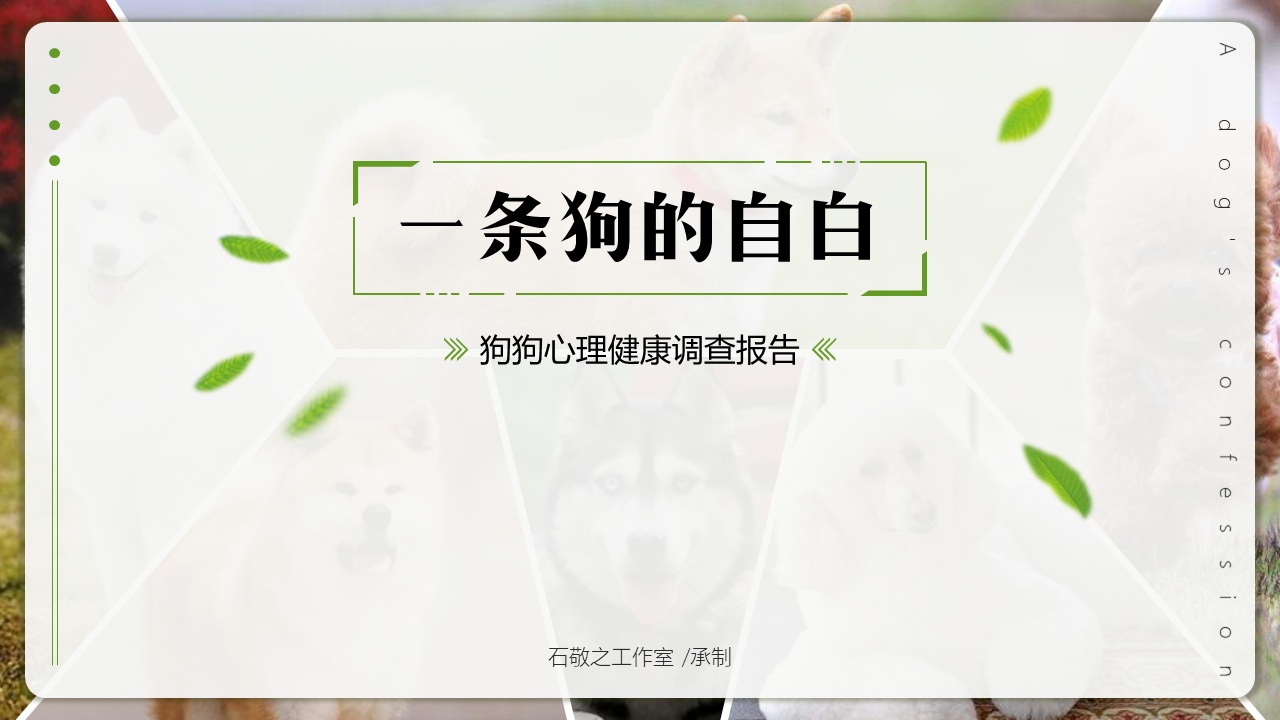
本文首发于【石敬之PPT笔记】,转载需授权。
Hey,大家好,我是石敬之。
上一篇分享的是,在做PPT中,面对一些质量不好的图片时,我常用的六种处理思维。
没有及时看到的朋友,可以再看一下《面对一堆渣图怎么办,这样做,废片也能变新颜!》(点击标题即可)
上篇主要分享的是图片的处理思维,没有写操作步骤。
应朋友要求,今天把其中一种图片的处理方式,详细拆解一下。
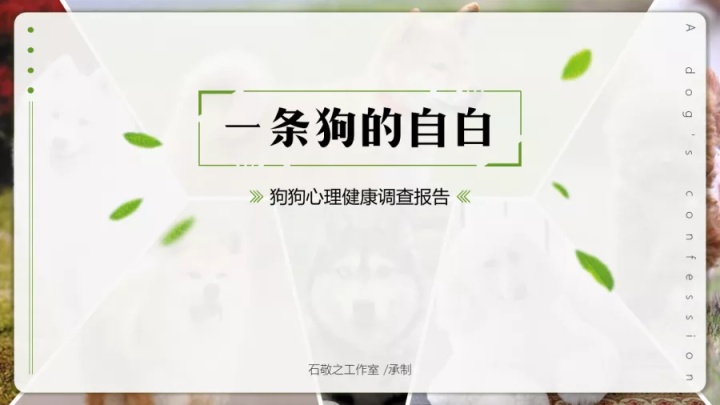
当我们拿到一页PPT的时候,先删除不必要的内容,保留核心图片与信息。
比如,这样:
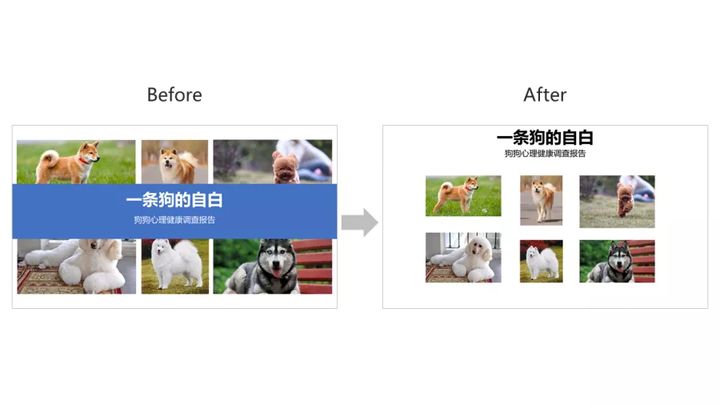
大小标题自然不能删,客户的要求是6张图都要,唯一能删除的就是色块。
然后新建一页PPT,插入一个矩形色块,铺满整个页面。
再添加一些条形色块,随便调整一下位置,调整到看着舒服就行。
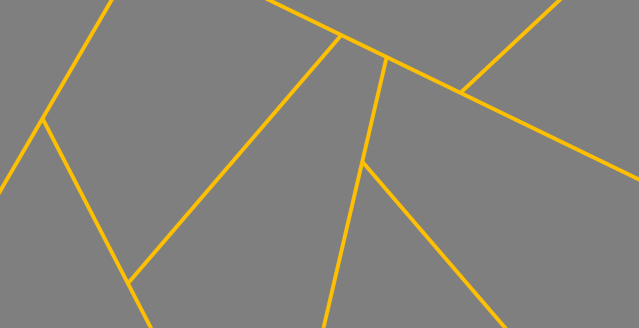
调整完成之后,运用布尔运算中的拆分功能,将大色块拆分为各个独立的小色块。
操作步骤:【选中所有形状】—【格式】—【合并形状】—【拆分】
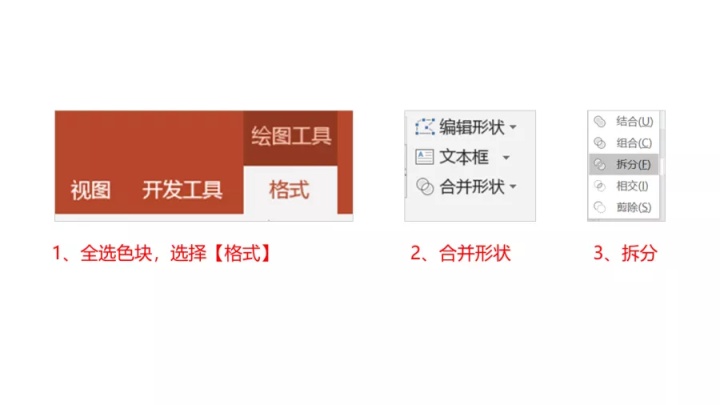
如果还不会,看下面动图:
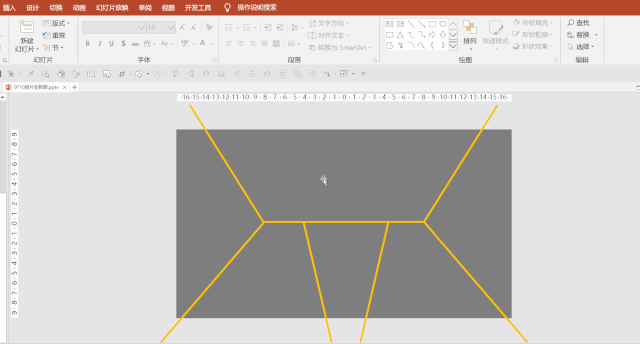
拆分之后,删除不需要的条状色块,保留需要的色块,就像这样:
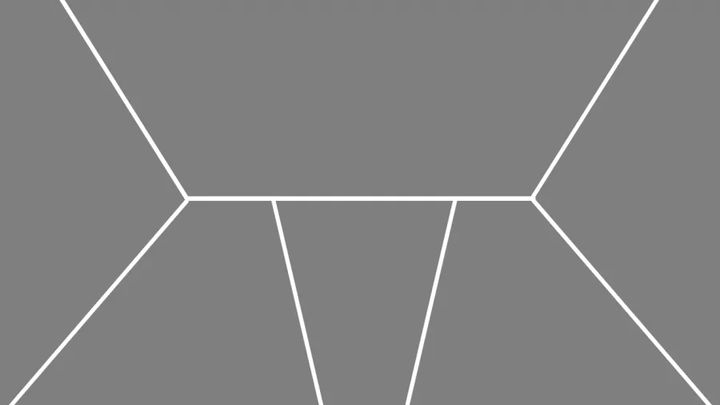
需要注意的是,删除的时候,要细心一些,把不需要的色块全部删除干净。
然后调整色块透明度:
操作步骤:【选中色块】—【右键,设置形状格式】—【透明度】,调整到合适就可以了。
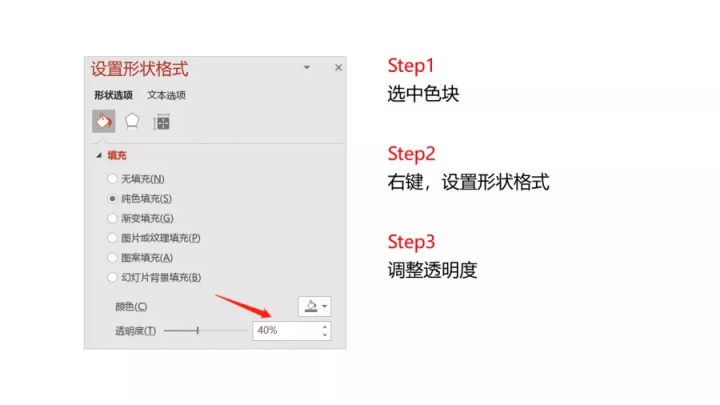
将之前的狗狗素材图片,复制过来,鼠标右键,置于底层。
再调整图片放到合适的位置,就像这样:
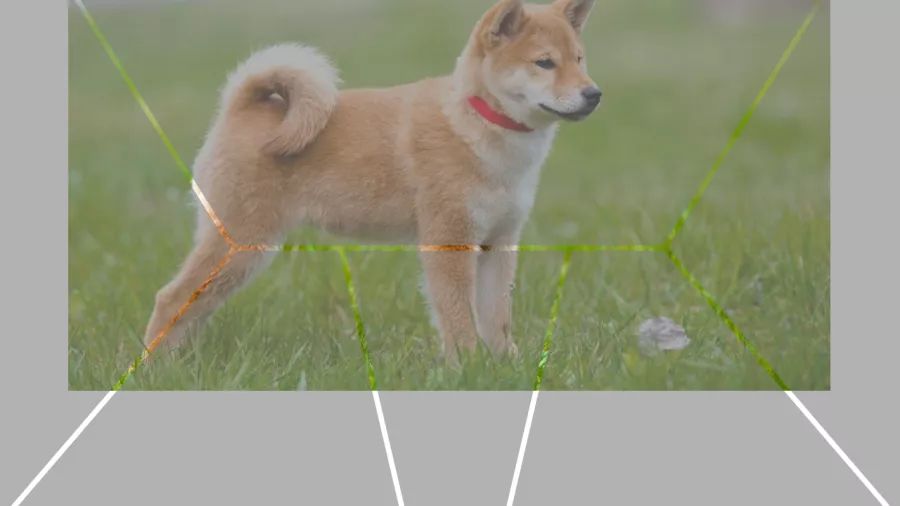
然后再次通过布尔运算中的相交功能,将图片与色块合并。
操作步骤:【先选中图片】—【按住shift键,再选色块】—【格式】—【合并形状】—【相交】。之后,就变成了这样:
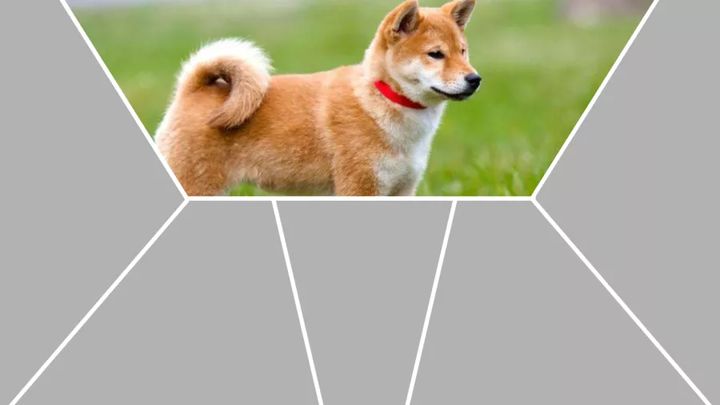
这一步,需要注意的是,必须先选中图片,再选中色块,不然没法成功,感兴趣的小伙伴可以操作试试哈。
将所有的狗狗素材通通复制过来,执行上面的操作,最后效果是这样:

但是,由于图片的色彩太过丰富、浓烈,所以可以考虑添加一个圆角矩形,调整透明度,弱化图片信息。
再加上大小标题的文案信息,就成了这样:
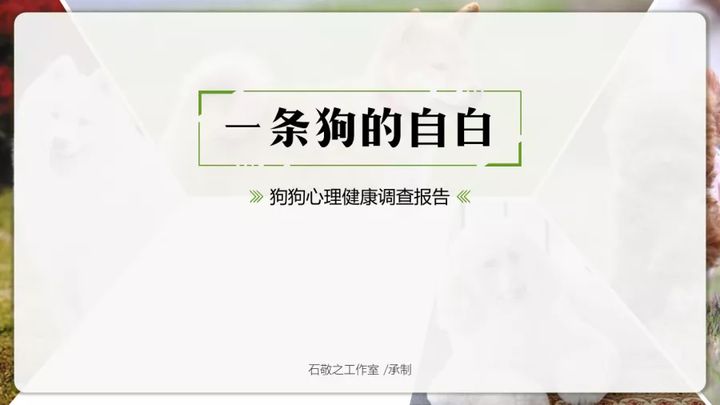
做到这一步,基本就可以了。
不过,如果考虑到封面四周空白区域有点多,看起来有点空。
可以再在四周加点修饰元素:
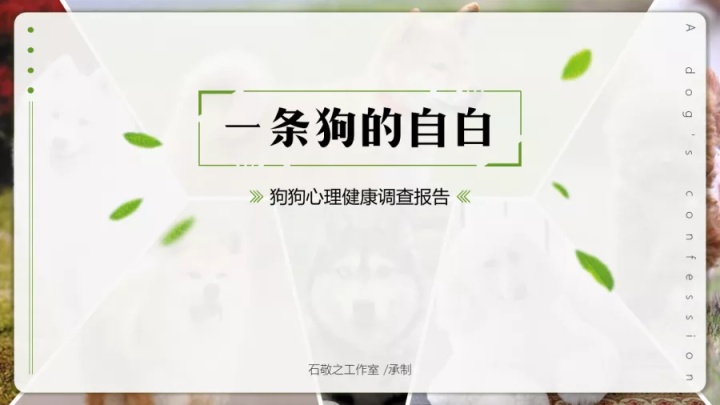
至此,这页PPT封面就算完成啦。
这些PNG素材哪里找,这里给大家推荐一个我个人常用的一家PNG素材网站:觅元素。
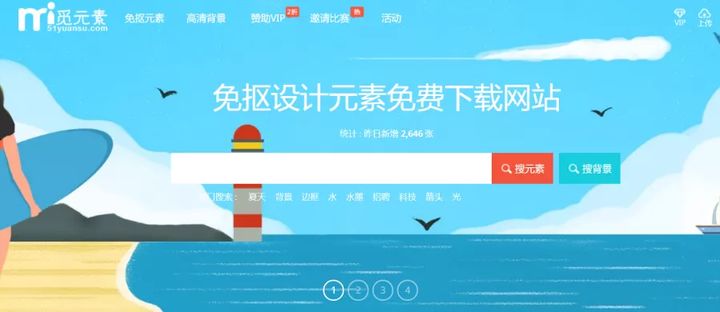
不过这是个收费网站。
如果不想氪金的话,也可以在百度下载,搜索的时候,关键词后面加PNG即可。
关于去哪儿里寻找优质图片素材,以后慢慢给大家分享。
以上就是今天的内容如果感觉有用,欢迎关注我哈。
如果有PPT方面的问题,也可以留言或私信,
知无不言,言无不尽~
青山不改,绿水长流,
咱们,后会有期。
本文首发于公众号【石敬之PPT笔记】,更多干货内容,等你哦~
























 被折叠的 条评论
为什么被折叠?
被折叠的 条评论
为什么被折叠?








