我们在使用电脑时不可避免的会出现一些系统故障,包括中病毒,注册表损坏或者无法加载系统文件等,这个时候我们就得考虑给电脑重装系统了。

重装系统的方法有很多,既可以利用一键安装系统工具,也可以用加载系统镜像文件的U盘或者光盘进行安装。今天我就介绍如何利用U盘来制作U盘启动盘来重装系统。
工具:软碟通,8G以上U盘,windows镜像文件 1. 下载windows镜像文件我们可以去MSDN官网下载所需的系统镜像文件,下载的时候注意系统位数,x86代表32位,x64代表64位系统。下载的位数影响以后安装程序的版本,如果程序位数与系统位数不一致就容易出现版本不兼容的问题。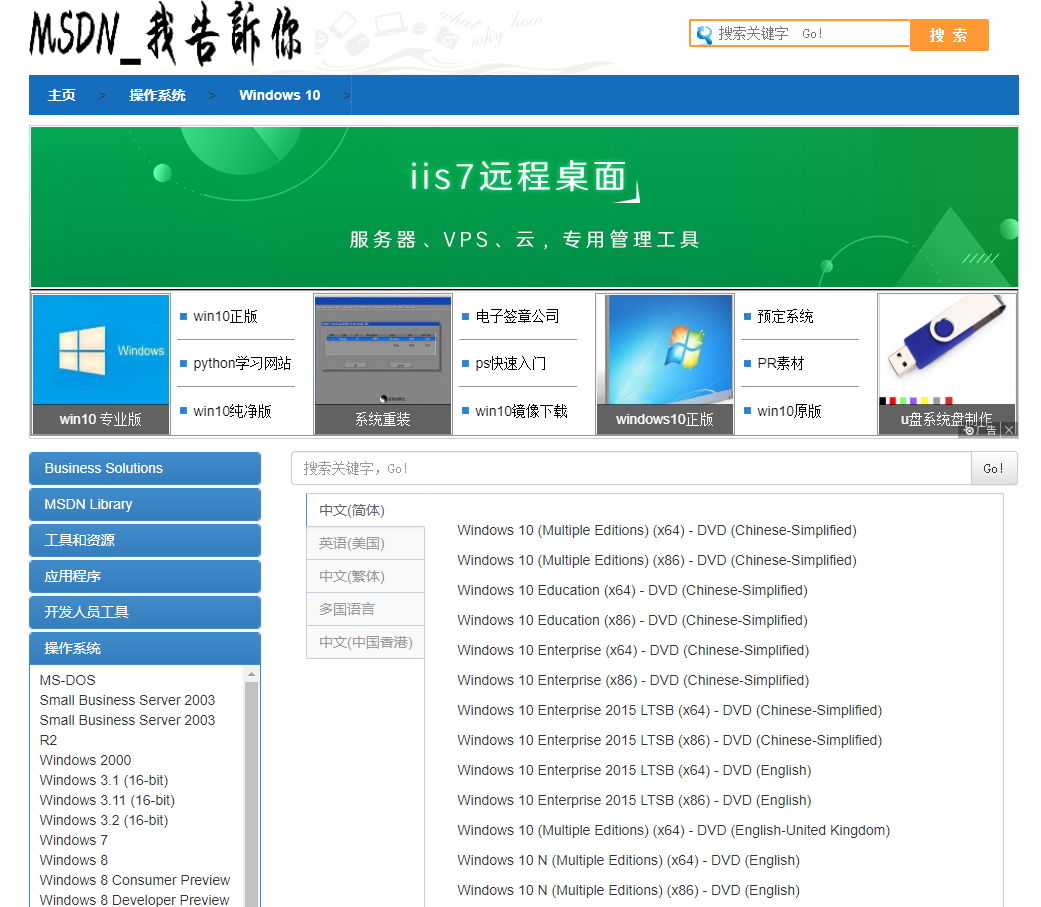
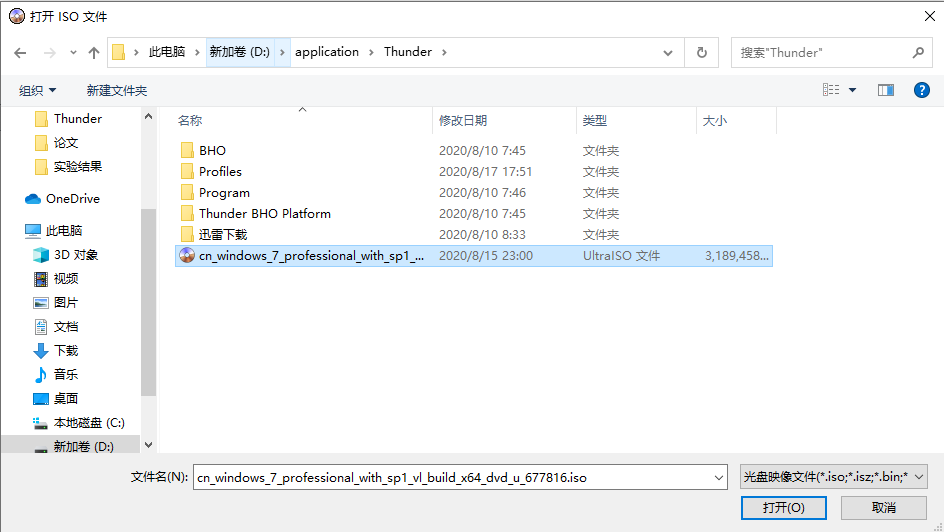
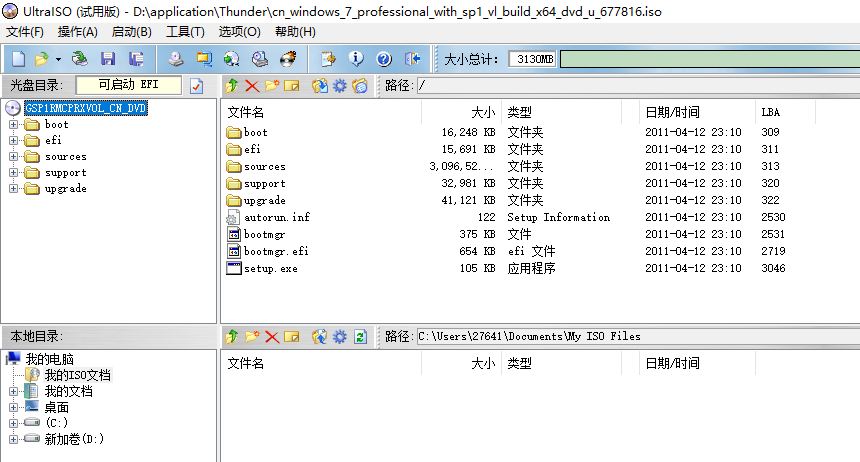
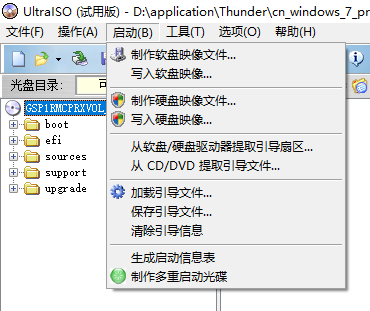
插入U盘,然后按照下图设置,硬盘驱动器为你插入的U盘,点击格式化。(在格式化之前先将U盘中的重要文件备份到硬盘上)
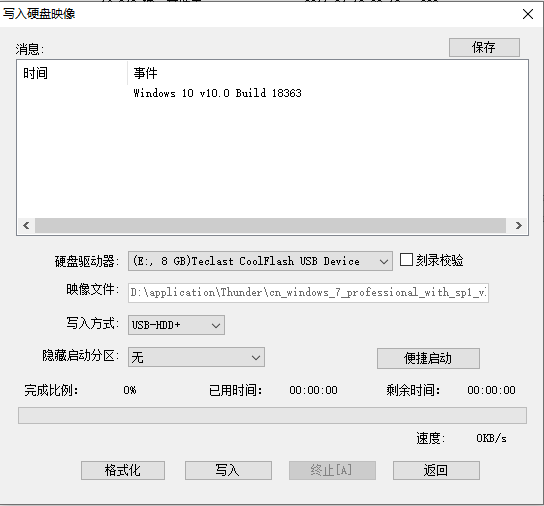
格式化完成之后,点击写入,等待系统镜像文件全部写入U盘之后,U盘盘符也变成了如下所示的启动盘格式。
 3. 重装系统重装系统前需要设置BIOS,将第一启动方式修改为U盘启动,不同品牌的BIOS界面进入快捷键不同,可自行查阅。进入到BIOS设置界面之后,不懂的主板BIOS不同,但是关键在于找到包含“boot”的选项栏。以pheniox bios界面为例,在boot导航栏,通过“+”和“-”来改变启动的顺序,这里我们将“Removable Devices”移到第一个位置,在其他的BIOS界面可能是USB选项,将USB选项设置成primary boot,这两种效果一样。
3. 重装系统重装系统前需要设置BIOS,将第一启动方式修改为U盘启动,不同品牌的BIOS界面进入快捷键不同,可自行查阅。进入到BIOS设置界面之后,不懂的主板BIOS不同,但是关键在于找到包含“boot”的选项栏。以pheniox bios界面为例,在boot导航栏,通过“+”和“-”来改变启动的顺序,这里我们将“Removable Devices”移到第一个位置,在其他的BIOS界面可能是USB选项,将USB选项设置成primary boot,这两种效果一样。

设置完U盘启动之后,按F10保存BIOS设置,关机后重启就会自动从U盘启动,这时候我们只要按照指令安装即可。值得注意的是,在弹出分区管理的时候,我们可以选择系统安装的盘符位置,也就是选择一个盘符作为系统盘,在安装前我们可以先格式化盘符,保证电脑的整洁。(格式化前一定要备份重要文件)

系统安装完成之后,拔掉U盘重新启动,即可看到那个熟悉的界面。切记一定要拔掉U盘,要不就会循环U盘安装系统的过程。
 4. 驱动安装系统装完之后,不要得意,革命尚未成功,我们要检查电脑驱动是否都安装成功。其中最麻烦的要数网卡驱动,没有网卡驱动就没办法联网下载相应的驱动程序,用其他电脑搜索对应的驱动又比较麻烦。这里我推荐使用驱动精灵,利用驱动精灵中的网络修复工具,就可以弹出网卡下载的页面,手机扫码就可以下载网卡驱动。这里我建议U盘启动盘制作完成之后,在U盘上下载驱动精灵,以防驱动故障。网卡驱动下载完成之后,可以用USB连接电脑,打开“手机USB调试”模式,即可在电脑上访问手机上的文件。找到手机上刚下载的驱动程序,复制到电脑上,点击安装网卡驱动,安装完成之后,重启即可加载网卡连接网络。
4. 驱动安装系统装完之后,不要得意,革命尚未成功,我们要检查电脑驱动是否都安装成功。其中最麻烦的要数网卡驱动,没有网卡驱动就没办法联网下载相应的驱动程序,用其他电脑搜索对应的驱动又比较麻烦。这里我推荐使用驱动精灵,利用驱动精灵中的网络修复工具,就可以弹出网卡下载的页面,手机扫码就可以下载网卡驱动。这里我建议U盘启动盘制作完成之后,在U盘上下载驱动精灵,以防驱动故障。网卡驱动下载完成之后,可以用USB连接电脑,打开“手机USB调试”模式,即可在电脑上访问手机上的文件。找到手机上刚下载的驱动程序,复制到电脑上,点击安装网卡驱动,安装完成之后,重启即可加载网卡连接网络。







 本文介绍如何使用U盘重装电脑系统,包括下载系统镜像文件、制作U盘启动盘、设置BIOS启动项及安装驱动等步骤。
本文介绍如何使用U盘重装电脑系统,包括下载系统镜像文件、制作U盘启动盘、设置BIOS启动项及安装驱动等步骤。

















 被折叠的 条评论
为什么被折叠?
被折叠的 条评论
为什么被折叠?








