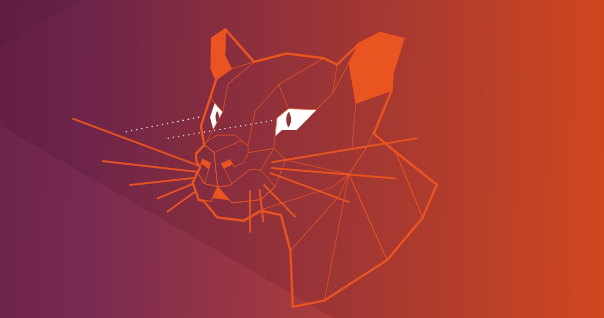
经过一段时间的了解,相信大家用过了很多种方式对软件进行安装,近期针对此部分进行了系统的梳理。今日发现有新的安装软件的方式,特进行补充。
通常的软件安装主要有四种方式,今日了解到有一种新的方式,目前尚无大量的包,但预计后续有潜力,故进行增加:
- 软件列表在线安装(使用apt包管理工具)
- 安装deb软件包(使用dpkg工具)
- 从二进制软件包安装(解压添加环境变量)
- 从源代码编译安装(使用make进行安装)
- AppImage文件安装(需安装appstream)--新增
首先我们先了解一下目前使用最频繁的软件安装命令:
sudo apt install xxxx
sudo dpkg -i xxxx.deb #dpkg安装deb文件 1.软件列表在线安装(使用apt包管理工具)
APT的全称是Advanced Packaging Tool是Linux系统下的一款安装包管理工具。
APT可以自动下载,配置,安装二进制或者源代码格式的软件包
apt/apt-get指令
apt下载包是从本机设置的原件源中进行搜索,找到软件后下载,安装。由于默认国外软件源,下载速度会很慢,有时可能会失败,建议参考我之前所写的文章Ubuntu20.04软件源更换更换为国内源,这样使用起来会更加的便捷。
安装软件包
apt-get install <软件包名>
apt install <软件包名>系统会自动进行安装,如出现依赖问题,可按如下方式进行解决:
sudo apt-get -f install
sudo apt -f install #解决依赖问题如果因系统升级等意外原因导致软件无法使用,我们可尝试重新安装软件包,具体命令如下:
sudo apt-get --reinstall install <软件包名>
sudo apt --reinstall install <软件包名>
sudo apt install <软件包名1> <软件包名2> #安装多个包,请将它们以空格分隔如果不知道软件包完整的名称是,可以选择使用Tab键进行补全,在出现的列表中选择你需要的软件名称,有时候你需要同时安装多个软件包,你还可以使用正则表达式匹配软件包名进行批量安装。
sudo apt search <软件包名1> <软件包名2>……工具及其说明
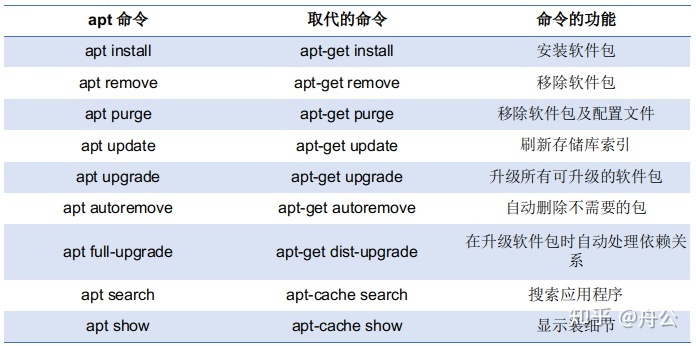
常用参数及其说明
-y 自动回应是否安装软件包的选项,在一些自动化安装脚本中使用这个参数将十分有用
-s 模拟安装
-q 静默安装方式,指定多个q或者-q=#,#表示数字,用于设定静默级别,这在你不想要在安装软件包时屏幕输出过多时很有用
-f 修复损坏的依赖关系
-d 只下载不安装
--reinstall 重新安装已经安装但可能存在问题的软件包
--install-suggests 同时安装APT给出的建议安装的软件包常用命令
sudo apt update # 更新软件源
sudo apt upgrade # 升级没有依赖问题的软件包
sudo apt dist-upgrade # 升级并解决依赖关系
sudo apt remove vim # 卸载vim软件包
sudo apt purge package_name # 卸载包括所有相关的配置文件
sudo apt upgrade package_name # 升级单个pakage_name包
sudo apt full-upgrade # 升级整个系统,删除已安装的软件包。可能你会发现,apt及apt-get/cache功能基本相同,但是apt会方便一些。
apt及apt-get/cache说明:
- apt是apt-get和apt-cache命令的子集,为包管理提供必要的命令
- 虽然apt-get不会被弃用,但作为普通用户,您应该更频繁地开始使用apt
2.安装deb软件包(使用dpkg工具)
dpkg全程为"Debian Package"。其是一个Debian的一个命令行工具,它可以用来安装、删除、构建和管理Debian的软件包。
我们经常可以在网络上见到以deb形式打包的软件包,就需要使用dpkg命令来安装。如网易云音乐linux版,WPSlinux版等
dpkg常用参数介绍:
参数及其说明
-i 安装指定deb包
-R 后面加上目录名,用于安装该目录下的所有deb安装包
-r remove,移除某个已安装的软件包
-I 显示deb包文件的信息
-s 显示已安装软件的信息
-S 搜索已安装的软件包
-L 显示已安装软件包的目录信息使用dpkg安装deb软件包
这里我们以WPSlinux版举例,通过软件官网WPS Office 2019 For Linux根据系统下载,deb包。

然后找到其下载位置,文件夹右键选择在终端打开。
ls #查看文件夹内文件名称
sudo dpkg -i wps-office_11.1.0.9505_amd64.deb #安装包文件dpkg并不能为你解决依赖问题,如出现依赖问题,请使用以下命令进行解决
sudo apt -f install 等待安装完成后,即可正常使用wps软件。
查看已安装软件包的安装目录
使用dpkg查看linux将软件安装到了什么地方
$ sudo dpkg -L wps-office # 使用dpkg -L查看deb包目录信息以上为比较常用的软件安装方式,基本可解决简单的程序安装和日常的使用大部分问题。如想要对所有安装方法进行了解,可继续阅读。
3.从二进制软件包安装(解压添加环境变量)
二进制包是指事先已经编译好的二进制形式的软件包,安装方便,缺点是灵活性差,如果该软件包是为特定的硬件/操作系统平台编译的,那它就不能再另外的平台或者环境下正确执行。
二进制包文件一般是压缩包(.tar.gz格式),首选需要对文件进行解压,解压到软件安装目录(一般为:/usr/local/<软件名>),解压方式
tar -xvzf <文件名.tar.gz>详细解压方式介绍:
舟公:Ubuntu压缩及解压文件简介zhuanlan.zhihu.com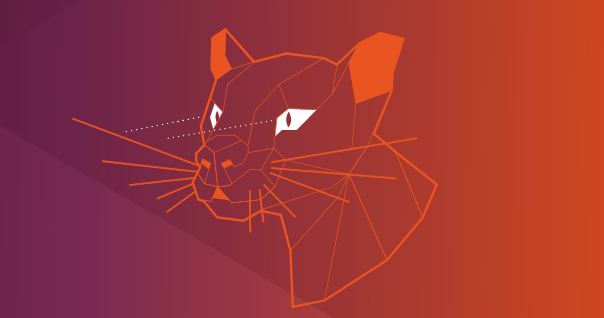
解压完成后,然后运行, 使用命令行cd命令到那个目录下执行安装文件(./文件名 (.bin或.run) 或 sh ***.sh),若提示无权限,则为文件添加权限
chmod 755 filename.bin #为文件添加权限(文件名称可能为filename.run/sh/filename.sh)然后执行文件即可
./filename.bin #执行文件(文件名称可能为filename.run/sh/filename.sh)如出现依赖问题只要看看错误信息,分析找到缺少的部件 *** (可能要apt安装那些,也可能需要编译)
sudo apt install ***添加环境变量:
为了避免在使用软件时总是必须键入客户端程序完整的的路径名称
export PATH=$PATH:/usr/local/<软件名>/...(解压目录)/bin4.从源代码编译安装(使用make进行安装)
针对于Ubuntu的源中还未收录其中的主要是对于那些刚刚问世的新软件,,这时我们就需要用到一种更通用的安装方式:通过手工方式从源文件来安装这些软件。
一、 安装编译程序
执行以下命令,将安装gcc、make、g++及其他所需软件
sudo apt install build-essential二、下载并编译软件的源代码
当我们下载源文件时,一定要弄清该软件所依赖的库和其他程序,并且首先参照apt安装程序,将它们装好。这些信息,通常都能在该开源项目的主页上查找到。
做好这些准备工作后,我们就可以进行下面的工作了。
1.下载源代码并解压
我们从网络上下载软件的源代码,源代码通常以压缩文件形式发布(.tar.gz、.zip),需要将其解压到指定目录。
现在我们需要把下载来的压缩文件解压,解压.tar.gz的文件,我们可以用以下命令
tar -xvzf <文件名.tar.gz>解压.zip文件我们可以用如下命令
unzip <文件名.zip>通常在解压缩后产生的文件中,有“Install”的文件。该文件为纯文本文件,详细讲述了该软件包的安装方法。
2.进入解压缩后的文件目录
cd /文件路径3.目录中包含configure的可执行脚本程序。它是用于检查系统是否有编译时所需的库,以及库的版本是否满足编译的需要等安装所需要的系统信息。为随后的编译工作做准备,命令如下
./configure如果您想把软件安装到指定目录,应该用
./configure --prefix=/<指定的目录路径>3.编译
make4.安装
sudo make install5.清除编译过程中产生的临时文件和配置过程中产生的文件
sudo make clean
sudo make distclean至此,源代码编译的安装结束。
三、卸载源代码编译安装的软件
进入安装该软件的源代码目录,运行以下代码,即可卸载此源代码编译安装的程序。
sudo make uninstall5.AppImage文件安装(需安装appstream)
下载一个应用程序,给予运行权限,双击运行!无需安装!不需要改变依赖或系统配置。
1.安装AppStream 包
sudo apt install appstream2.下载AppImage文件,并为文件添加执行属性
chmod +x <文件名>3.在文件目录终端内,执行文件即可正常运行程序。
./<文件名>以上如有问题可在评论区提出,我会进行修改与补充,另外想要了解什么可以在评论区提出,我会逐一整理,帮助大家解决Ubuntu20.04使用过程中出现的问题,希望可以对需要的人提供相应的帮助。





















 774
774

 被折叠的 条评论
为什么被折叠?
被折叠的 条评论
为什么被折叠?








